Jak wyświetlić pulpit na komputerze Mac? [Rozwiązany!]
How Show Desktop Your Mac Computer
Na komputerze z systemem Windows możesz kliknąć przycisk Pokaż pulpit na pasku zadań, aby zminimalizować wszystkie aktualnie uruchomione okna i programy. Jeśli korzystasz z komputera Mac, możesz chcieć wiedzieć, czy możliwe jest bezpośrednie przejście do pulpitu jednym kliknięciem lub za pomocą skrótu. W tym poście MiniTool Software pokaże Ci kilka metod.
Na tej stronie :- Użyj skrótów, aby przejść do pulpitu na komputerze Mac
- Przypisz gorący narożnik do pokazu pulpitu na komputerze Mac
- Użyj gestu gładzika, aby komputer Mac pokazał pulpit
- Ukryj system Windows tylko dla jednej aplikacji na komputerze Mac
Gdy otwierasz wiele okien i programów na komputerze Mac, nieuniknionym wymogiem jest wyczyszczenie ekranu, aby móc zobaczyć funkcje i skróty na pulpicie. Oznacza to, że chcesz wyświetlić pulpit na komputerze Mac.
W systemie Windows przycisk Pokaż pulpit znajduje się po prawej stronie paska zadań. Możesz po prostu kliknąć pokaż pulpit na komputerze z systemem Windows . Jednak na komputerze Mac tak nie jest. Aby wykonać to zadanie, musisz użyć skrótu pokazu na pulpicie komputera Mac. Oczywiście są też inne metody.
Teraz pokażemy, jak wyświetlić pulpit na komputerze Mac przy użyciu różnych metod. Niezależnie od tego, czy używasz komputera iMac, MacBook Pro czy MacBook Air, te metody zawsze mogą zadziałać.
Jak przejść do pulpitu na komputerze Mac?
- Używaj skrótów klawiaturowych
- Użyj gorącego kącika
- Użyj gestu gładzika
Użyj skrótów, aby przejść do pulpitu na komputerze Mac
1. Jeśli używasz nowoczesnego komputera Mac, możesz użyć tego skrótu, aby odsłonić pulpit na komputerze Mac:
- Naciskać Kontrola dowodzenia i misji (zwykle jest to F3 z trzema małymi kwadratami na klawiszu).
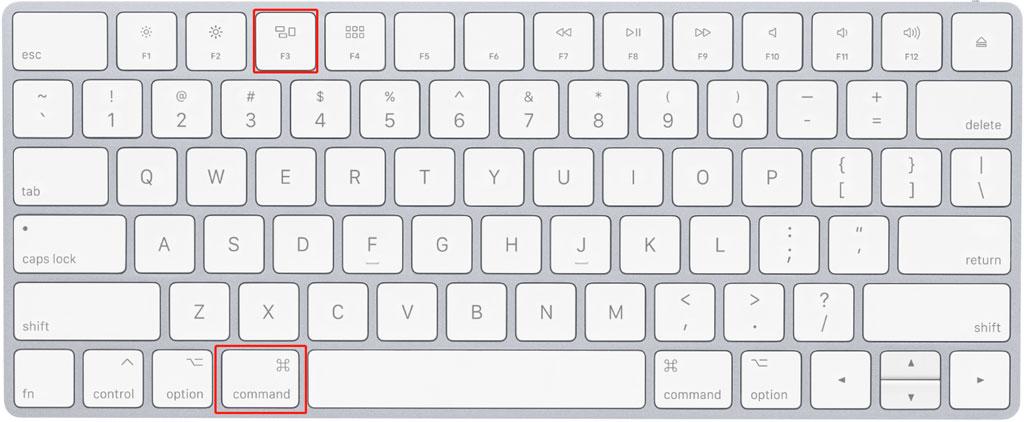
2. Jeśli używasz starego komputera Mac, możesz nacisnąć F11 klawisz, aby przejść do pulpitu. Na starym komputerze Mac klawisz F11 służy do wyświetlania pulpitu komputera Mac. Podczas gdy na nowoczesnym komputerze klawisz ten ma na celu zmniejszenie głośności komputera. Jeśli nie wiesz, czy używasz starego komputera Mac, możesz po prostu wypróbować tę metodę, jeśli powyższa metoda nie działa.
3. Możesz także przypisać inny klawisz na komputerze Mac, aby wyświetlał pulpit:
Możesz kliknąć Jabłkowe menu a następnie przejdź do Preferencje systemowe > Kontrola misji aby wybrać inny klawisz Pokaż pulpit .
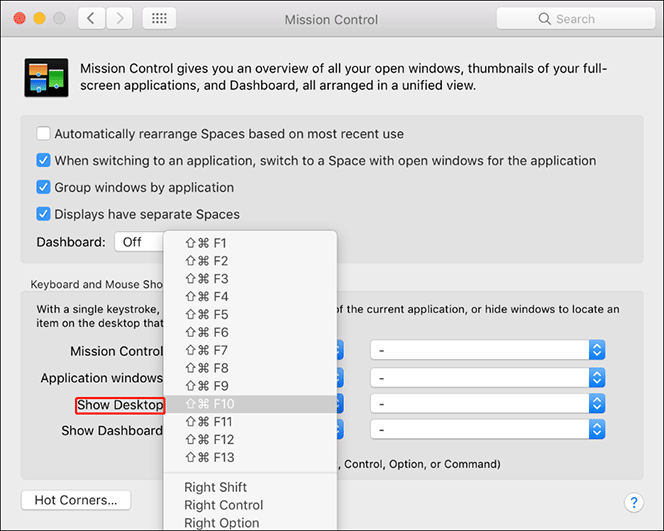
Poza tym możesz także ustawić przycisk myszy, aby komputer Mac wyświetlał pulpit.
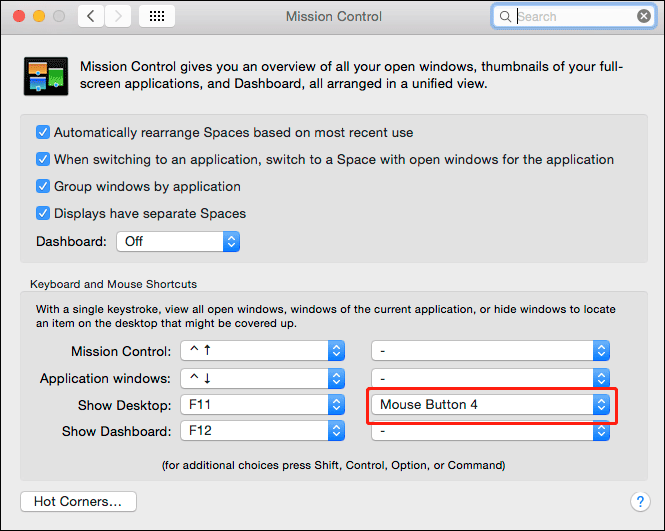
 24 najlepszych przydatnych skrótów klawiaturowych na komputerze Mac, które mogą Ci się spodobać
24 najlepszych przydatnych skrótów klawiaturowych na komputerze Mac, które mogą Ci się spodobaćSprawdź 24 najprzydatniejsze skróty klawiaturowe na komputerze Mac, które pomogą Ci efektywniej wykonywać zadania na MacBooku Pro, iMacu itp.
Czytaj więcejPrzypisz gorący narożnik do pokazu pulpitu na komputerze Mac
Chociaż na komputerze Mac nie ma przycisku pokazywania pulpitu, możesz przypisać specjalny róg do pokazywania pulpitu na komputerze Mac.
- Kliknij Jabłkowe menu .
- Iść do Preferencje systemowe > Kontrola misji .
- Kliknij Gorące zakątki przycisk (w lewym dolnym rogu interfejsu).
- Na ekranie pojawi się mały wyskakujący interfejs. Możesz wybrać róg pulpitu. W tym poście przypisujemy lewy dolny róg pulpitowi.
- Kliknij OK aby zapisać ustawienie.
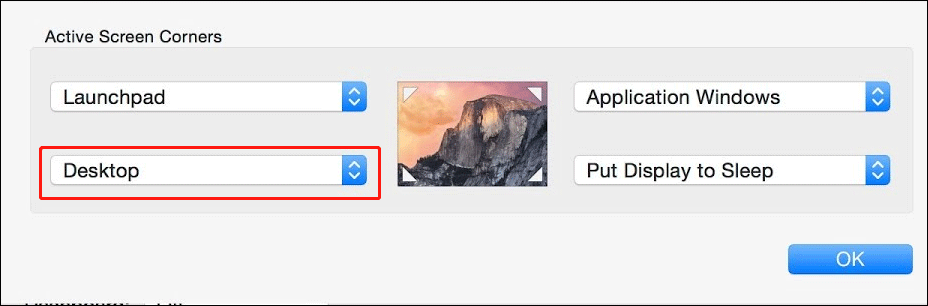
Po tym ustawieniu, gdy przesuniesz kursor myszy do lewego dolnego rogu ekranu, komputer Mac wyświetli pulpit tak szybko, jak to możliwe.
Użyj gestu gładzika, aby komputer Mac pokazał pulpit
Jeśli używasz laptopa Mac z gładzikiem lub gładzikiem Magic, możesz także użyć gestu gładzika, aby szybko wyświetlić pulpit. Możesz to zrobić w ten sposób:
Aby wyświetlić pulpit, musisz rozsunąć kciuk i trzy palce.
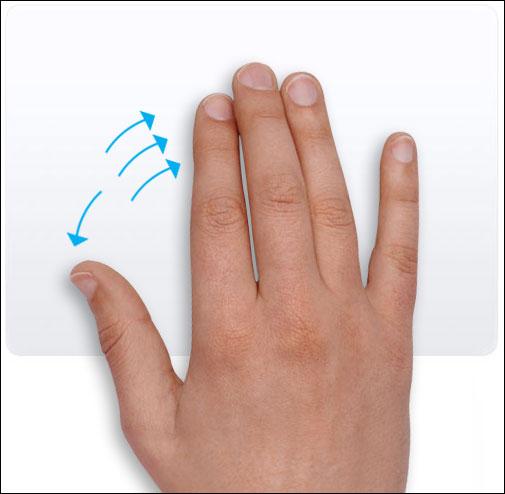
Ta funkcja jest domyślnie włączona na MacBooku. Jeśli jednak to nie zadziała, możesz kliknąć Jabłkowe menu a następnie przejdź do Preferencje systemowe > Gładzik > Więcej gestów aby sprawdzić, czy Pokaż pulpit opcja jest zaznaczona. Jeśli nie, musisz zaznaczyć pole wyboru przed tą opcją, aby włączyć tę funkcję.
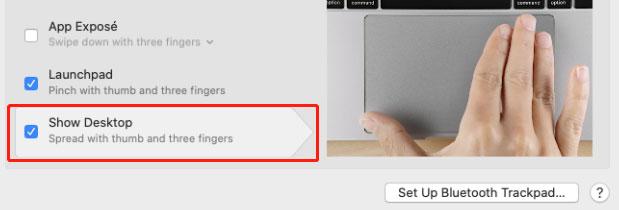
Ukryj system Windows tylko dla jednej aplikacji na komputerze Mac
Jeśli otworzyłeś wiele okien tylko dla jednej aplikacji i chcesz tylko te okna zamknąć, pomocny będzie skrót klawiaturowy:
- Wybierz okno dla tej aplikacji.
- Naciskać Command-H i przekonasz się, że wszystkie okna związane z aplikacją zostaną zamknięte.
- Jeśli chcesz odzyskać te okna, możesz po prostu kliknąć ikonę aplikacji w Docku.
Czytając tutaj, powinieneś wiedzieć, jak wyświetlić pulpit na komputerze Mac za pomocą skrótów klawiaturowych lub gorącego rogu. Łatwo to zrobić. Jeśli niepokoją Cię inne problemy, możesz dać nam znać w komentarzach.






![10 najważniejszych haseł do rejestru systemu Windows 10, które musisz znać [Porady MiniTool]](https://gov-civil-setubal.pt/img/backup-tips/39/top-10-useful-windows-10-registry-hacks-you-need-know.jpg)



![Jak wyczyścić pamięć podręczną dla jednej witryny Chrome, Firefox, Edge, Safari [MiniTool News]](https://gov-civil-setubal.pt/img/minitool-news-center/10/how-clear-cache-one-site-chrome.jpg)
![[Naprawiono] Menu WinX nie działa w systemie Windows 10 [MiniTool News]](https://gov-civil-setubal.pt/img/minitool-news-center/45/winx-menu-not-working-windows-10.png)

![Chcesz przeprowadzić diagnostykę Asus? Skorzystaj z narzędzia diagnostycznego laptopa Asus! [Wskazówki dotyczące MiniTool]](https://gov-civil-setubal.pt/img/backup-tips/88/want-do-an-asus-diagnosis.png)

![Jak naprawić kod błędu Destiny Tapir? Wypróbuj te metody [MiniTool News]](https://gov-civil-setubal.pt/img/minitool-news-center/20/how-fix-destiny-error-code-tapir.jpg)

![Jak sparować / podłączyć klawiaturę do iPada? 3 przypadki [Wskazówki MiniTool]](https://gov-civil-setubal.pt/img/news/85/how-to-pair/connect-a-keyboard-to-your-ipad-3-cases-minitool-tips-1.png)
![Metody 5 naprawiania nieprawidłowego pisania na klawiaturze w systemie Windows 10 [MiniTool News]](https://gov-civil-setubal.pt/img/minitool-news-center/41/5-methods-fix-keyboard-typing-wrong-letters-windows-10.jpg)
