Zapomniałeś hasła i klucza odzyskiwania funkcji BitLocker? Wypróbuj 6 sposobów już teraz!
Forgot Bitlocker Password Recovery Key
Wielu użytkowników zapomniałem hasła do funkcji BitLocker po zaszyfrowaniu ich dysków twardych. Jeśli zapomniałeś także klucza odzyskiwania funkcji BitLocker, wypróbuj 6 sposobów opublikowanych przez MiniTool. Ponadto pomaga odzyskać dane, jeśli przypadkowo zgubiłeś klucz odzyskiwania funkcji BitLocker.Na tej stronie :- Często zadawane pytania dotyczące hasła i klucza odzyskiwania funkcji BitLocker
- Jak naprawić błąd, jeśli zapomniałeś hasła i klucza odzyskiwania funkcji BitLocker
- Jak odzyskać utracony klucz odzyskiwania funkcji BitLocker
- Jaka jest Twoja opinia
Często zadawane pytania dotyczące hasła i klucza odzyskiwania funkcji BitLocker
Szukając tematu hasła i klucza odzyskiwania funkcji BitLocker, możesz znaleźć wiele często zadawanych pytań. Aby rozwiązać problem utraconego klucza odzyskiwania funkcji BitLocker, należy odpowiedzieć na te pytania.
Co to jest klucz odzyskiwania funkcji BitLocker
Jeśli ty zaszyfrowany dysk twardy dzięki funkcji BitLocker wygeneruje specjalny zestaw 48-cyfrowych haseł numerycznych. To jest hasło funkcji BitLocker lub klucz odzyskiwania funkcji BitLocker. Bardzo ważne jest, aby zapamiętać i przechowywać hasło w bezpiecznym miejscu. Jeśli zgubisz lub zapomnisz hasło do funkcji BitLocker, nie będziesz mógł odblokować zaszyfrowanego dysku twardego ani uzyskać do niego dostępu. Poza tym możesz napotkać różne problemy, np Funkcja BitLocker nie jest wyświetlana dla USB , Błąd krytyczny funkcji BitLocker , Klucz odzyskiwania funkcji BitLocker nie działa itp.
Gdzie znaleźć klucz odzyskiwania funkcji BitLocker
Gdzie znaleźć hasło odzyskiwania funkcji BitLocker ? Jak zapewne wiesz, klucz odzyskiwania można przechowywać w różnych miejscach, w tym na koncie Microsoft, Pamięć flash USB , plik TXT, a nawet dokument papierowy. Jeśli przypadkowo zapomniałeś klucza odzyskiwania funkcji BitLocker, możesz najpierw spróbować znaleźć go w tych miejscach.

Czy można ominąć klucz hasła odzyskiwania funkcji BitLocker?
Czy można ominąć klucz odzyskiwania funkcji BitLocker? Zwykle szyfrowanie dysku funkcją BitLocker nie wymaga podania klucza odzyskiwania podczas normalnego uruchamiania. Jednak po zmianie sprzętu płyty głównej lub awarii systemu możesz utknąć na ekranie odzyskiwania funkcji BitLocker podczas uruchamiania. W takim przypadku możesz wypróbować te metody, czytając ten post aby ominąć klucz odzyskiwania funkcji BitLocker.
Czy można odzyskać dane po sformatowaniu dysku funkcją BitLocker?
Niektóre osoby zgłaszały, że nadal nie mogą znaleźć hasła funkcji BitLocker ani odzyskać klucza. Chcą więc sformatować dysk zaszyfrowany funkcją BitLocker. Czy po formatowaniu można odzyskać dane? Niestety, odpowiedź brzmi: nie.
Dzieje się tak, ponieważ szyfrowanie funkcją BitLocker to metoda szyfrowania całego dysku, która umożliwia jedynie usunięcie hasła, ale sformatowane dane są nadal szyfrowane i wymagają odszyfrowania hasła odzyskiwania funkcji BitLocker. Co więcej, dane odzyskane ze sformatowanego dysku to tylko niektóre niezrozumiałe teksty.
Jak naprawić błąd, jeśli zapomniałeś hasła i klucza odzyskiwania funkcji BitLocker
Co zrobić, jeśli zapomniałeś klucza odzyskiwania funkcji BitLocker? Po przeanalizowaniu obszernych raportów użytkowników i odniesień technicznych podsumowaliśmy 6 następujących dostępnych metod. Wypróbujmy je po kolei.
# 1. Wyszukaj klucz odzyskiwania funkcji BitLocker na swoim komputerze lub dysku USB
Jak wspomniano powyżej, klucz odzyskiwania funkcji BitLocker Pin można przechowywać w różnych lokalizacjach. Jeśli właśnie zapomniałeś hasła do funkcji BitLocker, ale gdzieś utworzyłeś jego kopię zapasową, możliwe jest odzyskanie hasła. Tutaj możesz spróbować znaleźć go w swoim konto Microsoft . Jeśli nie ma go tutaj, sprawdź, czy jest on przechowywany na dysku flash USB, czy zapisany na dokumencie papierowym.
Ponadto hasło funkcji BitLocker można przechowywać na komputerze lokalnym w pliku BEK o nazwie Klucz odzyskiwania funkcji BitLocker. Aby to znaleźć, możesz nacisnąć Wygraj + E klawisze umożliwiające otwarcie systemu Windows Przeglądarka plików , a następnie wpisz *.z powrotem w polu wyszukiwania i naciśnij Wchodzić i poczekaj na zakończenie skanowania. Następnie możesz sprawdzić wyniki wyszukiwania, aby sprawdzić, czy znaleziono klucz odzyskiwania.
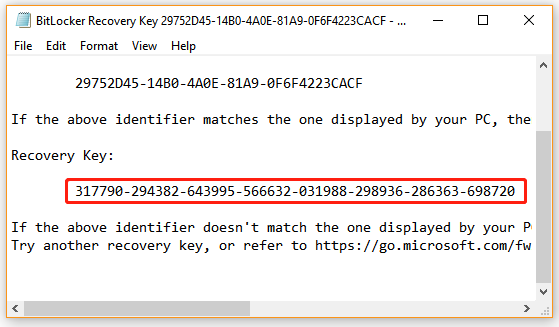
# 2. Spróbuj uzyskać dostęp przy użyciu zwykłych haseł
Chociaż funkcja BitLocker ostrzega użytkowników, aby ustawili unikalne i silne hasło do zaszyfrowanego dysku, niektóre osoby mogą ponownie użyć znanych lub często używanych haseł. Jeśli więc zapomniałeś klucza odzyskiwania funkcji BitLocker, spróbuj przypomnieć sobie wszystkie typowe hasła, w tym hasło do konta Microsoft, hasło logowania Google, hasło do poczty e-mail itp. Jeśli na szczęście możesz znaleźć prawidłowe hasło odzyskiwania funkcji BitLocker, aby odblokować zaszyfrowany dysk.
# 3. Użyj profesjonalnego narzędzia do łamania haseł funkcją BitLocker
Niekonwencjonalną metodą rozwiązania problemu utraconego klucza odzyskiwania funkcji BitLocker w systemie Windows 10 jest użycie profesjonalnego narzędzia do łamania haseł BitLocker. Tutaj podsumowujemy kilka przydatnych narzędzi:
BitCracker : Jest to pierwsze narzędzie do łamania haseł odzyskiwania funkcji BitLocker typu open source dla różnych nośników danych, takich jak dyski twarde, dyski flash USB, karty SD itp. Może próbować znaleźć prawidłowe hasło funkcji BitLocker lub odzyskać je poprzez atak słownikowy.
Zestaw oprogramowania pass : Jest to łatwe w użyciu narzędzie do łamania haseł, które może odszyfrować dokumenty chronione hasłem i zaszyfrować cały dysk. Ponadto może odszyfrować różne typy formatów plików i ujawnić hasła do przeglądarek, poczty i sieci.
Oprogramowanie Thegrideon : Jest to zaawansowane narzędzie do odzyskiwania hasła do dysków zaszyfrowanych funkcją BitLocker, a także urządzeń wymiennych chronionych funkcją BitLocker to Go. Aby wykonać swoje zadanie, narzędzie to wykorzystuje kilka ataków polegających na wyszukiwaniu haseł, w tym ataki słownikowe z modyfikacjami, ataki typu brute-force i zaawansowane ataki mieszane.
# 4. Wykonaj wymuszone przywracanie za pomocą CMD
Niektórzy użytkownicy zgłosili, że odzyskiwanie funkcji BitLocker Pin odbywa się poprzez wymuszenie odzyskiwania za pośrednictwem CMD. Tutaj możesz spróbować tego na komputerze lokalnym lub komputerze zdalnym. Wybierz jeden w zależności od swojej sytuacji.
Wykonaj wymuszone odzyskiwanie na komputerze lokalnym :
Krok 1. Typ cmd w Szukaj pole, a następnie kliknij prawym przyciskiem myszy plik Wiersz polecenia aplikację z górnego wyniku i wybierz Uruchom jako administrator . Następnie kliknij Tak po wyświetleniu monitu o dostęp do uprawnień administratora.
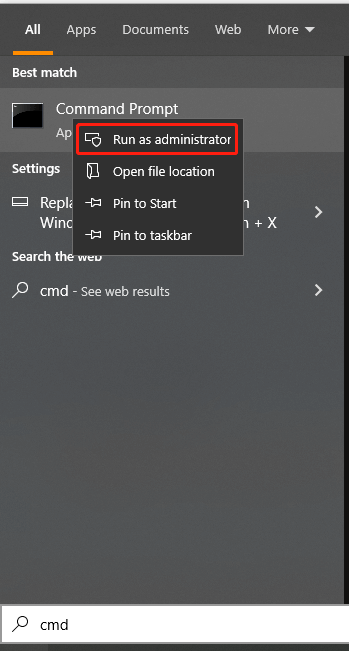
Krok 2. W podwyższonym oknie wiersza polecenia wpisz następujące polecenie i naciśnij Wchodzić . Tutaj musisz wymienić z zaszyfrowanym dyskiem.
zarządzaj-bde -forcerecovery
Wykonaj wymuszone przywracanie komputera zdalnego:
Jeśli jesteś administratorem domeny, możesz spróbować wymusić odzyskanie danych na komputerze zdalnym. Za to:
Krok 1. Otwórz podwyższone okno wiersza polecenia, tak jak wyjaśniliśmy powyżej.
Krok 2. Wpisz następujące polecenie i naciśnij Wchodzić .
zarządzaj-bde -NazwaKomputera -wymuszenie odzyskiwania
# 5. Zresetuj klucz lub hasło odzyskiwania PIN funkcji BitLocker
Jeśli nie pamiętasz odzyskiwania PIN-u funkcji BitLocker lub hasła w systemie Windows 10, możesz spróbować je zmienić lub zresetować. Istnieją 2 sposoby zmiany/resetowania odzyskiwania lub hasła funkcji BitLocker Pin. Spróbujmy:
Sposób 1. Zmień/zresetuj PIN funkcji BitLocker za pomocą Eksploratora plików
Krok 1. Naciskać Wygraj + E klucze do otwierania Przeglądarka plików , a następnie kliknij prawym przyciskiem myszy dysk systemowy lub inny dysk zaszyfrowany funkcją BitLocker i wybierz Zmień kod PIN funkcji BitLocker .
Krok 2. W wyskakującym oknie kliknij przycisk Zresetuj zapomniany PIN połączyć. Umożliwi Ci ustawienie nowego hasła bez konieczności podawania aktualnego PIN-u.
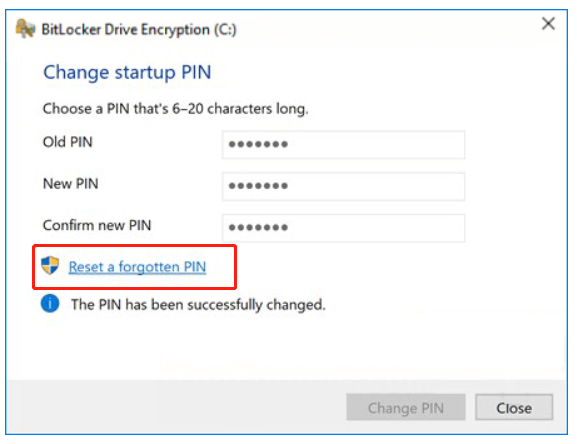
Jeśli ta metoda nie pomoże Ci zresetować kodu PIN lub hasła funkcji BitLocker, możesz wypróbować następny sposób.
Sposób 2. Zmień/zresetuj PIN funkcji BitLocker za pomocą wiersza poleceń
Krok 1. Otwórz podwyższone okno wiersza polecenia.
Krok 2. Aby zmienić bieżący kod PIN funkcji BitLocker, wpisz następujące polecenie i naciśnij Wchodzić . Następnie wpisz nowy PIN, gdy pojawi się monit i naciśnij Wchodzić . Tutaj musisz zastąpić C: literą dysku zaszyfrowaną za pomocą funkcji BitLocker.
Zarządzaj-bde -changepin C:
Krok 3. Aby zmienić hasło funkcji BitLocker, możesz uruchomić następujące polecenie. Tutaj bierzemy na przykład napęd E.
zarządzaj-bde -zmiana hasła C:
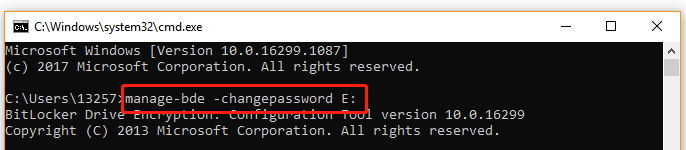
# 6. Sformatuj ponownie dysk funkcji BitLocker
Jeśli potwierdziłeś, że na zaszyfrowanym dysku nie ma żadnych ważnych danych, najszybszym sposobem na usunięcie szyfrowania funkcją BitLocker jest sformatuj dysk . Oto samouczek dla Ciebie.
Krok 1. Otwórz ponownie okno wiersza polecenia z podwyższonym poziomem uprawnień.
Krok 2. W podwyższonym oknie wiersza polecenia wpisz w kolejności następujące polecenia i naciśnij Wchodzić po każdym.
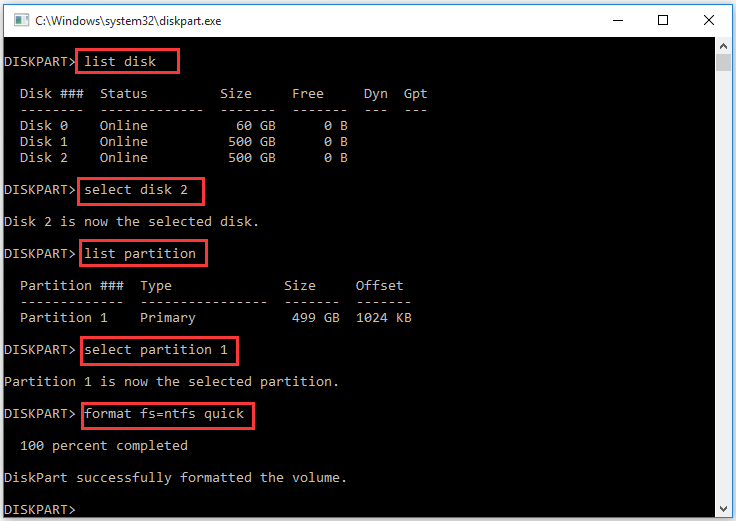
Jeśli jednak na dysku zaszyfrowanym funkcją BitLocker przechowywane są ważne dane, na utratę których nie możesz sobie pozwolić, jedyną nadzieją jest odzyskanie utraconego klucza odzyskiwania. Jak odzyskać, jeśli klucz odzyskiwania funkcji BitLocker utracił system Windows 10? Czytaj dalej.
Jak odzyskać utracony klucz odzyskiwania funkcji BitLocker
Co zrobić, jeśli zapomniałeś hasła do funkcji BitLocker, a klucz odzyskiwania funkcji BitLocker został utracony w wyniku przypadkowego usunięcia? Nie przejmuj się! Jak wspomniano powyżej, klucz odzyskiwania funkcji BitLocker można przechowywać jako plik dokumentu na komputerze lokalnym lub dysku flash USB. Jeśli ten scenariusz dotyczy Ciebie, to jesteś szczęściarzem. Odzyskanie usuniętego/utraconego pliku klucza odzyskiwania funkcji BitLocker za pomocą profesjonalnego narzędzia do odzyskiwania danych jest bardzo możliwe.
Kreator partycji MiniTool to potężne narzędzie do odzyskiwania danych, które umożliwia łatwe odzyskanie usuniętych plików/partycji/dysku z komputera, kosza, nieprzydzielonego miejsca i różnych urządzeń pamięci masowej. Ponadto może pomóc w odzyskaniu danych Kreator partycji MiniTool w wersji startowej nawet jeśli nie można uruchomić systemu.
Oto jak odzyskać utracony klucz odzyskiwania funkcji BitLocker za pomocą Kreatora partycji MiniTool.
Demo kreatora partycji MiniToolKliknij, aby pobrać100%Czyste i bezpieczne
Krok 1. Uruchom oprogramowanie MiniTool, aby wejść do jego głównego interfejsu i kliknij Odzyskiwanie danych z górnego paska narzędzi.
Krok 2. Wybierz lokalizację, w której przechowywany jest plik dokumentu klucza odzyskiwania funkcji BitLocker, i kliknij Skanowanie . Jeśli zapisałeś plik na dysku flash USB, pamiętaj o podłączeniu go najpierw do komputera. Tutaj bierzemy Pulpit lokalizacja np.
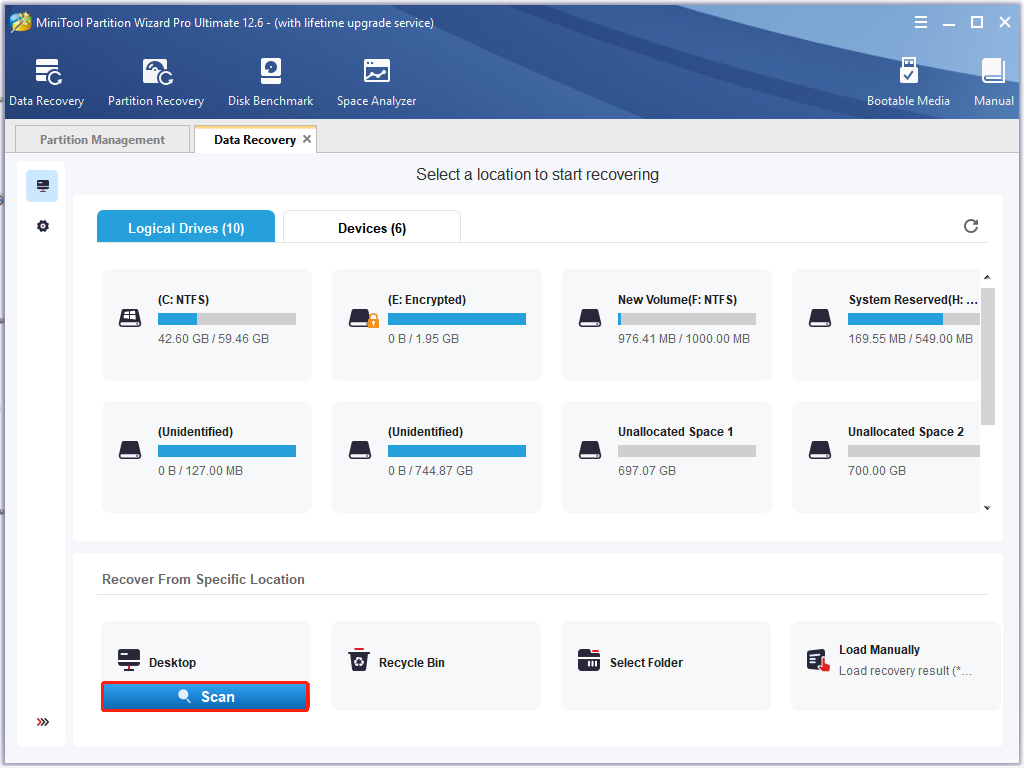
Krok 3. Następnie narzędzie to rozpocznie skanowanie wybranej lokalizacji. Jeśli znalazłeś plik dokumentu funkcji BitLocker, kliknij plik Pauza Lub Zatrzymywać się aby zawiesić proces, zaznacz checkboxy obok pliku i kliknij Ratować . Możesz także kliknąć przycisk Znajdować przycisk, a następnie wpisz Funkcja BitLocker w polu wyszukiwania i kliknij Znajdować aby szybko znaleźć plik.
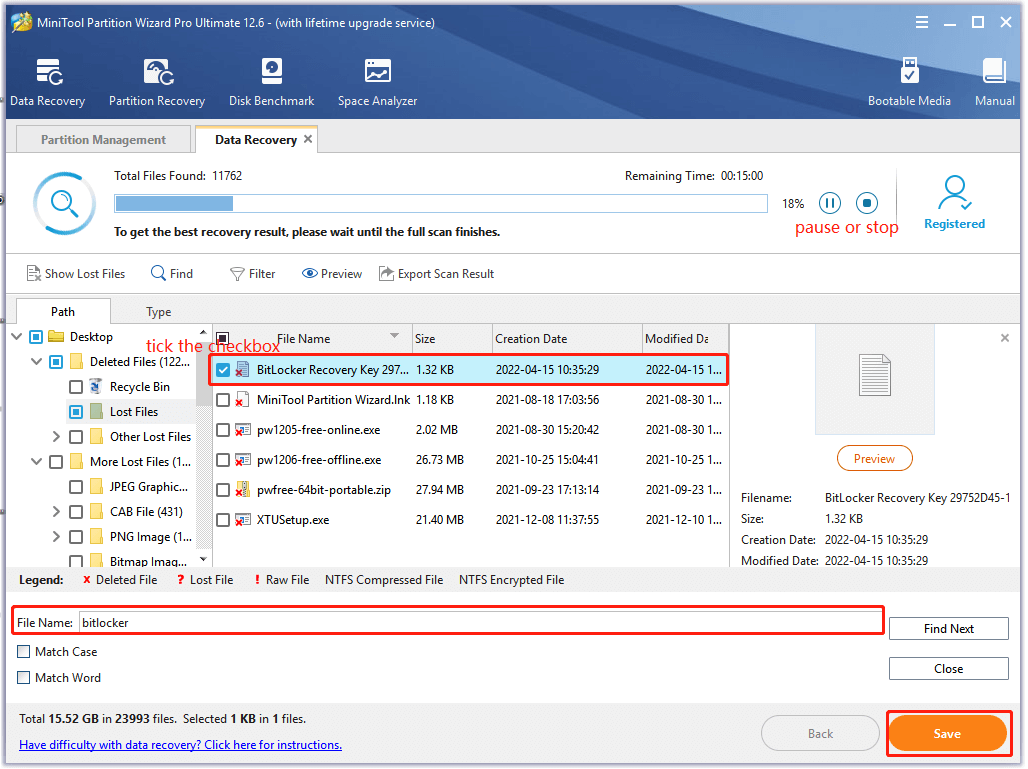
Krok 4. W wyskakującym kreatorze wybierz katalog do przechowywania odzyskanego pliku i kliknij OK aby potwierdzić lokalizację. Następnie postępuj zgodnie z instrukcjami wyświetlanymi na ekranie, aby zakończyć ten proces.
Ostrzeżenie:Nie zapisuj odzyskanych danych na oryginalnym dysku. Zamiast tego wybierz inny dysk do przechowywania. W przeciwnym razie utracone lub usunięte dane mogą zostać nadpisane.
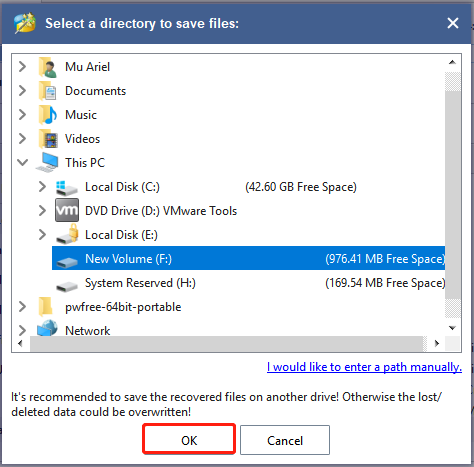
Krok 5. Teraz możesz otworzyć katalog, w którym właśnie zapisałeś odzyskany plik, i użyć klucza odzyskiwania funkcji BitLocker, aby odblokować zaszyfrowany dysk.
Jaka jest Twoja opinia
W tym poście opisano 6 dostępnych rozwiązań, które pozwalają rozwiązać problem z zapomnianym hasłem odzyskiwania funkcji BitLocker. Ponadto możesz spróbować użyć Kreatora partycji MiniTool, aby odzyskać utracony klucz odzyskiwania funkcji BitLocker. Oczywiście, jeśli masz lepsze rozwiązania tego problemu, zostaw je w obszarze komentarza. Możesz także wysłać do nas e-mail za pośrednictwem Nas gdy masz trudności z używaniem oprogramowania MiniTool.

![Przydatne rozwiązania umożliwiające naprawienie braku baterii w systemie Windows 10 [MiniTool Tips]](https://gov-civil-setubal.pt/img/backup-tips/90/useful-solutions-fix-no-battery-is-detected-windows-10.png)
![Jak naprawić nieznany twardy błąd w systemie Windows 10 i odzyskać dane [MiniTool Tips]](https://gov-civil-setubal.pt/img/data-recovery-tips/81/how-fix-unknown-hard-error-windows-10-recover-data.png)






![Jak skutecznie odzyskać uszkodzone pliki, aby zminimalizować straty [Porady MiniTool]](https://gov-civil-setubal.pt/img/data-recovery-tips/01/how-recover-corrupted-files-efficiently-minimize-losses.jpg)
![Jak naprawić migotanie ekranu w systemie Windows 10? Wypróbuj 2 metody [MiniTool News]](https://gov-civil-setubal.pt/img/minitool-news-center/50/how-fix-screen-flickering-windows-10.jpg)

![Jak obniżyć / przywrócić wersję Google Chrome Windows 10 [MiniTool News]](https://gov-civil-setubal.pt/img/minitool-news-center/92/how-downgrade-revert-google-chrome-version-windows-10.png)
![[ROZWIĄZANE] Telefon z Androidem nie chce się włączyć? Jak odzyskać dane i naprawić [MiniTool Tips]](https://gov-civil-setubal.pt/img/android-file-recovery-tips/15/android-phone-wont-turn.jpg)
![[Rozwiązano] Jak znaleźć komentarze w YouTube za pomocą wyszukiwarki komentarzy YouTube?](https://gov-civil-setubal.pt/img/blog/11/how-find-youtube-comments-youtube-comment-finder.png)




