Jak w pełni sprawdzić i wykonać kopię zapasową uszkodzonego dysku twardego? Naprawił
How To Fully Check And Backup Failing Hard Drive Fixed
Zapisywanie ważnych danych na dysku twardym jest powszechnym zjawiskiem. Jednak awaria dysku twardego może nastąpić nieoczekiwanie. Jakie kroki należy podjąć, aby poradzić sobie z tym przypadkowym zdarzeniem? Jak sprawdzić, czy dysk twardy ulega awarii? W tym poście dot Rozwiązanie MiniTool , przeprowadzimy Cię przez proces sprawdzania i tworzenia kopii zapasowych uszkodzonego dysku twardego.Możliwe przyczyny awarii dysku twardego
- Awaria mechaniczna : Z biegiem czasu dyski twarde mogą ulegać zużyciu i starzeniu się części wewnętrznych na skutek częstych operacji odczytu i zapisu, wibracji zewnętrznych lub zmian temperatury.
- Błąd logiczny : Zwykle oznacza to, że chociaż nie można odczytać ani zapisać danych w zwykły sposób, informacje są nadal przechowywane na ścieżkach i sektorach dysku twardego. Może to być spowodowane między innymi nagłymi awariami zasilania, wirusami lub wadliwymi aktualizacjami.
- Awaria elektroniki : W płytce elektronicznej dysku twardego występują problemy elektryczne, które zazwyczaj wpływają na funkcje odczytu i zapisu danych oraz uniemożliwiają dostęp do plików i informacji na nim przechowywanych. Może to być spowodowane skokami napięcia, przegrzaniem, zalaniem itp.
- Uszkodzenie oprogramowania sprzętowego : Oprogramowanie sprzętowe dysku twardego jest odpowiedzialne za obsługę komunikacji pomiędzy systemem operacyjnym a sprzętem. W przypadku nieprawidłowego działania może to spowodować szereg problemów.
Awarię dysku twardego można rozpoznać po następujących oznakach, takich jak spowolnienie działania, częste zawieszanie się, niebieski ekran śmierci, uszkodzone dane, dziwne dźwięki itp.
Jak wykonać kopię zapasową dysku twardego przed jego awarią
Dlaczego tworzenie kopii zapasowych uszkodzonego dysku twardego jest tak ważne? Awaria dysku twardego może nastąpić nagle, dlatego regularne tworzenie kopii zapasowych jest niezbędne. Obecnie, w trosce o bezpieczeństwo, należy podjąć awaryjne działania, aby wykonać kopię zapasową dysku twardego, zanim ulegnie on awarii.
Co się tyczy dane kopii zapasowej do jazdy, tutaj szczerze polecamy darmowe oprogramowanie do tworzenia kopii zapasowych – MiniTool ShadowMaker dla Ciebie. Z kopia zapasowa pliku , kopia zapasowa dysku, kopia zapasowa partycji i kopia zapasowa systemu, to narzędzie ułatwia przywracanie danych i systemu w przypadku problemów w systemie, takich jak awarie dysku twardego, awarie systemu i tak dalej.
Ponadto umożliwia także poprawę wydajności maszyny poprzez klonowanie dysku twardego na dysk SSD lub migrację systemu Windows na inny dysk.
Teraz pobierz i zainstaluj MiniTool ShadowMaker na swoim komputerze, a my pokażemy Ci, jak wykonać kopię zapasową uszkodzonego dysku twardego za pomocą tego potężnego narzędzia.
Wersja próbna MiniTool ShadowMaker Kliknij, aby pobrać 100% Czyste i bezpieczne
Krok 1. Najpierw podłącz dysk zewnętrzny do swojego komputera, uruchom go i kliknij Zachowaj wersję próbną aby uzyskać dostęp do głównego interfejsu.
Krok 2. Wprowadź Kopia zapasowa stronę i wybierz ŹRÓDŁO > Dysk i partycje .
Krok 3. Wybierz dysk twardy, na którym chcesz utworzyć kopię zapasową obrazu dysku i sprawdź wszystkie partycje. Następnie dotknij OK .

Krok 4. Przełącz na MIEJSCE DOCELOWE i wybierz podłączony dysk zewnętrzny, aby zapisać plik obrazu. Następnie kliknij OK .
Krok 5. Kliknij Utwórz kopię zapasową teraz aby rozpocząć tworzenie kopii zapasowej danych ze słabego dysku twardego. W zależności od rozmiaru dysku proces tworzenia kopii zapasowej zajmie kilka minut, więc poczekaj cierpliwie.
Powiązany artykuł: Jak sklonować dysk twardy na dysk twardy w systemie Windows 11/10/8/7?
Szybkie poprawki do naprawy słabego dysku twardego
Co zrobić, jeśli dysk twardy ulegnie awarii? Awaria dysku twardego ma miejsce, gdy dysk przestaje działać prawidłowo, co powoduje utratę danych i niestabilność systemu. Mając w ręku kopię zapasową dysku, czas podjąć pewne kroki, aby uporać się z uszkodzonym dyskiem twardym, zanim sytuacja się pogorszy.
1. Zaktualizuj sterowniki urządzenia
Nieaktualne lub niekompatybilne sterowniki mogą powodować spowolnienie działania systemu, powodować błędy w wymianie danych, a nawet powodować poważniejsze awarie sprzętu. Dlatego szczególnie ważne jest regularne sprawdzanie i aktualizacja wersji sterownika dysku. Postępuj zgodnie z instrukcjami, aby skutecznie zaktualizuj sterownik na Twoim urządzeniu.
Krok 1. Kliknij prawym przyciskiem myszy Wygrać logo i wybierz Menedżer urządzeń z menu.
Krok 2. Rozwiń Napędy dyskowe i kliknij prawym przyciskiem myszy dysk docelowy.
Krok 3. Wybierz Zaktualizuj sterownik i wybierz Wyszukaj automatycznie sterowniki w nowym wyskakującym okienku.
2. Przeskanuj swój komputer w poszukiwaniu wirusów i złośliwego oprogramowania
Jak wspomniano wcześniej, wirusy mogą wpływać na wydajność systemu i powodować nieodwracalne uszkodzenia dysku twardego, dlatego regularnie skanuj dysk twardy na potencjalne wirusy jest ważnym krokiem w celu zapewnienia bezpieczeństwa danych i przywrócenia ich funkcjonalności. Wykonaj poniższe kroki, aby przeskanować dysk w poszukiwaniu wirusów i złośliwego oprogramowania za pomocą Microsoft Defendera .
Krok 1. W Wyszukiwanie w systemie Windows , typ Bezpieczeństwo systemu Windows i otwórz go.
Krok 2. Przejdź do Ochrona przed wirusami i zagrożeniami sekcję, a następnie kliknij przycisk Opcje skanowania link pod Aktualne zagrożenia .
Krok 3. Wybierz Pełne skanowanie opcję i kliknij Zeskanuj teraz .
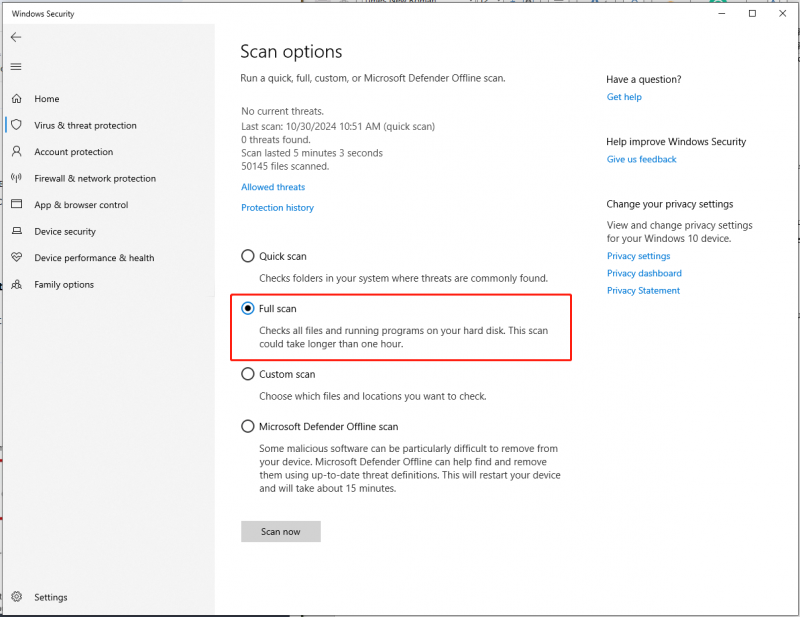
3. Napraw za pomocą CHKDSK
Inną skuteczną metodą jest użycie CHKDSK narzędzie, które może pomóc w wykryciu i naprawieniu potencjalnych problemów na dysku twardym. Oto skuteczne kroki, aby wypróbować tę metodę.
Krok 1. Otwórz Eksplorator plików na Twoim komputerze. Następnie znajdź i kliknij dysk prawym przyciskiem myszy.
Krok 2. Wybierz Właściwości > Narzędzia > Sprawdź .
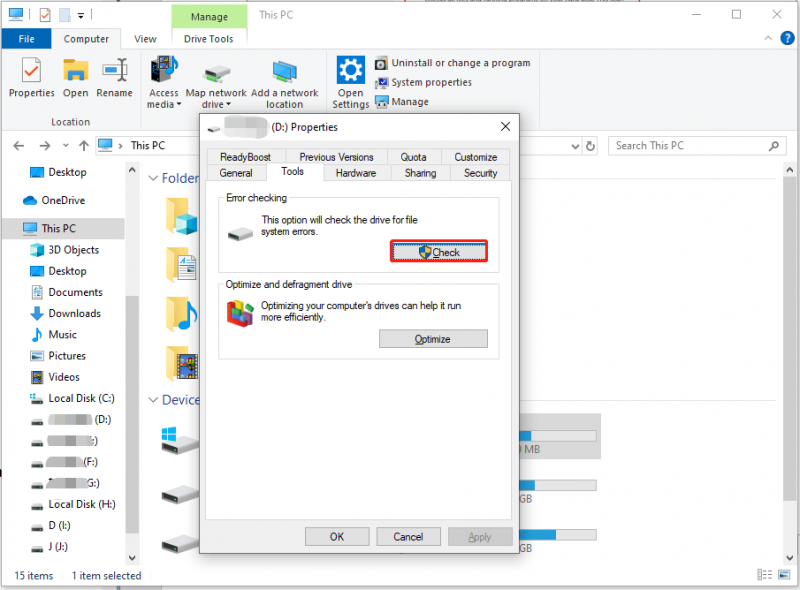
Krok 3. Jeśli zauważysz, że „Nie musisz skanować tego dysku”, możesz kliknąć Skanuj dysk aby mimo to uruchomić narzędzie.
Po zakończeniu możesz naprawić wszelkie znalezione błędy.
Ostatnie słowa
Podsumowując, gdy zauważysz jakiekolwiek oznaki awarii dysku twardego, utworzenie kopii zapasowej dysku jest pomocne w ochronie cennych danych przed zniszczeniem. W tym celu MiniTool ShadowMaker umożliwia wykonanie kopii zapasowej uszkodzonego dysku twardego lub czegokolwiek innego ważnego. A następnie, za pomocą wspomnianych rozwiązań, będziesz w stanie skutecznie naprawić uszkodzony dysk twardy.
Wersja próbna MiniTool ShadowMaker Kliknij, aby pobrać 100% Czyste i bezpieczne
Jeśli podczas korzystania z MiniTool ShadowMaker pojawią się jakiekolwiek problemy lub pytania, nie wahaj się skontaktować z naszym zespołem pomocy technicznej za pośrednictwem [e-mail chroniony] . Odpowiemy Ci tak szybko, jak to możliwe.
![Czym jest proces Perfmon.exe i jak rozwiązać problemy z nim? [MiniTool Wiki]](https://gov-civil-setubal.pt/img/minitool-wiki-library/14/what-is-perfmon-exe-process.png)
![MRT zablokowany przez administratora systemu? Oto metody! [Wiadomości MiniTool]](https://gov-civil-setubal.pt/img/minitool-news-center/39/mrt-blocked-system-administrator.jpg)

![Co to jest błąd urządzenia I / O? Jak naprawić błąd urządzenia we / wy? [Wskazówki dotyczące MiniTool]](https://gov-civil-setubal.pt/img/data-recovery-tips/52/what-is-i-o-device-error.jpg)
![Dwa rozwiązania umożliwiające odświeżenie systemu Windows 10 bez utraty programów [MiniTool Tips]](https://gov-civil-setubal.pt/img/backup-tips/72/two-solutions-refresh-windows-10-without-losing-programs.png)






![5 sposobów na kod błędu 0x800704ec podczas uruchamiania programu Windows Defender [MiniTool Tips]](https://gov-civil-setubal.pt/img/backup-tips/43/5-ways-error-code-0x800704ec-when-running-windows-defender.png)





