Jak włączyć opcję Wyłącz opcję Zakończ zadanie na pasku zadań w systemie Windows 11
How To Enable Disable End Task In Taskbar On Windows 11
Opcja Zakończ zadanie jest przydatna do zabijania lub wymuszania zamykania nieodpowiadających programów i usług w systemie Windows 11/10. Ten post z MiniNarzędzie informuje, jak włączyć opcję Zakończ zadanie na pasku zadań w systemie Windows 11.Zwykle można zamknąć aplikację, klikając przycisk Zamknij (X) w prawym górnym rogu lub korzystając z menu Plik z opcjami Wyjdź, Zamknij lub Zakończ. Począwszy od wersji systemu Windows 11 23H2, dodaje opcję Zakończ zadanie na pasku zadań. Ta funkcja zapewnia skuteczniejszy sposób zamykania nieodpowiadających aplikacji.
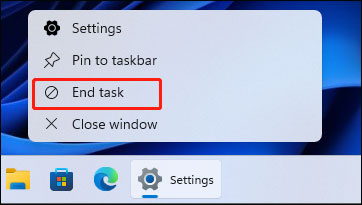
Dzięki niemu nie musisz uzyskiwać dostępu do Menedżera zadań ani poruszać się po oknach aplikacji. Aby zakończyć aplikację, wystarczy kliknąć prawym przyciskiem myszy ikonę na pasku zadań i wybrać opcję Zakończ zadanie. Ta funkcja jest domyślnie wyłączona, a w poniższej części opisano, jak włączyć opcję Zakończ zadanie na pasku zadań w systemie Windows 11.
Sposób 1: poprzez ustawienia
Jak włączyć opcję Zakończ zadanie na pasku zadań w systemie Windows 11? Pierwszą metodą jest użycie Ustawień.
1. Naciśnij Okna + I klucze razem, aby otworzyć Ustawienia .
2. Przejdź do System > Dla programistów . Następnie znajdź Zakończ zadanie część i włącz przełącznik. Jeśli chcesz wyłączyć opcję Zakończ zadanie na pasku zadań w systemie Windows 11, wystarczy wyłączyć przycisk.
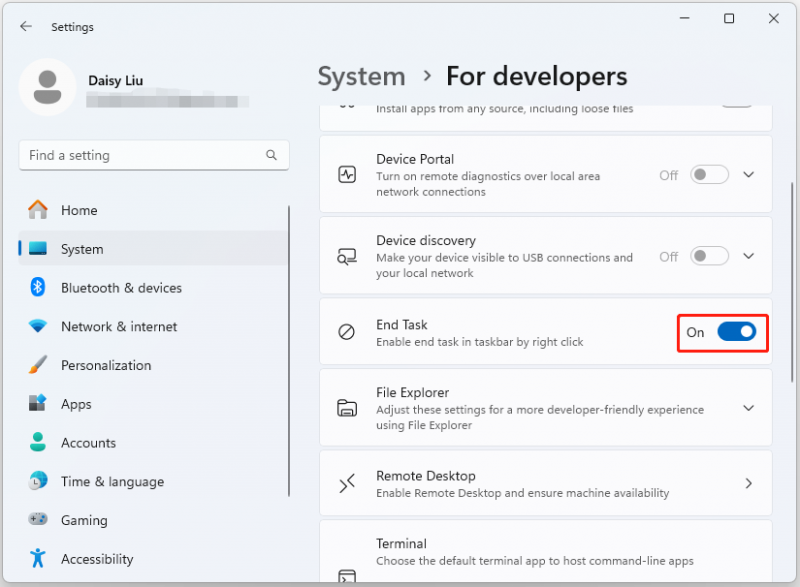
Sposób 2: Za pomocą Edytora rejestru
Możesz także włączyć opcję Zakończ zadanie na pasku zadań w systemie Windows 11 za pomocą Edytora rejestru. Ta metoda działa tylko w wersjach systemu Windows 11 Education/SE. Nie można tego zrobić w wersjach Windows 11 Home/Pro.
Porady: Przed wprowadzeniem jakichkolwiek zmian w rejestrze ważne jest wykonanie kopii zapasowej ustawień rejestru lub całego systemu. Jeśli coś pójdzie nie tak, system może się nie uruchomić i będziesz mógł przywrócić go do poprzedniego stanu za pomocą kopii zapasowej. Aby to zrobić, darmowe oprogramowanie do tworzenia kopii zapasowych – Zalecany jest MiniTool ShadowMaker. Pobierz i wypróbuj!Wersja próbna MiniTool ShadowMaker Kliknij, aby pobrać 100% Czyste i bezpieczne
1. Naciśnij Okna + R klucze do otwierania Uruchomić Okno dialogowe. Typ regedit.msc i naciśnij OK otworzyć Edytor rejestru .
2. Przejdź do następującej ścieżki:
HKEY_CURRENT_USER\Software\Microsoft\Windows\CurrentVersion\Explorer\Advanced\TaskbarDeveloperSettings
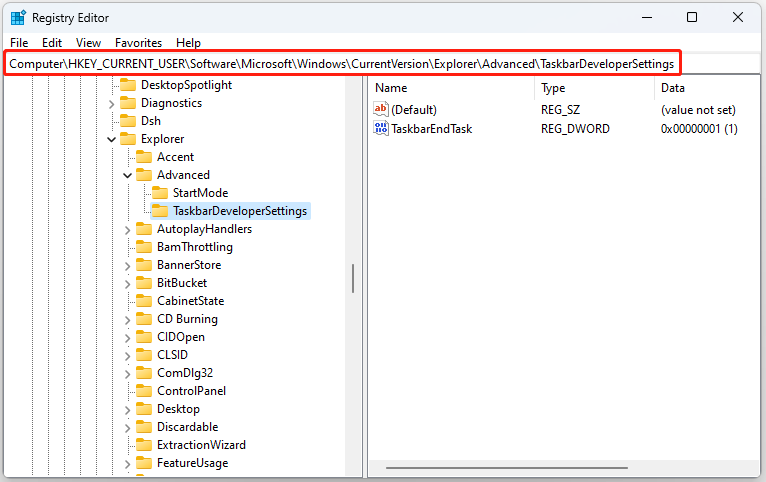
3. Wartość klucza rejestru TaskbarEndTask określa, czy opcja zakończenia zadania jest włączona, czy wyłączona.
- Jeśli wartość TaskbarEndTask jest ustawiona na 1 , opcja Zakończ zadanie na pasku zadań jest włączona.
- Jeśli wartość TaskbarEndTask jest ustawiona na 0 , opcja Zakończ zadanie na pasku zadań jest wyłączona.
Sposób 3: Za pomocą wiersza poleceń
W przypadku zaawansowanych użytkowników opcję kończenia zadania na pasku zadań można włączyć, uruchamiając proste polecenie.
1. Wpisz cmd w polu wyszukiwania i wybierz opcję Uruchom jako administrator.
2. Wprowadź następujące polecenie, aby włączyć opcję Zakończ zadanie na pasku zadań:
reg dodaj HKCU\Software\Microsoft\Windows\CurrentVersion\Explorer\Advanced\TaskbarDeveloperSettings /v TaskbarEndTask /t REG_DWORD /d 1 /f
Aby wyłączyć funkcję Zakończ zadanie na pasku zadań systemu Windows 11, uruchom następujące polecenie:
reg dodaj HKCU\Software\Microsoft\Windows\CurrentVersion\Explorer\Advanced\TaskbarDeveloperSettings /v TaskbarEndTask /t REG_DWORD /d 0 /f
Ostatnie słowa
Jak włączyć lub wyłączyć opcję Zakończ zadanie na pasku zadań, klikając prawym przyciskiem myszy? Oto 3 przydatne sposoby. Mam nadzieję, że ten post będzie dla Ciebie przydatny. Jeśli chcesz wykonać kopię zapasową ważnych danych w systemie Windows 11 lub całym systemie, możesz spróbować MiniTool ShadowMaker za darmo aby to zrobić.
Wersja próbna MiniTool ShadowMaker Kliknij, aby pobrać 100% Czyste i bezpieczne




![Najlepsze i bezpłatne alternatywy oprogramowania Western Digital do tworzenia kopii zapasowych [Porady MiniTool]](https://gov-civil-setubal.pt/img/backup-tips/11/best-free-western-digital-backup-software-alternatives.jpg)

![Jak naprawić błąd „Automatyczna naprawa systemu Windows nie działa” [ROZWIĄZANE] [MiniTool Tips]](https://gov-civil-setubal.pt/img/data-recovery-tips/35/how-fixwindows-automatic-repair-not-working.jpg)


![2 najlepsze narzędzia do klonowania USB pomagają sklonować dysk USB bez utraty danych [Porady MiniTool]](https://gov-civil-setubal.pt/img/backup-tips/14/2-best-usb-clone-tools-help-clone-usb-drive-without-data-loss.jpg)




![Spróbuj naprawić błąd aktywacji 0xc004f063? Oto 4 przydatne metody [MiniTool News]](https://gov-civil-setubal.pt/img/minitool-news-center/38/try-fix-activation-error-0xc004f063.png)



