Poprawka: zainstalowane programy znikają po ponownym uruchomieniu w systemie Windows 10 11
Fix Installed Programs Disappear After Restart On Windows 10 11
Zwykle zainstalowane programy nie zostaną automatycznie odinstalowane, chyba że zrobisz to ręcznie. Jeśli okaże się, że wszystkie zniknęły, oznacza to, że muszą wystąpić pewne błędy lub błędy, które wpływają na normalne działanie. Kierowanie na „programy znikają po ponownym uruchomieniu”, ten artykuł na temat MiniNarzędzie poda pewne rozwiązania.Programy znikają po ponownym uruchomieniu
Czy kiedykolwiek napotkałeś brakujące programy po ponownym uruchomieniu? Wielu użytkowników skarżyło się na ten problem. Gdy napotkasz ten problem – programy znikają po ponownym uruchomieniu, możesz sprawdzić, czy aplikacje nadal znajdują się w Ustawieniach.
Ponieważ istnieje wiele powodów, dla których zainstalowane programy znikają po ponownym uruchomieniu, możesz to sprawdzić samodzielnie, jeden po drugim.
- Ostatnie aktualizacje powodują problemy z zainstalowanymi aplikacjami;
- Uszkodzone pliki systemowe ;
- Złe konto użytkownika;
- Problem ze sterownikiem dysku ;
- Infekcja złośliwym oprogramowaniem ;
- I więcej.
Najszybszą metodą naprawienia problemu „zainstalowane programy znikają po ponownym uruchomieniu” jest przywrócenie komputera do normalnego stanu, ale warunkiem wstępnym jest to, że masz utworzył punkt przywracania . Poza tym zalecamy utworzenie kopii zapasowej ważnych danych przed rozpoczęciem kolejnych metod, ponieważ niektóre mogą narazić Twoje dane na ryzyko utraty, na przykład zresetowania komputera.
Możesz użyć MiniTool ShadowMaker, to darmowe oprogramowanie do tworzenia kopii zapasowych , Do kopia zapasowa , foldery, partycje, dyski i system. To oprogramowanie zapewnia jedno kliknięcie kopia zapasowa systemu rozwiązanie i możesz bezpośrednio i szybko przywrócić system, gdy stanie się coś złego.
To ułatwione oprogramowanie zapewni Ci więcej niespodzianek, takich jak ustawienia automatycznego tworzenia kopii zapasowych, ochrona hasłem, klonowanie sektor po sektorze itp. Możesz pobrać i zainstalować program, klikając przycisk 30-dniowej bezpłatnej wersji próbnej.
Wersja próbna MiniTool ShadowMaker Kliknij, aby pobrać 100% Czyste i bezpieczne
Poprawka: programy znikają po ponownym uruchomieniu
Poprawka 1: Uruchom skanowanie bezpieczeństwa
Oprócz komunikatu „zniknęły aplikacje systemu Windows”, jeśli zauważysz, że Twojemu systemowi towarzyszą inne nieprawidłowe sygnały, możesz przeprowadzić w tym celu skanowanie bezpieczeństwa.
Krok 1: Otwórz Ustawienia naciskając Wygraj + ja i kliknij Aktualizacja i bezpieczeństwo .
Krok 2: Przejdź do Zabezpieczenia systemu Windows > Ochrona przed wirusami i zagrożeniami > Opcje skanowania > Skanowanie Microsoft Defender Offline > Skanuj teraz .
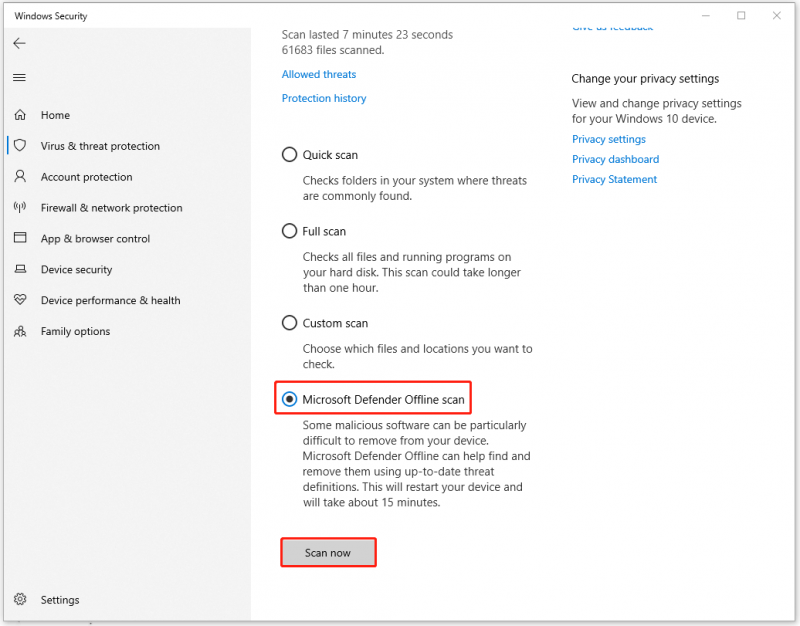
Poprawka 2: Użyj narzędzia do rozwiązywania problemów z aplikacją
Jeśli w systemie brakuje tylko niektórych aplikacji, możesz uruchomić narzędzie do rozwiązywania problemów z aplikacjami, aby to naprawić.
Krok 1: Otwórz Uruchomić naciskając Wygraj + R i typ kontrola wejść Panel sterowania .
Krok 2: Zmień Widok przez: menu do wyboru Małe ikony i kliknij Rozwiązywanie problemów .
Krok 3: Wybierz Pokaż wszystkie z lewego panelu i kliknij Aplikacje ze Sklepu Windows .
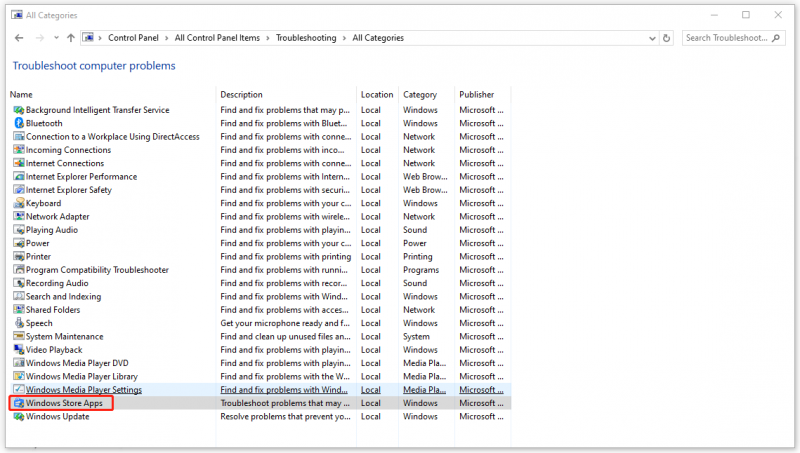
Krok 4: Kliknij Następny i postępuj zgodnie z kolejnymi instrukcjami wyświetlanymi na ekranie, aby zakończyć pracę.
Poprawka 3: Uruchom skanowanie SFC i DISM
Możliwe, że uszkodzone pliki systemowe powodują zniknięcie zainstalowanych programów po ponownym uruchomieniu, dlatego można uruchomić skanowanie SFC i DISM, aby naprawić uszkodzenie.
Krok 1: Wpisz Wiersz polecenia W Szukaj i uruchom go jako administrator.
Krok 2: Wpisz sfc /skanuj i naciśnij Wchodzić aby wykonać polecenie.
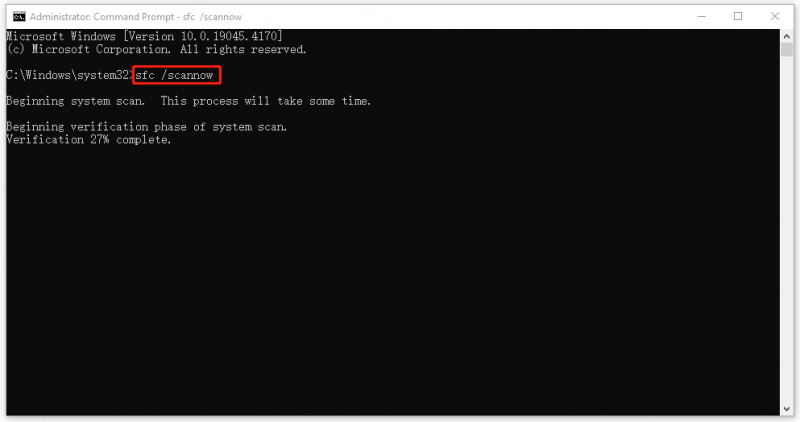
Krok 3: Musisz chwilę poczekać, aż zadanie się zakończy, a jeśli to polecenie nie zadziała, możesz wypróbować to polecenie DISM – DISM /Online /Cleanup-Image /Restorehealth .
Poprawka 4: Wykonaj naprawę przy uruchomieniu
Naprawa podczas uruchamiania może rozwiązać pewne problemy, takie jak brakujące lub uszkodzone pliki systemowe, które mogą uniemożliwiać prawidłowe uruchomienie systemu Windows, co może pomóc w rozwiązaniu problemu „znikania zainstalowanych programów po ponownym uruchomieniu”.
Krok 1: Otwórz Ustawienia > Aktualizacja i zabezpieczenia > Odzyskiwanie .
Krok 2: Pod Zaawansowane uruchomienie , wybierać Zrestartuj teraz .
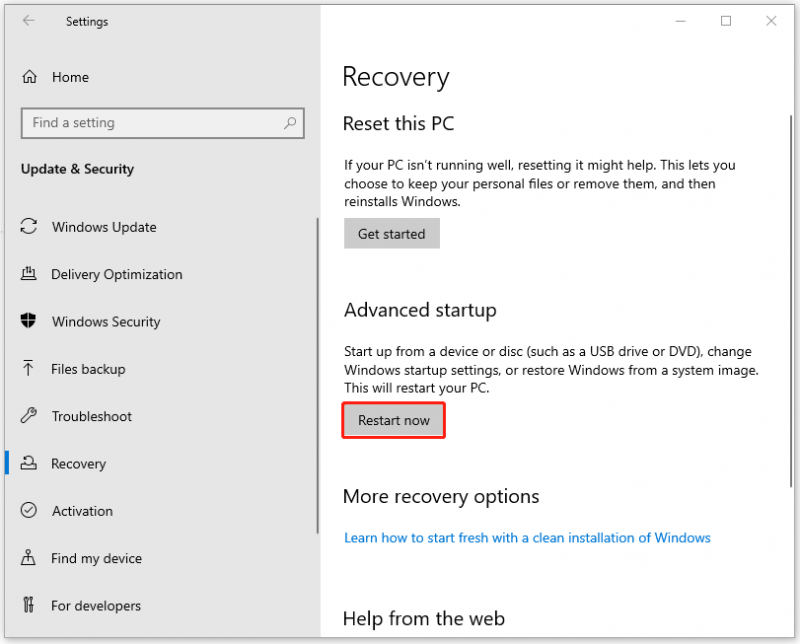
Krok 3: Po wyświetleniu monitu o Wybierz opcję ekranie, kliknij Rozwiązywanie problemów > Opcje zaawansowane > Naprawa przy uruchomieniu i postępuj zgodnie z instrukcjami, aby je ukończyć.
Poprawka 5: Zresetuj ten komputer
Jeśli powyższe rozwiązania nie rozwiążą problemu, możesz bezpośrednio zresetować komputer i ponownie zainstalować programy.
otwarty Powrót do zdrowia W Ustawienia jako ostatnią metodę i kliknij Zaczynaj pod Zresetuj ten komputer .
Konkluzja:
Powyższe metody są dostępne w przypadku rozwiązywania problemów, gdy po ponownym uruchomieniu okaże się, że programy znikają. Mam nadzieję, że ten artykuł rozwiąże Twój problem.

![Co to jest host ramki aplikacji na komputerze z systemem Windows? [MiniTool News]](https://gov-civil-setubal.pt/img/minitool-news-center/97/what-is-application-frame-host-windows-computer.png)
![7 rozwiązań pozwalających naprawić utknięcie systemu Windows Ready w systemie Windows 10 [MiniTool Tips]](https://gov-civil-setubal.pt/img/backup-tips/54/7-solutions-fix-getting-windows-ready-stuck-windows-10.jpg)

![2 skuteczne sposoby na wyłączenie ochrony poświadczeń w systemie Windows 10 [MiniTool News]](https://gov-civil-setubal.pt/img/minitool-news-center/61/2-effective-ways-disable-credential-guard-windows-10.png)
![Jak rozwiązać problem „Wewnętrzne zarządzanie pamięcią wideo” [MiniTool News]](https://gov-civil-setubal.pt/img/minitool-news-center/03/how-fix-video-memory-management-internal-issue.jpg)
![Czy mogę usunąć pliki optymalizacji dostarczania? Tak, możesz to zrobić [MiniTool News]](https://gov-civil-setubal.pt/img/minitool-news-center/03/can-i-delete-delivery-optimization-files.png)



![Naprawiono - jak sprawdzić sterowniki płyty głównej w Menedżerze urządzeń [MiniTool News]](https://gov-civil-setubal.pt/img/minitool-news-center/93/fixed-how-check-motherboard-drivers-device-manager.png)

![[FIX] Odzyskaj zdjęcia iPhone'a, które zniknęły z Rolki z aparatu [MiniTool Tips]](https://gov-civil-setubal.pt/img/ios-file-recovery-tips/05/recover-iphone-photos-disappeared-from-camera-roll.jpg)
![Najlepszy system operacyjny do gier - Windows 10, Linux, macOS, zdobądź jeden! [MiniTool News]](https://gov-civil-setubal.pt/img/minitool-news-center/87/best-os-gaming-windows-10.jpg)

![Atibtmon.exe Błąd wykonania systemu Windows 10 - 5 rozwiązań, aby to naprawić [MiniTool News]](https://gov-civil-setubal.pt/img/minitool-news-center/29/atibtmon-exe-windows-10-runtime-error-5-solutions-fix-it.png)



![[Rozwiązano] Tworzenie pliku zrzutu nie powiodło się podczas tworzenia zrzutu](https://gov-civil-setubal.pt/img/partition-disk/25/dump-file-creation-failed-during-dump-creation.png)