[Naprawiono] Nie można zainstalować ani zaktualizować YouTube na Androidzie
Can T Install
Nie można zainstalować ani zaktualizować YouTube na Androidzie ? Jak rozwiązać problem? W tym poście z MiniTool wymieniono 9 rozwiązań tego problemu. Wypróbuj je jeden po drugim, aż problem zostanie rozwiązany.
Na tej stronie :
- # 1: Uruchom ponownie telefon
- # 2: Połącz się z Wi-Fi
- # 3: Włącz i wyłącz tryb samolotowy
- # 4: Wyjmij kartę SD
- # 5: Wyczyść pamięć podręczną
- # 6: Zaktualizuj system operacyjny
- # 7: Zainstaluj ponownie aplikację YouTube
- # 8: Odinstaluj aktualizacje sklepu Google Play
- # 9: Wypróbuj YouTube Go
Istnieje 9 rozwiązań, które YouTube nie instaluje ani nie aktualizuje na Androidzie.
9 rozwiązań problemów z instalacją lub aktualizacją w systemie Android
- Uruchom ponownie telefon
- Połącz się z Wi-Fi
- Włącz i wyłącz tryb samolotowy
- Wyjmij kartę SD telefonu
- Wyczyść pamięć podręczną
- Zaktualizuj system operacyjny
- Zainstaluj ponownie aplikację YouTube
- Odinstaluj aktualizacje Sklepu Google Play
- Wypróbuj YouTube GO
# 1: Uruchom ponownie telefon
Czy uruchomiłeś ponownie telefon, gdy nie możesz zainstalować lub zaktualizować YouTube na swoim telefonie? Jeśli nie, spróbuj. To rozwiązanie może usunąć pewne nieznane czynniki stojące za problemem.
Jeśli rozwiązanie nie pomoże, przejdź do poniższych rozwiązań.
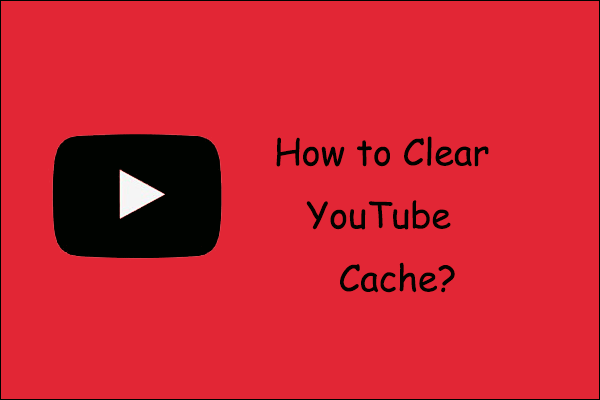 Jak wyczyścić pamięć podręczną YouTube i pliki cookie na komputerach stacjonarnych i telefonach?
Jak wyczyścić pamięć podręczną YouTube i pliki cookie na komputerach stacjonarnych i telefonach?W poście dowiesz się, jak wyczyścić pamięć podręczną YouTube na komputerach stacjonarnych, telefonach z Androidem i iPhone'ach, aby zwolnić miejsce na swoich urządzeniach.
Czytaj więcej# 2: Połącz się z Wi-Fi
Jeśli chcesz zaktualizować YouTube na swoim telefonie, połącz się z Wi-Fi. Dzieje się tak, ponieważ Sklep Google Play pobiera aktualizacje tylko wtedy, gdy włączone jest Wi-Fi.
Jeśli problem z YouTube nie aktualizuje się na telefonie nadal występuje po użyciu Wi-Fi, wypróbuj poniższe rozwiązania.
# 3: Włącz i wyłącz tryb samolotowy
Spróbuj włączyć tryb samolotowy, aby tymczasowo odłączyć telefon od sieci komórkowych i innych.
Aby włączyć tryb samolotowy, przeciągnij panel lub okienko powiadomień i dotknij Tryb samolotowy Ikona.
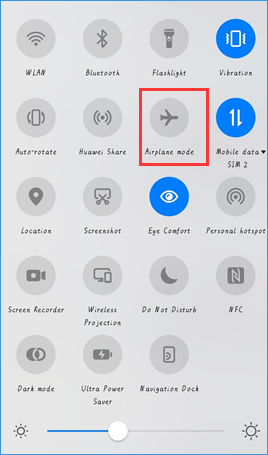
Poczekaj kilka sekund, a następnie wyłącz tryb samolotowy.
# 4: Wyjmij kartę SD
Jeśli Twój telefon jest wyposażony w kartę SD, wyjmij ją i po kilku sekundach włóż ponownie do gniazda karty SD. Następnie spróbuj zainstalować lub zaktualizować YouTube na swoim telefonie i sprawdź, czy proces przebiegnie sprawnie.
# 5: Wyczyść pamięć podręczną
Kolejnym rozwiązaniem problemu braku możliwości zainstalowania lub aktualizacji YouTube na telefonie jest wyczyszczenie pamięci podręcznej. W tym miejscu może być konieczne wyczyszczenie pamięci podręcznej trzech aplikacji: YouTube, Sklepu Google Play i Usług Google Play.
Notatka:
- Wyczyszczenie danych w Sklepie Google Play i Usługach Google Play nie spowoduje usunięcia żadnych danych, ale ustawienia w Sklepie Play zostaną przywrócone do oryginalnych wartości.
- Wyczyszczenie pamięci podręcznej w serwisie YouTube nie tylko usunie pobrane filmy, ale także przywróci oryginalne ustawienia aplikacji.
Najpierw spróbuj wyczyścić pamięć podręczną YouTube.
- Otworzyć Ustawienia aplikację na Androidzie, a następnie przejdź do Powiadomienia aplikacji Lub Aplikacje opcja.
- Uzyskiwać Youtube pod Wszystkie aplikacje a następnie dotknij Składowanie dla YouTube'a.
- Uzyskiwać WYCZYŚĆ PAMIĘĆ PODRĘCZNĄ a następnie spróbuj zaktualizować YouTube. Jeśli problem będzie się powtarzał, dotknij WYCZYŚĆ DANE .
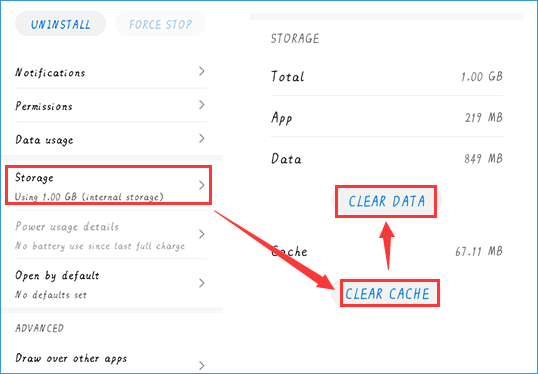
Jeśli wyczyszczenie pamięci podręcznej YouTube nie jest pomocne, kontynuuj czyszczenie pamięci podręcznej Sklepu Google Play i Usług Google Play, powtarzając powyższe kroki.
# 6: Zaktualizuj system operacyjny
Jeśli wersja systemu operacyjnego na Twoim Androidzie jest niezgodna z wersją zaktualizowanej wersji YouTube, aktualizacja aplikacji YouTube nie będzie możliwa. W takim przypadku proszę udać się do Ustawienia > System > Aktualizacja oprogramowania aby sprawdzić, czy dostępna jest wersja dla Twojego Androida; jeśli tak, zaktualizuj Androida do tej wersji.
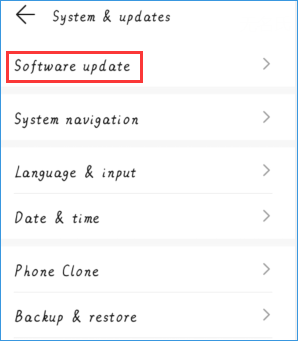
Po zakończeniu procesu aktualizacji sprawdź, czy na Twoim Androidzie można zainstalować aktualizację YouTube.
# 7: Zainstaluj ponownie aplikację YouTube
Jeśli nadal nie możesz zaktualizować aplikacji YouTube na swoim urządzeniu z Androidem, zainstaluj ją ponownie. Aby szybko odinstalować aplikację, możesz nacisnąć ikonę aplikacji na ekranie Androida na kilka sekund, a następnie dotknąć Odinstaluj opcja. Następnie zainstaluj ponownie aplikację ze sklepu Google Play.
Porady: Uwolnij moc MiniTool Video Converter! Pobierz, przekonwertuj i nagraj swój ekran za pomocą zaledwie kilku kliknięć.Konwerter wideo MiniToolKliknij, aby pobrać100%Czyste i bezpieczne
# 8: Odinstaluj aktualizacje sklepu Google Play
Odinstalowanie aktualizacji Sklepu Google Play może usunąć każdy problem, jeśli występuje, ponieważ może to przywrócić Sklep Google Play do wersji fabrycznej.
Aby odinstalować aktualizacje Sklepu Google Play, musisz:
- Otworzyć Ustawienia aplikację na Androida.
- Wybierz Powiadomienia aplikacji Lub Aplikacje opcja.
- Uzyskiwać Sklep Google Play .
- Stuknij ikonę z trzema kropkami przy dotknięciu, a następnie wybierz Odinstaluj aktualizacje .
Następnie uruchom ponownie system Android i odczekaj co najmniej 2 minuty, aby Sklep Google Play mógł zaktualizować się w tle. Teraz możesz spróbować zainstalować aplikację YouTube.
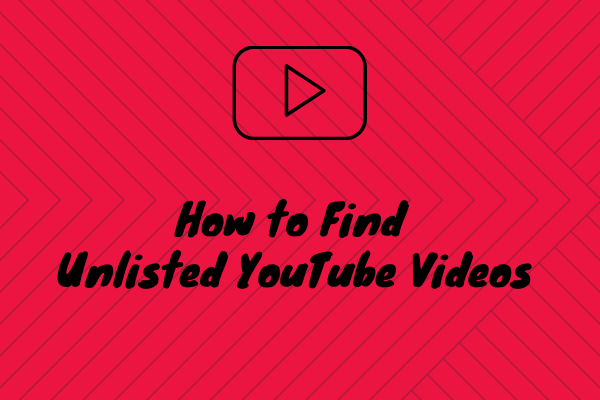 Jak znaleźć niepubliczne filmy YouTube bez linku
Jak znaleźć niepubliczne filmy YouTube bez linkuJak znaleźć niepubliczne filmy na YouTube? Aby zapewnić użytkownikom lepsze wrażenia, YouTube umożliwia przesyłającym oznaczanie ich filmów jako niepublicznych.
Czytaj więcej# 9: Wypróbuj YouTube Go
Jeśli żadne z powyższych rozwiązań nie pomoże Ci pozbyć się problemu, wypróbuj YouTube Go. Podobny do Androida Go, YouTube Przejdź to wariant YouTube, który zużywa mniej danych, mocy i innych zasobów. Co więcej, aplikacja jest bardzo dobra w przypadku słabej łączności internetowej i smartfonów z małą ilością pamięci RAM.
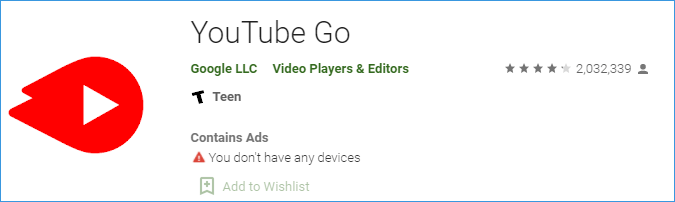



![Naprawiono: ten dysk Blu-ray wymaga biblioteki do dekodowania AACS [MiniTool News]](https://gov-civil-setubal.pt/img/minitool-news-center/10/fixed-this-blu-ray-disc-needs-library.jpg)

![Co zrobić, jeśli odtwarzanie nie rozpocznie się wkrótce? Oto pełne poprawki! [Wiadomości MiniTool]](https://gov-civil-setubal.pt/img/minitool-news-center/91/what-do-if-playback-doesn-t-begin-shortly.jpg)






![Chrome nie został poprawnie zamknięty? Oto kilka poprawek! [Wiadomości MiniTool]](https://gov-civil-setubal.pt/img/minitool-news-center/13/chrome-didn-t-shut-down-correctly.jpg)
![Metody 3 naprawiania błędu przywracania systemu 0xc0000020 w systemie Windows 10 [MiniTool News]](https://gov-civil-setubal.pt/img/minitool-news-center/42/3-methods-fix-system-restore-error-0xc0000020-windows-10.png)




![Wyszarzona blokada obrotu systemu Windows 10? Oto pełne poprawki! [MiniTool News]](https://gov-civil-setubal.pt/img/minitool-news-center/90/windows-10-rotation-lock-greyed-out.png)
