9 najczęstszych błędów komputerowych i rozwiązań, które możesz popełnić
Top 9 Common Computer Mistakes And Solutions You May Make
Jeśli przypadkowo popełnisz błędy podczas korzystania z komputera, może to mieć wpływ na wydajność, bezpieczeństwo i trwałość komputera. W tym poście MiniNarzędzie pokaże Ci 9 najczęstszych błędów komputerowych, które możesz popełnić, i odpowiednie rozwiązania, aby ich uniknąć.W dzisiejszej erze cyfrowej komputery są nieodzowną częścią codziennego życia, ponieważ wykonywanie wielu zadań jest w dużym stopniu uzależnione od komputera PC. Korzystając z komputera do pracy lub rozrywki, należy upewnić się, że korzystasz z tego urządzenia prawidłowo, aby uniknąć potencjalnych problemów.
Możesz przez przypadek popełnić błędy, które mogą skutkować słabą wydajnością, niestabilnością systemu i niebezpiecznym komputerem. Jeśli jednak znasz wyraźnie niektóre typowe błędy komputerowe, możesz podjąć pewne kroki, aby zapobiec takim sytuacjom.
Poniżej znajduje się lista błędów, które popełniasz w zakresie bezpieczeństwa i niezawodności systemu, a także kilka wskazówek komputerowych, jak ich unikać.
#1. Nie oszczędzam pracy
Czy kiedykolwiek spotkałeś się z sytuacją, w której nie zapisałeś swojej pracy? Kilkugodzinna praca znika w ciągu kilku sekund. Jakie to denerwujące! Znalezienie sposobów na odzyskanie utraconej pracy może zająć dużo czasu, ale ostatecznie zakończy się niepowodzeniem.
Rozwiązanie: Upewnij się, że masz nawyk zapisywania swojej pracy co 10-15 minut, zamiast robić to od razu na końcu. Zrób to, gdy masz do czynienia z dokumentem, zarówno online, jak i offline, chociaż programy takie jak Excel, Word, Dokumenty Google itp. automatycznie zapisują pliki. W przeciwnym razie cała niezapisana zawartość zostanie utracona w przypadku awarii komputera, utraty połączenia internetowego lub awarii aplikacji.
#2. Brak kopii zapasowych plików
Jednym z najczęstszych błędów komputerowych, jakie możesz popełnić, jest nieutworzenie kopii zapasowej komputera. Większość z Was nie zdaje sobie sprawy ze znaczenia tworzenia kopii zapasowych, dopóki nie jest za późno.
Utrata danych jest druzgocąca i może nastąpić w najmniej oczekiwanym momencie, niezależnie od tego, czy jest to spowodowane awarią komputera, atakiem wirusów/złośliwego oprogramowania, awarią dysku twardego, awarią sprzętu czy kradzieżą. Backup danych nie można zapobiec ich pojawieniu się, ale w przypadku ich wystąpienia dane można odzyskać.
Rozwiązanie: Skonfiguruj automatyczne/zaplanowane kopie zapasowe lub regularnie twórz ręczne kopie zapasowe.
Obecnie istnieje wiele różnych metod tworzenia kopii zapasowych kluczowych plików, takich jak przesyłanie/synchronizowanie plików i folderów do chmury (Google Drive, OneDrive, Dropbox lub iCloud) oraz tworzenie kopii zapasowych danych na zewnętrznym dysku twardym/napędzie USB.
Kopia zapasowa w chmurze to niezawodny, bezpieczny i łatwy dostęp do danych na wielu urządzeniach. Jeśli chcesz wykonać kopię zapasową plików w chmurze, możesz postępować zgodnie z instrukcją – Jak wykonać kopię zapasową komputera na dysku w chmurze na 4 sposoby .
Zastanawiasz się, jak wykonać kopię zapasową danych na dysku flash USB lub dysku zewnętrznym? Użyj strony trzeciej Oprogramowanie do tworzenia kopii zapasowych komputera takie jak MiniTool ShadowMaker. Ten program do tworzenia kopii zapasowych obsługuje kopia zapasowa pliku , kopia zapasowa folderów, kopia zapasowa dysku, kopia zapasowa systemu Windows i kopia zapasowa partycji i umożliwia skuteczne przywracanie utraconych danych i przywracanie komputera do wcześniejszego normalnego stanu w przypadku utraty danych lub awarii systemu.
Oprócz tworzenia kopii zapasowych obrazu, MiniTool ShadowMaker obsługuje klonowanie dysku twardego na dysk SSD , przeniesienie systemu Windows na inny dysk , synchronizacja plików itp. Bez wahania pobierz i zainstaluj to kompleksowe oprogramowanie do tworzenia kopii zapasowych i klonowania dysków, aby skorzystać z 30-dniowej bezpłatnej wersji próbnej.
Wersja próbna MiniTool ShadowMaker Kliknij, aby pobrać 100% Czyste i bezpieczne
Krok 1: Podłącz zewnętrzny dysk twardy lub dysk USB do komputera.
Krok 2: Uruchom MiniTool ShadowMaker i dotknij Zachowaj wersję próbną po załadowaniu.
Krok 3: Podczas uzyskiwania dostępu do Kopia zapasowa interfejsie, zauważysz, że to oprogramowanie domyślnie wybrało partycje systemowe. Aby utworzyć obraz systemu wystarczy kliknąć MIEJSCE DOCELOWE , aby wybrać dysk zewnętrzny, na którym chcesz zapisać plik kopii zapasowej.
Aby utworzyć kopię zapasową ważnych plików, kliknij ŹRÓDŁO , uzyskiwać Foldery i pliki , otwórz dysk, aby wybrać elementy, których kopię zapasową chcesz utworzyć, i kliknij OK . Następnie wybierz miejsce docelowe do przechowywania plików obrazów.
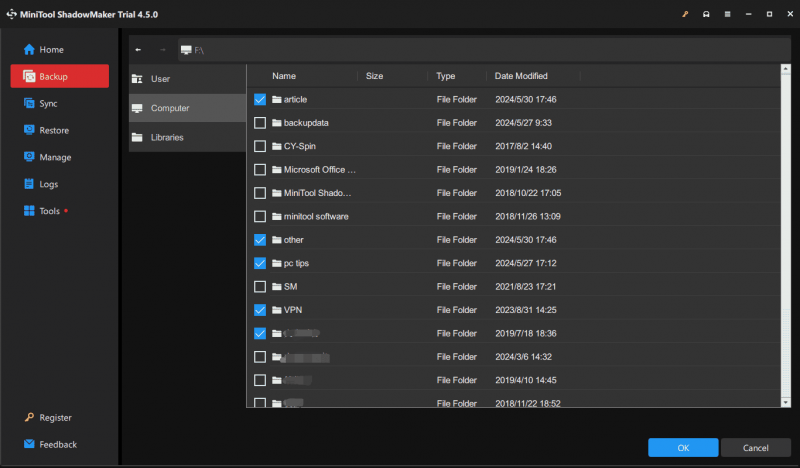
Krok 4: Po wybraniu źródła i celu kopii zapasowej naciśnij Utwórz kopię zapasową teraz aby rozpocząć tworzenie pełnej kopii zapasowej. Teraz Twoje dane na dysku są dobrze zabezpieczone.
Porady: Aby zapewnić prawidłowe bezpieczeństwo danych, zalecamy konfigurację automatyczne kopie zapasowe . Aby wykonać to zadanie, naciśnij Opcje > Ustawienia harmonogramu , zmień przełącznik na NA , ustaw punkt czasowy i kliknij OK .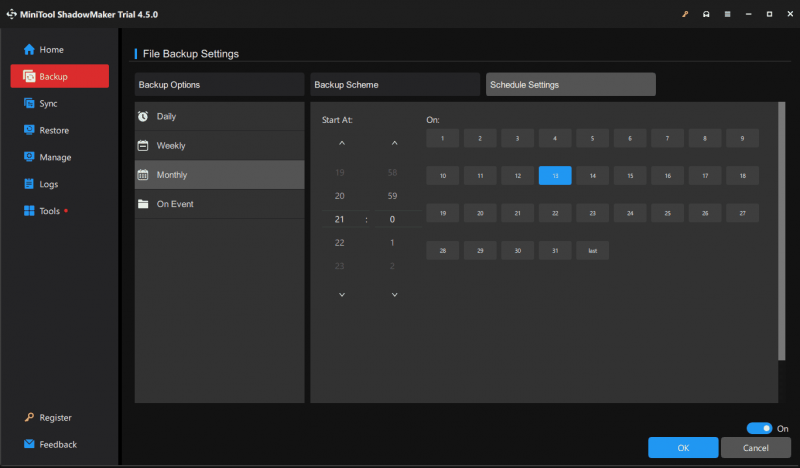
#3. Zaniedbywanie aktualizacji systemu i oprogramowania
Jednym z błędów związanych z bezpieczeństwem komputera, który możesz popełnić, jest niezainstalowanie aktualizacji na czas. Aktualizacje są niezbędne, aby poprawić wydajność komputera, naprawić znane błędy i naprawić błędy, niezależnie od tego, czy jest to aplikacja, czy system operacyjny Windows. Jeśli nie zainstalujesz aktualizacji, Twój komputer może być podatny na złośliwe oprogramowanie i inne cyberataki lub słabą wydajność.
Rozwiązanie: Aby zabezpieczyć swój komputer i mieć pewność, że będzie działał całkiem sprawnie, włącz automatyczną aktualizację systemu Windows i regularnie sprawdzaj dostępność aktualizacji oprogramowania. To posunięcie znacznie poprawi bezpieczeństwo i wydajność Twojej maszyny.
Jeśli nie masz pojęcia, jak zainstalować aktualizacje systemu Windows, wykonaj następujące kroki:
- Naciskać Wygraj + ja otworzyć Ustawienia .
- Iść do Aktualizacja i zabezpieczenia > Windows Update w systemie Windows 10 lub bezpośrednio przejdź do Aktualizacja systemu Windows w Windowsie 11.
- Upewnij się, że włączyłeś opcję Otrzymuj najnowsze aktualizacje, gdy tylko będą dostępne . Gdy Microsoft opublikuje niektóre aktualizacje, system automatycznie pobierze i zainstaluje. Oczywiście możesz ręcznie sprawdzić dostępność aktualizacji i je zainstalować.
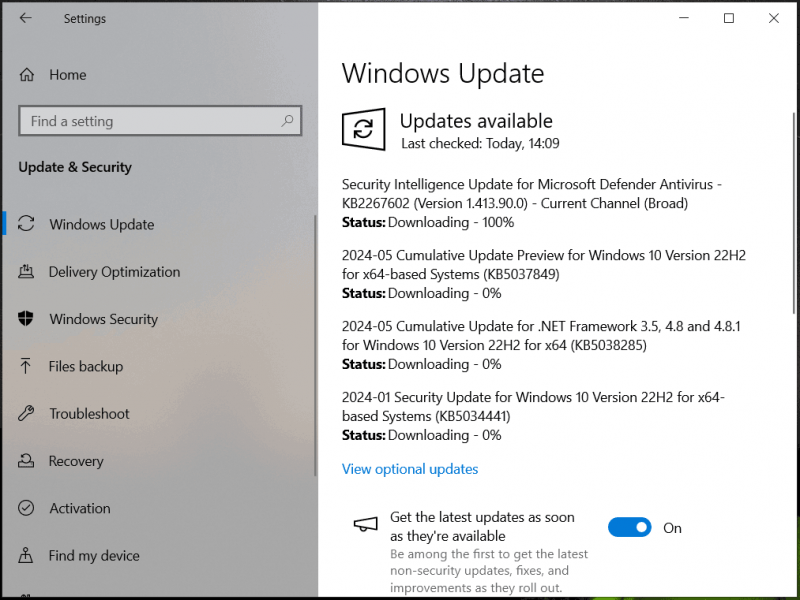
#4. Nieprawidłowe wyłączenie komputera
Nie wszyscy użytkownicy komputerów znają nieprawidłowy sposób wyłączania komputera. Jednym z najczęstszych błędów komputera jest bezpośrednie uderzenie w Moc lub odłączając go od gniazdka ściennego, aby wyłączyć komputer. Może to spowodować utratę danych, uszkodzenie plików lub awarię sprzętu.
Rozwiązanie: Aby poprawnie wyłączyć komputer, zapisz całą swoją pracę, kliknij przycisk Początek menu, dotknij Moc i wybierz Zamknięcie . Regularna obsługa jest przydatna w celu zachowania trwałości.
Porady: Ponadto możesz podjąć pewne kroki, aby zaplanować zamknięcie i zapoznać się z powiązanym przewodnikiem - Oto cztery proste metody planowania zamykania systemu Windows 10 .#5. Pobieranie i instalowanie złego oprogramowania
W dzisiejszych czasach pobieranie i instalowanie złego oprogramowania jest częstym sposobem infekowania komputera złośliwym oprogramowaniem, wirusami i innymi zagrożeniami. Niektóre programy zawierają dołączone aplikacje lub paski narzędzi i możesz je zainstalować podczas instalacji, jeśli nie zachowasz ostrożności.
Oto kilka wskazówek dotyczących komputera, które warto zastosować:
- Zobacz oceny recenzentów od innych użytkowników.
- Sprawdź źródło oprogramowania i pobierz je z oficjalnej strony lub renomowanych firm.
- Unikaj instalowania menedżera pobierania.
- Przeczytaj uważnie, aby wiedzieć, co program robi podczas procesu instalacji.
- Nigdy nie instaluj niczego, czego nie jesteś pewien.
- Unikaj reklam na stronach pobierania.
- Anuluj lub odmów automatycznego pobierania.
#6. Otwieranie podejrzanych załączników do wiadomości e-mail
Otwieranie załączników do wiadomości e-mail jest jednym z typowych błędów komputerowych, jakie można popełnić podczas użytkowania. Ataki phishingowe rośnie, a powszechnym sposobem jest wysyłanie podejrzanych e-maili. Gdy trafisz na podejrzane linki lub pliki, wirusy lub złośliwe oprogramowanie mogą przedostać się do Twojego komputera.
Rozwiązanie: Zachowaj ostrożność, gdy otrzymujesz e-maile od nieznanych osób. Unikaj pobierania załączników i klikania łączy, dopóki nie będziesz mógł zweryfikować ich legalności. W każdym innym przypadku powinieneś zachować szczególną ostrożność i wątpliwości, nawet jeśli e-maile pochodzą od Twoich znajomych, członków rodziny lub współpracowników. Dzieje się tak dlatego, że osoby atakujące zawsze zyskują fałszywe poczucie zaufania ze strony osób, o których wiesz, że wysyłają wirusy.
#7. Używanie słabych haseł
Częstym błędem jest używanie słabych haseł lub wielokrotne używanie tego samego hasła na wielu kontach, co ułatwia hakerom dostęp do Twoich danych osobowych bez autoryzacji.
Rozwiązanie: Upewnij się, że dla każdego konta utworzyłeś silne i unikalne hasło. Jeśli to możliwe, włącz uwierzytelnianie dwuskładnikowe. Dobrym rozwiązaniem jest też użycie menedżera haseł do wygenerowania i przechowywania skomplikowanych haseł. Pamiętaj, że powinieneś wybrać menedżera haseł pochodzącego z renomowanej witryny internetowej.
#8. Nieutrzymywanie urządzenia w czystości
Jest to jeden z częstych błędów komputerów. Czysty komputer oznacza, że nie instalujesz zbyt wielu aplikacji, nie otwierasz zbyt wielu stron internetowych, nie uwzględniasz dużej liczby plików tymczasowych oraz nie gromadzisz się na nim kurzu i zanieczyszczeń.
Rozwiązanie: Mówiąc szczegółowo, zainstalowanie zbyt wielu aplikacji na komputerze może spowolnić działanie komputera i spowodować pewne problemy z wydajnością. Dlatego instaluj tylko te, których potrzebujesz i odinstaluj nieużywane aplikacje, aby zwolnić cenne miejsce na dysku. Po prostu idź do Panel sterowania , przeglądaj elementy według Kategoria , Kliknij Odinstaluj program , kliknij prawym przyciskiem myszy program, który chcesz usunąć, i wybierz Odinstaluj .
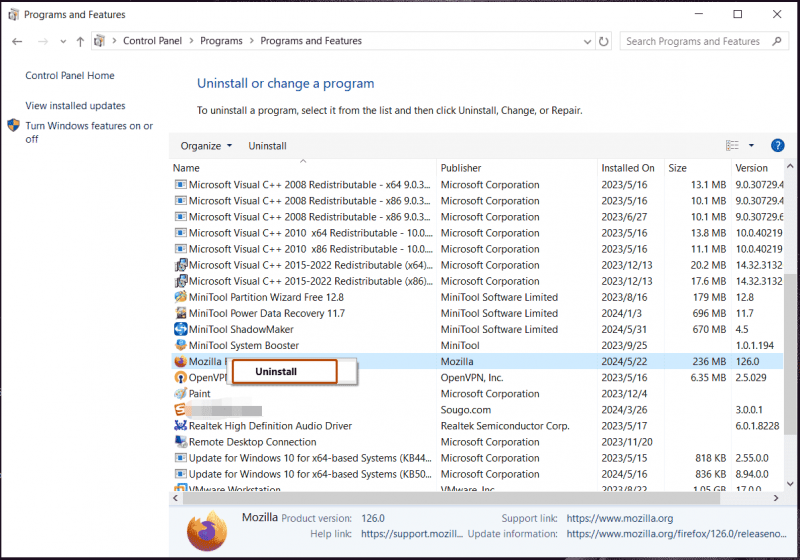
Przeczytaj także: Jak odinstalować programy w systemie Windows 11? Oto 8 sposobów!
Czasami na komputerze generowanych jest wiele plików tymczasowych, które zajmują dużo miejsca na dysku. Lepiej regularnie go czyść, korzystając z funkcji Oczyszczanie dysku lub Czujnik pamięci. Ponadto inny profesjonalny środek do czyszczenia komputera, taki jak MiniTool System Booster, odgrywa ogromną rolę w przyspieszaniu systemu i dokładnym czyszczeniu.
Ten Oprogramowanie do dostrajania komputera umożliwia usunięcie niektórych niepotrzebnych plików, w tym tymczasowych plików internetowych, niepotrzebnych plików systemu Windows, uszkodzonych elementów rejestru i innych, odinstalowanie aplikacji, wyczyszczenie pamięci RAM, przyspieszenie pamięci RAM, zwiększenie wydajności procesora itp. zwiększyć wydajność komputera . Po prostu zdobądź to narzędzie i postępuj zgodnie z instrukcją – Jak wyczyścić komputer, aby zwolnić miejsce? Uruchom wzmacniacz systemu MiniTool .
Wersja próbna wzmacniacza systemu MiniTool Kliknij, aby pobrać 100% Czyste i bezpieczne
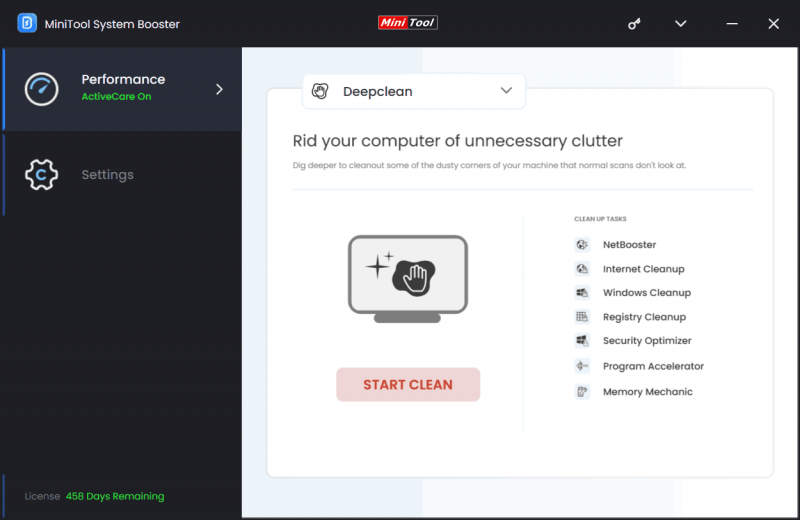
Poza tym nie uruchamiaj zbyt wielu aplikacji w tle i nie zezwalaj na zbyt wiele procesów startowych. Możesz je wyłączyć za pomocą Menedżera zadań lub MiniTool System Booster (plik Skaner postępu I Optymalizator uruchamiania funkcja pod Przybornik ). Nie otwieraj też zbyt wielu stron internetowych ani okien.
Przeczytaj także: Jak naprawić zbyt wiele procesów w tle na komputerze z systemem Windows?
Ponadto musisz fizycznie wyczyścić komputer. Gdy z biegiem czasu wewnątrz urządzenia zgromadzi się kurz i zanieczyszczenia, nastąpi przegrzanie i uszkodzenie podzespołów komputera. Dlatego regularnie czyść wnętrze i zewnętrzną część komputera, aby temu zapobiec. Aby wydmuchać kurz z otworów wentylacyjnych i wentylatorów, pomocne może być użycie puszki ze sprężonym powietrzem. Do wycierania powierzchni zewnętrznej użyj miękkiej ściereczki.
#9. Z widokiem na ochronę oprogramowania antywirusowego
Posiadanie wydajnego programu antywirusowego w systemie Windows jest niezbędne, ponieważ zagrożenia w Internecie stale ewoluują. Część z Was może błędnie założyć, że można bezpiecznie przeglądać strony internetowe bez odpowiednich zabezpieczeń. Jednak taki częsty błąd komputera może sprawić, że komputer będzie podatny na wirusy i złośliwe ataki.
Rozwiązanie: W systemie Windows 11/10 upewnij się, że wbudowane oprogramowanie antywirusowe Windows Security jest włączone i zapewnia ochronę w czasie rzeczywistym. Możesz także uruchomić go ręcznie, aby w pełni przeskanować cały system.
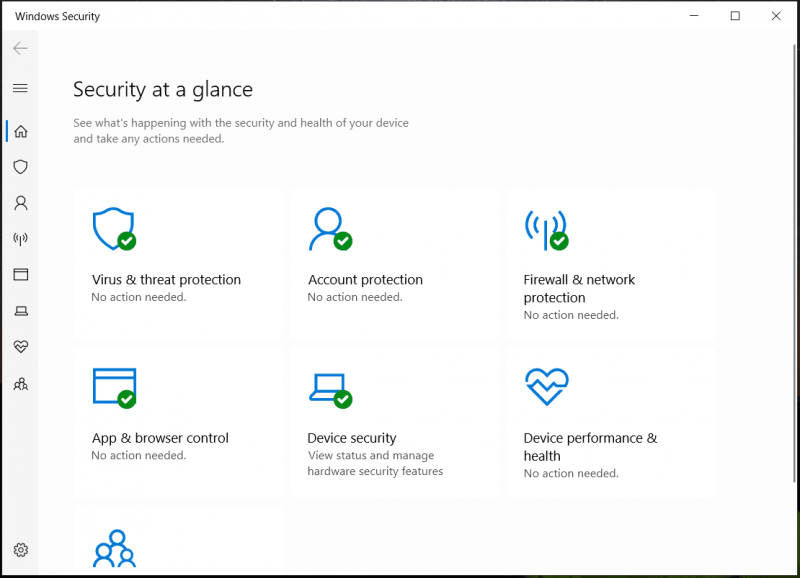
Alternatywnie możesz kupić renomowany program antywirusowy i zawsze go aktualizować, aby regularnie wykonywać pełne skanowanie i mieć pewność, że komputer jest wolny od złośliwego oprogramowania.
Ostatnie słowa
Podczas korzystania z komputera możesz popełnić wiele typowych błędów, które mogą mieć wpływ na wydajność komputera i bezpieczeństwo systemu. Aby uniknąć takiej sytuacji, należy wiedzieć, jakie to usterki i co należy zrobić.
W tym poście wymieniono w celach informacyjnych niektóre typowe błędy komputerowe i rozwiązania. Ponadto należy zwrócić uwagę na inne błędy związane z bezpieczeństwem komputera, poza wymienionymi, jak np. korzystanie z publicznej sieci Wi-Fi, wyłączenie funkcji Kontroli konta użytkownika, korzystanie z nieznanych pendrive'ów, klikanie Dalej bez przeczytania, na co się zgadzają itp. Jednym słowem nie można być zbyt ostrożnym.

![Data wydania systemu Windows 11: Oczekiwana premiera publiczna pod koniec 2021 r. [Wiadomości MiniTool]](https://gov-civil-setubal.pt/img/minitool-news-center/58/windows-11-release-date.png)
![[NAPRAWIONO] Zewnętrzny dysk twardy zawiesza komputer? Uzyskaj rozwiązania tutaj! [Wskazówki dotyczące MiniTool]](https://gov-civil-setubal.pt/img/data-recovery-tips/71/external-hard-drive-freezes-computer.jpg)




![Co zrobić, jeśli dostęp do Internetu jest zablokowany w systemie Windows 10? [MiniTool News]](https://gov-civil-setubal.pt/img/minitool-news-center/81/what-do-if-your-internet-access-is-blocked-windows-10.png)




![Pobieranie aplikacji Gmail na Androida, iOS, PC, Mac [Wskazówki MiniTool]](https://gov-civil-setubal.pt/img/news/1E/gmail-app-download-for-android-ios-pc-mac-minitool-tips-1.png)






![[Prosty przewodnik] Jak sprawdzić stan GPU Windows 10 11?](https://gov-civil-setubal.pt/img/news/87/easy-guide-how-to-check-gpu-health-windows-10-11-1.png)