Ustawienia Radeona są obecnie niedostępne - oto jak to naprawić [MiniTool News]
Radeon Settings Are Currently Not Available Here Is How Fix
Podsumowanie :
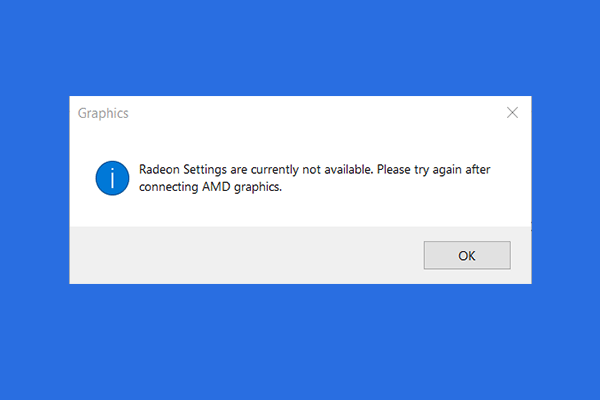
Jeśli na komputerze wystąpi błąd „Ustawienia Radeona są obecnie niedostępne”, nie panikuj. Naprawienie tego irytującego problemu nie jest trudne. Ten post oferowany przez Rozwiązanie MiniTool przedstawi 3 przydatne rozwiązania. Możesz spróbować przywrócić / ponownie zainstalować / zaktualizować sterownik karty graficznej Radeon.
Jak naprawić błąd „Ustawienia Radeona są obecnie niedostępne”?
Niedawno mogłeś otrzymać ten komunikat o błędzie na swoim komputerze - ustawienia Radeon są obecnie niedostępne. Spróbuj ponownie po podłączeniu grafiki AMD. Możesz chcieć wiedzieć, jak naprawić ten błąd. Na szczęście w większości przypadków ten problem jest łatwy do rozwiązania.
W tej chwili możesz skorzystać z poniższych metod, aby rozwiązać ten problem.
Metoda 1: Przywróć sterownik karty graficznej Radeon
Przyczyną tego błędu mogą być problemy ze zgodnością lub błędy w sterowniku na komputerze. W takim przypadku musisz przywrócić poprzednią wersję sterownika karty graficznej Radeon. Aby to zrobić, wykonaj poniższe czynności.
 Jak przywrócić sterownik w systemie Windows? Przewodnik krok po kroku
Jak przywrócić sterownik w systemie Windows? Przewodnik krok po kroku Czasami może być konieczne przywrócenie sterownika dla określonego urządzenia. W tym poście pokażemy, jak przywrócić sterownik urządzenia w Menedżerze urządzeń.
Czytaj więcejKrok 1: Naciśnij Zdobyć klawisz + R klucz, aby otworzyć Biegać pudełko. Następnie wpisz devmgmt.msc i naciśnij Wchodzić .
Krok 2: Kliknij Karty graficzne aby go rozwinąć. Znajdź i kliknij dwukrotnie swoją kartę graficzną.
Krok 3: Przejdź do Kierowca kliknij Przywróć sterownik i kliknij dobrze .
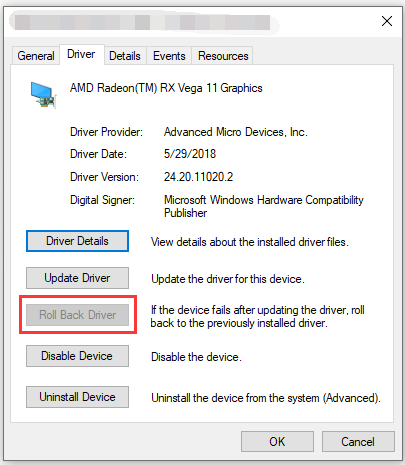
Krok 4: Kliknij tak aby potwierdzić, że chcesz przywrócić sterownik.
Krok 5: Uruchom ponownie komputer, aby zmiany zaczęły obowiązywać.
Teraz spróbuj ponownie podłączyć grafikę AMD i sprawdź, czy błąd „Ustawienia Radeona są obecnie niedostępne” został naprawiony.
Metoda 2: Zainstaluj ponownie sterownik karty graficznej Radeon
Jeśli dla Twojej karty graficznej Radeon nie są dostępne żadne poprzednie wersje sterownika, możesz spróbować ponownie zainstalować sterownik graficzny Radeon. Oto krótki przewodnik, jak to zrobić.
Krok 1: Przede wszystkim musisz usunąć istniejący sterownik z komputera.
Krok 2: Naciśnij Zdobyć klawisz + R klucz, aby otworzyć Biegać pudełko. Następnie wpisz devmgmt.msc i naciśnij Wchodzić .
Krok 3: Kliknij Karty graficzne aby go rozwinąć.
Krok 4: Znajdź swoją kartę graficzną, kliknij ją prawym przyciskiem myszy i wybierz Odinstaluj urządzenie . Gdy pojawi się wyskakujące okienko, kliknij Odinstaluj .
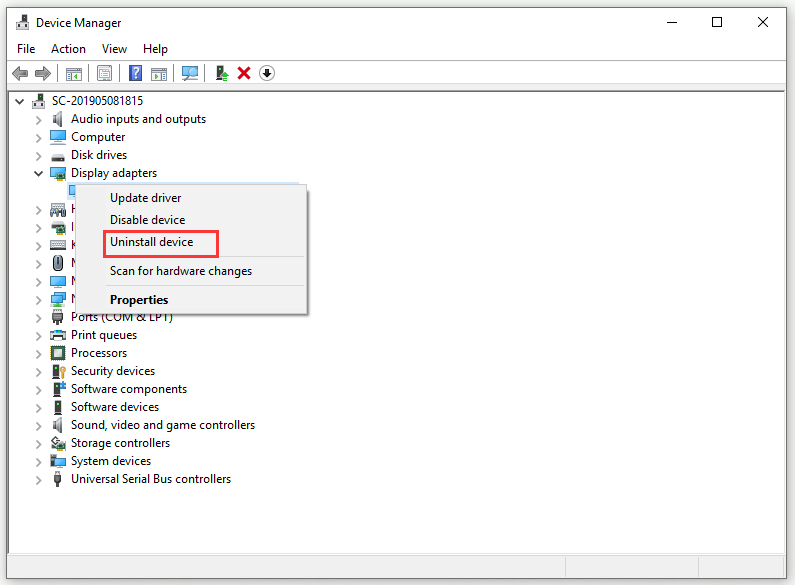
Krok 5: Uruchom ponownie komputer, aby zmiany zaczęły obowiązywać.
Następnie sprawdź, czy błąd „Ustawienia Radeona są obecnie niedostępne” został naprawiony.
Wskazówka: Jeśli jesteś zainteresowany jak łatwo ponownie zainstalować system Windows 10 bez CD / USB , zapoznaj się z tym postem.Metoda 3: Zaktualizuj sterownik karty graficznej Radeon
Nieaktualne sterowniki mogą również powodować błąd „Ustawienia Radeon są obecnie niedostępne” na Twoim komputerze. Jeśli wszystkie powyższe rozwiązania nie są dla Ciebie możliwe, powinieneś teraz ręcznie zaktualizować sterownik karty graficznej Radeon.
 Jak zaktualizować sterowniki urządzeń Windows 10 (2 sposoby)
Jak zaktualizować sterowniki urządzeń Windows 10 (2 sposoby) Jak zaktualizować sterowniki urządzeń w systemie Windows 10? Sprawdź 2 sposoby aktualizacji sterowników Windows 10. Przewodnik dotyczący aktualizacji wszystkich sterowników Windows 10 jest również tutaj.
Czytaj więcejKrok 1: Naciśnij Zdobyć klawisz + R klucz, aby otworzyć Biegać pudełko. Następnie wpisz devmgmt.msc i naciśnij Wchodzić .
Krok 2: Kliknij Karty graficzne aby go rozwinąć. Kliknij prawym przyciskiem myszy kartę graficzną i kliknij Uaktualnij sterownik .
Krok 3: Następnie wybierz Wyszukaj automatycznie zaktualizowane oprogramowanie sterownika .
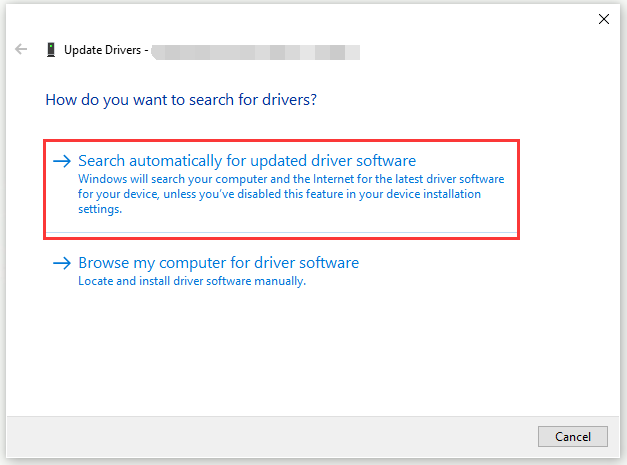
Krok 4: Postępuj zgodnie z instrukcjami, aby zakończyć ten proces.
Następnie należy rozwiązać błąd „Ustawienia Radeona są obecnie niedostępne”.
Słowa końcowe
Tutaj wszystkie informacje o tym, jak naprawić ustawienia Radeona, są obecnie niedostępne. Jeśli nadal występuje ten błąd, wypróbuj te sposoby. Jeśli masz lepszy sposób, możesz udostępnić go w strefie komentarzy.

![Typy kabli USB do USB i ich wykorzystanie [MiniTool Wiki]](https://gov-civil-setubal.pt/img/minitool-wiki-library/46/types-usb-usb-cables.png)






![[Rozwiązano] Jak znaleźć komentarze w YouTube za pomocą wyszukiwarki komentarzy YouTube?](https://gov-civil-setubal.pt/img/blog/11/how-find-youtube-comments-youtube-comment-finder.png)

![Jak zoptymalizować konfigurację systemu w systemie Windows 10 [MiniTool News]](https://gov-civil-setubal.pt/img/minitool-news-center/36/how-optimize-system-configuration-windows-10.png)


![Żądany adres URL został odrzucony: spróbuj naprawić błąd przeglądarki! [Wiadomości MiniTool]](https://gov-civil-setubal.pt/img/minitool-news-center/11/requested-url-was-rejected.png)
![[W pełni naprawione!] Powolne klonowanie dysku w systemie Windows 10 11](https://gov-civil-setubal.pt/img/backup-tips/DA/full-fixed-disk-clone-slow-on-windows-10-11-1.png)

![Czy WhatsApp jest bezpieczny? Dlaczego i dlaczego nie? I jak z niego bezpiecznie korzystać? [Wskazówki dotyczące Mininarzędzia]](https://gov-civil-setubal.pt/img/backup-tips/82/is-whatsapp-safe-why.jpg)
