Jak wyczyścić instalację systemu Windows 11 24H2 – pełny przewodnik, którego należy przestrzegać
How To Clean Install Windows 11 24h2 A Full Guide To Follow
Obecnie można przeprowadzić czystą instalację systemu Windows 11 24H2 na komputerze, pobierając plik ISO, nagrywając go na USB i uruchamiając komputer z USB. Zastanawiasz się, jak przeprowadzić nową instalację? MiniNarzędzie zawiera przewodnik krok po kroku pokazujący proces instalacji.Windows 11 24H2, zwany także Windows 11 2024 Update, jest już dostępny w kanale podglądu i zostanie udostępniony publicznie w drugiej połowie 2024 roku. Aby doświadczyć go wcześniej, możesz dołączyć do programu Insider i sprawdzić dostępność aktualizacji w witrynie Windows Update . Lub pobierz plik ISO, aby przeprowadzić aktualizację w miejscu, montując obraz ISO i uruchamiając plik instalacyjny.
Ponadto można przeprowadzić czystą instalację systemu Windows 11 24H2, aby uniknąć potencjalnych problemów z aktualizacją i nieoczekiwanych błędów wynikających z problemów ze zgodnością i niestandardowych konfiguracji systemu. Dzięki świeżej instalacji możesz napotkać mniej problemów, ponieważ może to spowodować usunięcie całej zawartości dysku systemowego i utworzenie nowej kopii systemu operacyjnego.
Następnie przyjrzyjmy się, jak wyczyścić instalację aktualizacji systemu Windows 11 2024.
Pobierz ISO systemu Windows 11 24H2
Niezbędny jest instalator offline systemu Windows 11 24H2, który należy przygotować. Po prostu pobierz ISO i wypal go na dysku flash USB w celu instalacji.
Aby uzyskać podgląd ISO w trybie 24-godzinnym, odwiedź stronę https://www.microsoft.com/en-us/software-download/windowsinsiderpreviewiso, sign in to this website with your Microsoft account, and choose a build like 26080 or above. Then, follow the prompts to download ISO.
Porady: Po oficjalnym wydaniu przez Microsoft systemu Windows 11 24H2 możesz przejść do Pobierz stronę Windows 11 aby uzyskać obraz ISO tej ważnej aktualizacji.Utwórz rozruchowy dysk USB systemu Windows 11 24H2
Aby wyczyścić instalację systemu Windows 11 24H2, utwórz rozruchowy dysk USB przy użyciu pobranego obrazu ISO:
Krok 1: Otwórz stronę Rufusa, przejdź do Pobierać i kliknij podany link, aby pobrać to narzędzie.
Krok 2: Uruchom to narzędzie, klikając dwukrotnie plik exe, a następnie podłącz dysk flash USB do komputera.
Krok 3: Kliknij WYBIERAĆ wybrać ISO aktualizacji systemu Windows 11 2024 i nacisnąć POCZĄTEK .
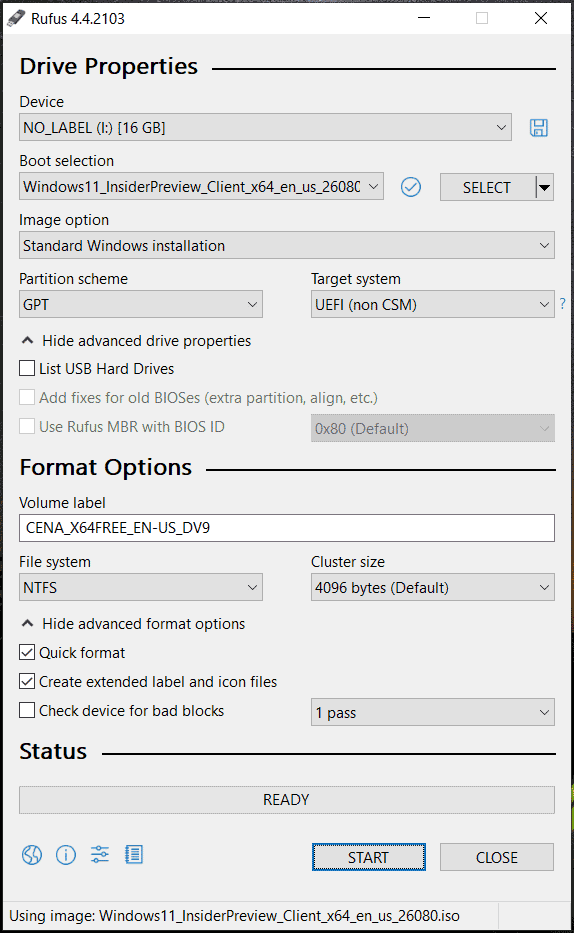
Krok 4: Dostosuj instalację systemu Windows i kliknij OK . Następnie Rufus rozpoczyna tworzenie rozruchowego dysku USB systemu Windows, którego można użyć do czystej instalacji.
Utwórz kopię zapasową komputera przed instalacją
Przed ostatnią instalacją powinieneś zwrócić uwagę na jedną rzecz: wcześniej wykonaj kopię zapasową komputera, ponieważ proces ten spowoduje usunięcie niektórych ważnych plików. Aby zapobiec utracie danych, uruchom MiniTool ShadowMaker dla Kopia zapasowa komputera . Jako doskonały Oprogramowanie do tworzenia kopii zapasowych komputera , to narzędzie umożliwia utworzenie kopii zapasowej plików, folderów, dysków, partycji i systemu Windows. Za pomocą tego programu do tworzenia kopii zapasowych można tworzyć przyrostowe, różnicowe i automatyczne kopie zapasowe.
Wersja próbna MiniTool ShadowMaker Kliknij, aby pobrać 100% Czyste i bezpieczne
Krok 1: Uruchom wersję próbną MiniTool ShadowMaker.
Krok 2: Pod Kopia zapasowa , wybierz pliki, których kopię zapasową chcesz utworzyć, i określ dysk zewnętrzny, na którym chcesz zapisać obraz kopii zapasowej.
Krok 3: Kliknij Utwórz kopię zapasową teraz .
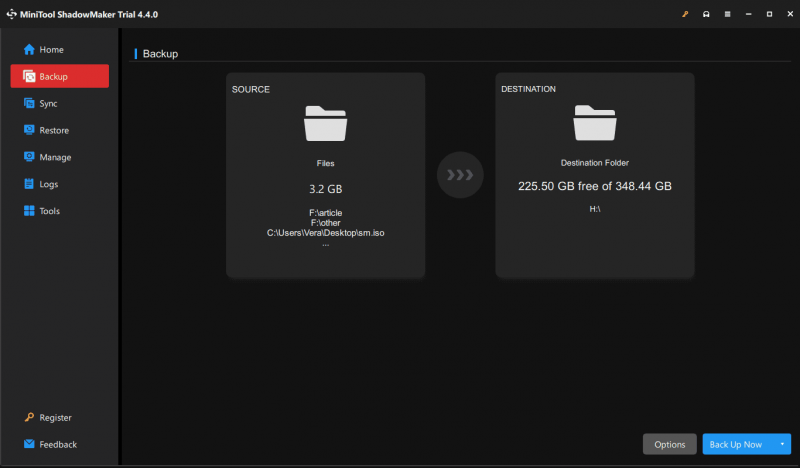
Windows 11 24H2 Czysta instalacja USB
Aby wyczyścić instalację systemu Windows 11 24H2 przez USB, wykonaj następujące kroki:
Krok 1: Uruchom ponownie komputer i uruchom menu BIOS, naciskając klawisz taki jak Del lub F2. Następnie zmodyfikuj sekwencję rozruchową, aby uruchomić system operacyjny z USB.
Krok 2: Pod Konfiguracja systemu Windows 11 interfejsu, wybierz ustawienia języka i ustawienia klawiatury.
Krok 3: Zaznacz pole Zainstaluj system Windows 11 i dotknij Następny .
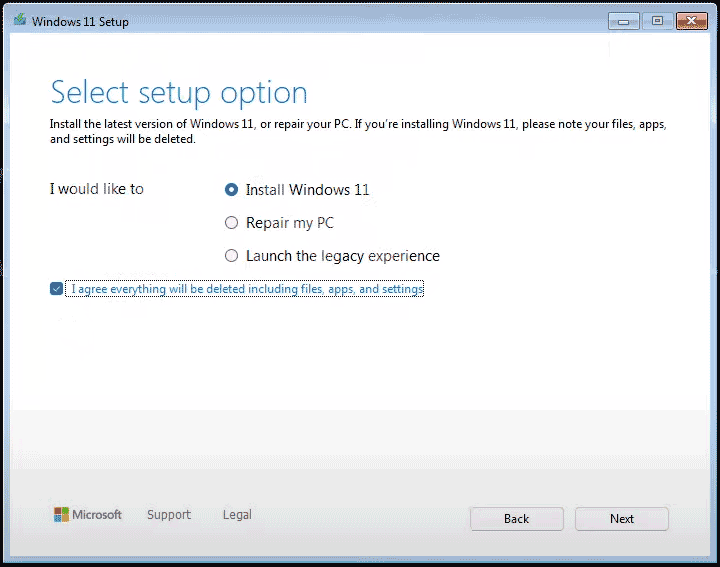
Krok 4: Kliknij Nie mam klucza produktu i wybierz wersję, którą chcesz zainstalować.
Krok 5: Zaakceptuj wyświetlone warunki i wybierz partycję, na której chcesz zainstalować 24H2.
Krok 6: Na koniec kliknij zainstalować aby rozpocząć proces. To może zająć trochę czasu.
Po instalacji postępuj zgodnie z instrukcjami wyświetlanymi na ekranie, aby skonfigurować nowy system operacyjny.
Werdykt
To wszystkie informacje na temat czystej instalacji systemu Windows 11 24H2. Aby mieć czysty system operacyjny, postępuj zgodnie z instrukcją krok po kroku, aby dokończyć instalację. Pamiętaj, że nie zapomnij wcześniej wykonać kopii zapasowej plików za pomocą MiniTool ShadowMaker, aby uniknąć utraty danych.
Wersja próbna MiniTool ShadowMaker Kliknij, aby pobrać 100% Czyste i bezpieczne
![WMA na WAV - jak przekonwertować WMA na WAV za darmo [MiniTool Tips]](https://gov-civil-setubal.pt/img/video-converter/38/wma-wav-how-convert-wma-wav-free.jpg)
![Regulacja głośności Windows 10 | Naprawianie niedziałającej regulacji głośności [MiniTool News]](https://gov-civil-setubal.pt/img/minitool-news-center/89/volume-control-windows-10-fix-volume-control-not-working.jpg)


![Naprawiono: Pulpit zdalny wystąpił błąd uwierzytelniania [MiniTool News]](https://gov-civil-setubal.pt/img/minitool-news-center/85/fixed-remote-desktop-an-authentication-error-has-occurred.png)


![Jak pobierać długie filmy z YouTube'a? [Aktualizacja 2024]](https://gov-civil-setubal.pt/img/blog/92/how-download-long-youtube-videos.png)
![Narzędzie gotowości aktualizacji systemu: Napraw niespójności na komputerze PC [MiniTool News]](https://gov-civil-setubal.pt/img/minitool-news-center/11/system-update-readiness-tool.jpg)




![Jak uruchomić komputer Mac w trybie awaryjnym | Napraw Mac nie uruchamia się w trybie awaryjnym [Wskazówki MiniTool]](https://gov-civil-setubal.pt/img/data-recovery-tips/47/how-boot-mac-safe-mode-fix-mac-won-t-start-safe-mode.png)
![Co to jest karta pamięci Nano, projekt opracowany przez Huawei (kompletny przewodnik) [MiniTool News]](https://gov-civil-setubal.pt/img/minitool-news-center/53/what-is-nano-memory-card.jpg)


![[Przewodnik] Jak używać motywów do personalizacji pulpitu Windows 11? [Wskazówki dotyczące Mininarzędzia]](https://gov-civil-setubal.pt/img/news/EF/guide-how-to-use-themes-to-personalize-your-windows-11-desktop-minitool-tips-1.png)

![Rozwiązania 5 do błędu aktualizacji systemu Windows 10 0xc19001e1 [MiniTool News]](https://gov-civil-setubal.pt/img/minitool-news-center/90/5-solutions-windows-10-update-error-0xc19001e1.png)