Jak wykonać kopię zapasową programów w systemie Windows 11 10? 2 sposoby, aby spróbować!
Jak Wykonac Kopie Zapasowa Programow W Systemie Windows 11 10 2 Sposoby Aby Sprobowac
Czy mogę wykonać kopię zapasową zainstalowanych programów? Czy Kopia zapasowa systemu Windows zawiera programy? Jak wykonać kopię zapasową wszystkich zainstalowanych aplikacji? Z tego postu możesz znaleźć odpowiedzi na te pytania. Poza tym, dlaczego wprowadzono również programy do tworzenia kopii zapasowych w systemie Windows 11/10. Skupmy się na przewodniku z MiniNarzędzie o kopii zapasowej aplikacji teraz.
Dlaczego programy do tworzenia kopii zapasowych w systemie Windows 11/10
Możesz kiedykolwiek ponownie zainstalować system operacyjny Windows po awarii komputera. Jednak ponowna instalacja aplikacji jest żmudna i czasochłonna. Jeśli potrzebujesz wielu programów w pracy, jest to trochę denerwujące, ponieważ musisz instalować aplikację jeden po drugim. Chcesz więc poszukać sposobu na tworzenie kopii zapasowych programów zainstalowanych w systemie Windows, aby móc przywrócić te aplikacje bez ponownej instalacji w przypadku przypadkowej awarii komputera.
Poza tym, jeśli kupisz nowy komputer i chcesz usunąć aplikacje ze starego komputera na nowy, dobrym sposobem jest tworzenie kopii zapasowych aplikacji.
W takim razie, jak wykonać kopię zapasową zainstalowanego oprogramowania w systemie Windows 11/10? Przejdź do następnej części, aby znaleźć 2 przydatne sposoby.
Jak tworzyć kopie zapasowe programów w systemie Windows 11/10
Aby wykonać kopię zapasową programów zainstalowanych w systemie Windows, możesz uruchomić wbudowane narzędzie do tworzenia kopii zapasowych o nazwie Kopia zapasowa i przywracanie (Windows 7) lub oprogramowanie innych firm, takie jak MiniTool ShadowMaker, aby utworzyć kopię zapasową systemu. Może to utworzyć kopię zapasową wszystkich danych w systemie, w tym plików, zainstalowanych aplikacji, ustawień, rejestru i innych wartości konfiguracyjnych.
Gdy na komputerze wystąpią problemy z systemem, możesz bezpośrednio przywrócić system bez ponownej instalacji systemu Windows i potrzebnych programów.
Jak wykonać kopię zapasową programu za pomocą funkcji Kopia zapasowa i przywracanie
Kopia zapasowa i przywracanie (Windows 7) to wbudowane narzędzie w systemie Windows 11/10, które umożliwia tworzenie obrazu systemu (wraz z zainstalowanymi programami) i tworzenie kopii zapasowych folderów. Jak wykonać kopię zapasową programu do ponownej instalacji poprzez wykonanie kopii systemu za pomocą tego narzędzia?
Postępuj zgodnie z przewodnikiem teraz:
Krok 1: Otwórz Panel sterowania za pomocą pola wyszukiwania na pasku zadań.
Krok 2: Wyświetl wszystkie elementy Panelu sterowania za pomocą dużych ikon i kliknij Tworzenie kopii zapasowych i przywracanie (Windows 7) .
Krok 3: Stuknij w Utwórz obraz systemu z lewej strony.

Krok 4: Wybierz zewnętrzny dysk twardy, aby zapisać kopię zapasową.
Jeśli wybierzesz dysk flash USB jako miejsce docelowe kopii zapasowej, nie jest to dozwolone wraz z błędem dysk nie jest prawidłową lokalizacją kopii zapasowej .
Krok 5: Na nowym ekranie jako źródło kopii zapasowej wybrane są partycje systemowe.
Krok 6: Po potwierdzeniu ustawień kopii zapasowej kliknij Rozpocząć tworzenie kopii zapasowych do tworzenia kopii zapasowych programów i innych treści w systemie.
Czasami podczas tworzenia kopii zapasowych programów przez utworzenie obrazu systemu za pomocą funkcji Kopia zapasowa i przywracanie zawsze pojawiają się pewne typowe problemy, na przykład kopia zapasowa utknęła, kod błędu 0x80780038 , wystąpił błąd podczas przygotowywania obrazu kopii zapasowej itp. Poza tym nie jest elastyczny z ograniczonymi funkcjami. Aby pomyślnie wykonać kopię zapasową programów zainstalowanych w systemie Windows w niezawodny sposób, możesz użyć programu MiniTool ShadowMaker.
Programy do tworzenia kopii zapasowych Windows 11/10 za pośrednictwem MiniTool ShadowMaker
Jako kawałek profesjonalisty i darmowe oprogramowanie do tworzenia kopii zapasowych , MiniTool ShadowMaker jest popularny wśród wielu osób. Dzieje się tak, ponieważ jest wszechstronny pod względem funkcji. Dzięki niemu możesz łatwo wykonać kopię zapasową systemu, dysku, partycji, pliku i folderu. Za pomocą tego oprogramowania można również tworzyć zaplanowane kopie zapasowe, przyrostowe i różnicowe kopie zapasowe. Ponadto obsługiwana jest synchronizacja plików/folderów i klonowanie dysków.
Jeśli chcesz wykonać kopię zapasową zainstalowanych programów w systemie Windows 11/10, pobierz to narzędzie za pomocą następującego przycisku i zainstaluj je na komputerze.
Następnie zapoznaj się z poniższymi krokami, aby dowiedzieć się, jak wykonać kopię zapasową zainstalowanych aplikacji w systemie Windows 10/11, wykonując kopię systemu.
Krok 1: Otwórz to oprogramowanie do tworzenia kopii zapasowych w jego głównym interfejsie.
Krok 2: Pod Kopia zapasowa zobaczysz, że jako źródło kopii zapasowej wybrano partycje systemowe. Po prostu wybierz dysk zewnętrzny jako cel, klikając MIEJSCE DOCELOWE .
Krok 3: Kliknij Utwórz kopię zapasową teraz aby rozpocząć tworzenie kopii zapasowej systemu, w tym zainstalowanych programów.
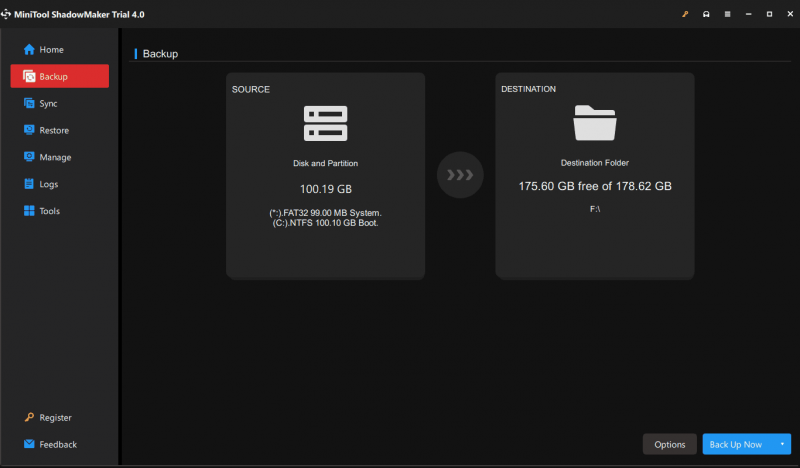
Po utworzeniu kopii zapasowej lepiej idź do Narzędzia > Kreator multimediów I utwórz bootowalny dysk USB aby można było wykonać odzyskiwanie obrazu w przypadku, gdy komputer nie może się uruchomić.
Ostatnie słowa
Jak wykonać kopię zapasową programów w systemie Windows 11/10? Po przeczytaniu tego postu dowiesz się, co powinieneś zrobić. Niektórzy z was mogą zapytać, dlaczego nie tworzyć bezpośrednio kopii zapasowych programów zainstalowanych w systemie Windows, tworząc kopię folderów aplikacji w folderze Program Files na dysku C.
Dzieje się tak, ponieważ w ten sposób może nie być możliwe wykonanie pełnej kopii zapasowej aplikacji. Po przywróceniu aplikacji mogą one nie działać prawidłowo. Dlatego najlepszym sposobem jest utworzenie obrazu systemu, w którym znajdują się zainstalowane programy.


![Naprawiono błąd „Widok konsoli zarządzania dyskami nie jest aktualny” Błąd 2021 [MiniTool Tips]](https://gov-civil-setubal.pt/img/disk-partition-tips/04/fixdisk-management-console-view-is-not-up-dateerror-2021.jpg)
![[ROZWIĄZANE!] Jak naprawić błąd Adobe Photoshop Error 16 w systemie Windows 10 11?](https://gov-civil-setubal.pt/img/news/3A/solved-how-to-fix-adobe-photoshop-error-16-on-windows-10-11-1.png)
![Nie możesz otworzyć pobranych plików w systemie Windows 10? Wypróbuj te metody teraz! [Wiadomości MiniTool]](https://gov-civil-setubal.pt/img/minitool-news-center/47/can-t-open-downloads-windows-10.png)
![Pełny przewodnik po niedziałających aplikacjach systemu Windows 10 (9 sposobów) [MiniTool Tips]](https://gov-civil-setubal.pt/img/backup-tips/90/full-guide-windows-10-apps-not-working.png)


![Jak uruchomić CHKDSK na zewnętrznym dysku twardym / USB - 3 kroki [MiniTool News]](https://gov-civil-setubal.pt/img/minitool-news-center/84/how-run-chkdsk-external-hard-usb-drive-3-steps.png)







![Błędy kompilacji skryptu gry Wiedźmin 3: jak naprawić? Zobacz przewodnik! [Wiadomości MiniTool]](https://gov-civil-setubal.pt/img/minitool-news-center/17/witcher-3-script-compilation-errors.png)
![Czy mogę ponownie zainstalować Microsoft Store w moim systemie Windows? [Wiadomości o Mininarzędziu]](https://gov-civil-setubal.pt/img/minitool-news-center/92/can-i-reinstall-microsoft-store-my-windows.png)

![Jak uruchomić komputer z dysku SSD M.2 w systemie Windows 10? Skoncentruj się na 3 sposobach [MiniTool Tips]](https://gov-civil-setubal.pt/img/backup-tips/28/how-boot-from-m-2-ssd-windows-10.png)