Jak naprawić pliki SharePoint, których nie można otworzyć w systemie Windows?
How To Fix Sharepoint Files Unable To Open On Windows
SharePoint zapewnia wygodny sposób obsługi dokumentów Microsoft Office na platformie zbiorczej. Jednak niektóre osoby napotykają błąd, którego nie można otworzyć, uniemożliwiając im prawidłowy dostęp do plików. Aby rozwiązać ten problem, MiniNarzędzie przygotował dla Ciebie kilka rozwiązań.
SharePoint, opracowany przez Microsoft, obsługuje przechowywanie danych, archiwizację, wspólne edytowanie w czasie rzeczywistym, zarządzanie i inne zadania. Jest mile widziany dla tych, którzy często muszą obsługiwać pliki MS Office. Dlatego też, gdy pliki SharePoint nie otwierają się prawidłowo w aplikacji komputerowej, użytkownicy SharePoint chętnie szukają rozwiązań.
Poprawka 1. Wyłącz widok chroniony
Możliwe, że niemożność otwarcia plików SharePoint jest spowodowana ustawieniami widoku chronionego. Jeśli napotkasz ten problem podczas próby otwarcia pliku Excel lub Word w programie SharePoint, wykonaj kolejne kroki, aby sprawdzić, czy włączono ustawienie Widok chroniony.
Krok 1. Otwórz aplikację Word lub Excel na swoim komputerze.
Krok 2. Przejdź do Plik > Opcje > Centrum zaufania > Ustawienia Centrum zaufania > Widok chroniony . Musisz odznaczyć wszystkie trzy opcje w prawym panelu i kliknąć OK aby zapisać zmiany.

Następnie możesz spróbować ponownie otworzyć plik Excel lub Word w programie SharePoint. Jeśli przyczyną jest widok chroniony, należy rozwiązać problem z niemożnością otwarcia pliku SharePoint. Jeśli nie, wypróbuj następną metodę.
Poprawka 2. Zaktualizuj pakiet Microsoft Office
Czasami nie można otworzyć plików w programie SharePoint z powodu niedopasowanych wersji między serwerem SharePoint a platformą Microsoft 365. Możesz sprawdź wersję SharePoint jak również pakietu Microsoft Office i w razie potrzeby zaktualizuj pakiet Microsoft Office.
Krok 1. Otwórz na swoim komputerze Word lub inną aplikację Microsoft Office.
Krok 2. Wybierz Plik > Konto . W prawym okienku wybierz Opcje aktualizacji i wybierz Zaktualizuj teraz z menu rozwijanego.
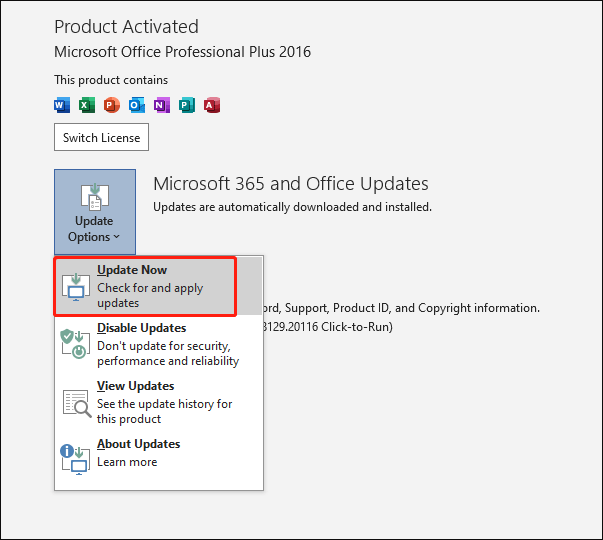
Poprawka 3. Otwórz pliki SharePoint w przeglądarce
Otwieranie plików SharePoint w przeglądarce jest również dobrym rozwiązaniem, gdy nie można otworzyć plików SharePoint w aplikacji komputerowej.
Krok 1. Otwórz i zaloguj się do SharePoint na swoim komputerze.
Krok 2. Znajdź plik, który chcesz otworzyć i kliknij Otwarte opcja.
Krok 3. Wybierz Otwórz w przeglądarce z menu rozwijanego.
Następnie wybrany plik zostanie automatycznie otwarty w domyślnej przeglądarce. Możesz także ustawić domyślne otwieranie plików SharePoint w przeglądarce, przechodząc do Biblioteka > Ustawienia > Ustawienia ogólne > Ustawienia zaawansowane > Otwórz w przeglądarce i wybieranie Otwórz w kliencie . Trzask OK aby zapisać zmianę.
Poprawka 4. Napraw uszkodzone pliki SharePoint
Jeżeli wszystkie powyższe rozwiązania nie działają w Twoim przypadku, powinieneś rozważyć, czy niemożność otwarcia plików SharePoint wynika z uszkodzenia plików. Możesz pobrać plik z SharePoint i otworzyć go ponownie, aby sprawdzić. Jeśli plik jest rzeczywiście uszkodzony, spróbuj go naprawić w profesjonalny i niezawodny sposób narzędzia do naprawy plików aby zapobiec ich wtórnemu uszkodzeniu.
Inną metodą jest przesłanie oryginalnego pliku uszkodzonego do SharePoint. Jeśli niedawno usunąłeś oryginalny plik ze swojego urządzenia, możesz go odzyskać za pomocą darmowy program do odzyskiwania plików , tak jak Odzyskiwanie danych zasilania MiniTool . To narzędzie umożliwia odzyskiwanie typów plików z różnych urządzeń do przechowywania danych. Możesz go bezpłatnie przeskanować urządzenie i odzyskać 1 GB plików w ciągu 30 dni.
Odzyskiwanie danych MiniTool Power za darmo Kliknij, aby pobrać 100% Czyste i bezpieczne
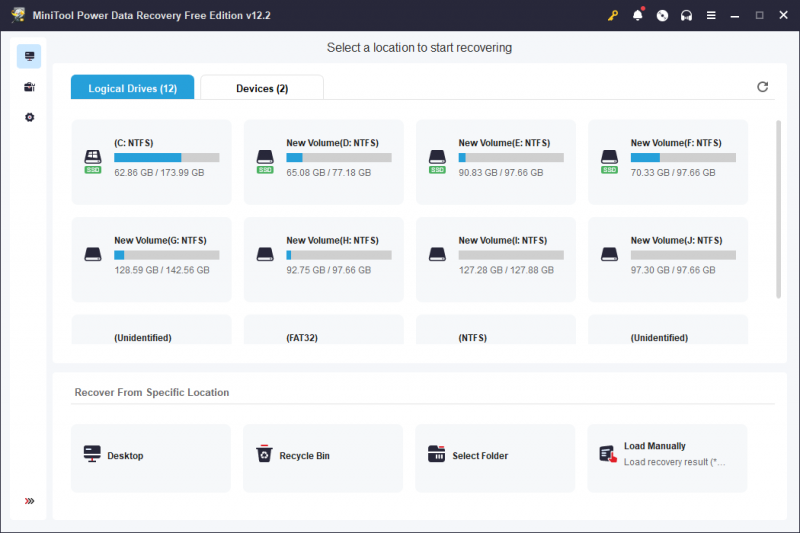
Ostatnie słowa
Nie można otworzyć plików programu SharePoint, co sprawia problemy osobom, które na nich najbardziej polegają. Jeśli również utknąłeś z tym problemem i szukasz rozwiązań, przeczytaj ten post i wypróbuj po kolei objaśnione metody. Mam nadzieję, że jeden z nich pomoże ci na czas.
![PC Matic vs Avast: który z nich jest lepszy w 2021 roku? [Wskazówki dotyczące Mininarzędzia]](https://gov-civil-setubal.pt/img/backup-tips/13/pc-matic-vs-avast-which-one-is-better-2021.png)
![10 najlepszych sposobów rozwiązania problemu z Dyskiem Google, który nie odtwarza filmów [MiniTool News]](https://gov-civil-setubal.pt/img/minitool-news-center/29/top-10-ways-fix-google-drive-not-playing-videos-problem.png)
![Co zrobić, jeśli kółko przewijania myszy przeskakuje w systemie Windows 10? [MiniTool News]](https://gov-civil-setubal.pt/img/minitool-news-center/44/what-do-if-your-mouse-scroll-wheel-jumps-windows-10.jpg)

![Top 8 witryn do oglądania filmów telugu online [za darmo]](https://gov-civil-setubal.pt/img/movie-maker-tips/11/top-8-sites-watch-telugu-movies-online.png)





![[Naprawiono]: Przepraszamy, że mamy tymczasowe problemy z serwerem](https://gov-civil-setubal.pt/img/news/82/fixed-sorry-we-are-having-some-temporary-server-issues-1.png)
![Co to jest OneDrive? Czy potrzebuję Microsoft OneDrive? [Wskazówki dotyczące Mininarzędzia]](https://gov-civil-setubal.pt/img/backup-tips/00/what-is-onedrive-do-i-need-microsoft-onedrive.png)







![[Recenzja] Co to jest ścieżka UNC i jak z niej korzystać?](https://gov-civil-setubal.pt/img/knowledge-base/83/what-is-unc-path.png)