Naprawiono: brak folderu na pulpicie w profilu użytkownika Win 10 11
Naprawiono Brak Folderu Na Pulpicie W Profilu Uzytkownika Win 10 11
Czy kiedykolwiek spotkałeś się z „ brak folderu na pulpicie w profilu użytkownika ' wydanie? Czy masz jakiś pomysł, jak to naprawić? Teraz w tym poście z MiniNarzędzie , możesz dowiedzieć się, gdzie znajduje się folder na pulpicie w systemie Windows 11/10 i jak przywrócić brakujący folder na pulpicie w systemie Windows 11/10.
Wielu użytkowników ma problemy z brakującymi folderami. Rozmawialiśmy o tym, jak naprawić Brakuje folderu Obrazy systemu Windows kwestia i problem tzw Brak folderu użytkowników zanim. Dzisiaj poprowadzimy Cię, aby rozwiązać problem „brak folderu na pulpicie w profilu użytkownika”.
Gdzie jest folder na pulpicie w systemie Windows 11/10
Ogólnie folder na pulpicie znajduje się pod profilem użytkownika. W Eksploratorze plików domyślna lokalizacja folderu na pulpicie to C:\Użytkownicy\Domyślny\Pulpit Lub C:\Użytkownicy\nazwa_użytkownika\Pulpit .
Dlaczego folder na pulpicie nie wyświetla się w profilu użytkownika Windows 11/10
Wiele czynników może spowodować zniknięcie folderu na pulpicie. Tutaj wymieniamy najczęstsze przyczyny.
- Folder na pulpicie jest ukryty.
- Lokalizacja folderu na pulpicie została zmieniona.
- Istnieje inny folder o nazwie Pulpit, więc domyślny folder na pulpicie nie jest wyświetlany z powodu konfliktu folderów.
- Folder na pulpicie jest usuwany przez pomyłkę lub usuwany przez wirusy.
Jak naprawić brakujący folder na pulpicie w profilu użytkownika Windows 10/11
Wiedząc, co powoduje zniknięcie folderu na pulpicie, zobaczmy, jak przywrócić brakujący folder na pulpicie w systemie Windows 11/10.
Poprawka 1. Pokaż ukryte pliki i foldery
Jak powiedziano wcześniej, gdy twoje pliki lub foldery są ukryte, nie możesz ich przeglądać w Eksploratorze plików. W tej sytuacji konfigurowanie go do Pokaż ukryte pliki i foldery to skuteczny sposób na odzyskanie brakującego folderu na pulpicie.
Poprawka 2. Przywróć folder pulpitu do ścieżki domyślnej
Gdy brakuje folderu na pulpicie w profilu użytkownika, ale pojawia się on w innej lokalizacji, możesz spróbować przywrócić domyślną ścieżkę folderu na pulpicie.
Krok 1. W Eksploratorze plików kliknij prawym przyciskiem myszy plik Pulpit folder do wybrania Nieruchomości .
Krok 2. W nowym oknie przejdź do Lokalizacja kartę i kliknij Przywróć wartości domyślne .

Krok 3. Jeśli pojawiają się monity, postępuj zgodnie z instrukcjami, aby wykonać zadanie. Następnie kliknij OK przycisk, aby wyjść z właściwości pulpitu.
Na koniec sprawdź, czy folder na pulpicie jest teraz wyświetlany w folderze Użytkownicy.
Poprawka 3. Sprawdź, czy istnieje inny folder na pulpicie
Aby sprawdzić, czy istnieje inny folder o nazwie Pulpit, który uniemożliwia przeglądanie domyślnego folderu pulpitu, możesz wykonać następujące czynności.
Wskazówka: Przed wykonaniem poniższych kroków musisz to zrobić upewnij się, że funkcja konfliktów scalania folderów jest włączona .
Krok 1. W Eksploratorze plików przejdź do lokalizacji C:\Użytkownicy\nazwa użytkownika .
Krok 2. Kliknij prawym przyciskiem myszy dowolny pusty obszar do wyboru Nowy > Teczka . Następnie nazwij utworzony folder do Pulpit . Jeśli istnieje inny folder na pulpicie, otrzymasz komunikat „To miejsce docelowe zawiera już folder o nazwie Pulpit” w następujący sposób.
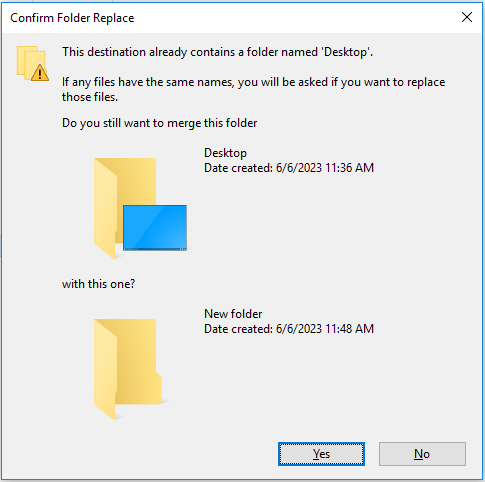
Krok 3. Teraz musisz znaleźć „fałszywy” folder na pulpicie i zmienić jego nazwę na inną. Następnie znajdź prawdziwy folder na pulpicie i przywróć jego nazwę Pulpit .
Poprawka 4. Użyj MiniTool Power Data Recovery, aby odzyskać utracony folder na pulpicie
Jeśli nie możesz znaleźć folderu na pulpicie za pomocą wszystkich wymienionych powyżej sposobów, folder na pulpicie może zostać utracony z powodu przypadkowego usunięcia, infekcji wirusowej lub z innych powodów. Aby odzyskać brakujący folder na pulpicie, musisz użyć kawałka darmowe oprogramowanie do odzyskiwania danych .
MiniTool Power Data Recovery to najbardziej polecana usługa odzyskiwania danych. Działa świetnie na komputerze odzyskiwanie danych z dysku twardego , odzyskiwanie danych z dysku flash USB, Odzyskiwanie danych z karty SD , i tak dalej.
Poza tym obsługuje skanowanie i odzyskiwanie plików z określonego folderu , Kosz i pulpit osobno. Aby więc przywrócić folder na pulpicie z folderu Użytkownicy, możesz wybrać folder Użytkownicy do przeskanowania.
Teraz kliknij przycisk poniżej, aby zainstalować program MiniTool Power Data Recovery Free i wypróbuj go.
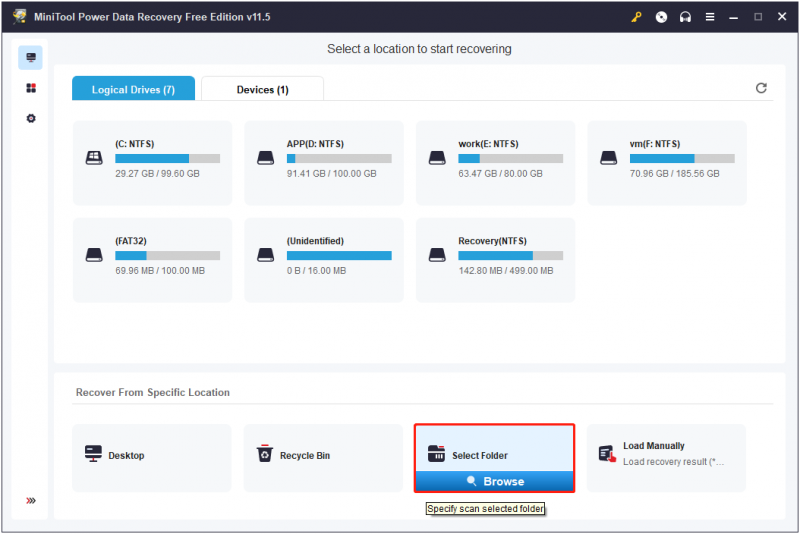
Ostatnie słowa
W tym poście dowiesz się, jak rozwiązać problem „brak folderu na pulpicie w profilu użytkownika”, pokazując ukryte pliki, przywracając domyślną lokalizację folderu na pulpicie, zmieniając nazwę duplikatu folderu i odzyskując folder na pulpicie za pomocą programu MiniTool Power Data Recovery Free.
Jeśli masz jakieś pytania dotyczące tego artykułu, zostaw komentarz poniżej.
![Jak odinstalować/usunąć konsolę Xbox Game Bar w systemie Windows 10 [Wiadomości MiniTool]](https://gov-civil-setubal.pt/img/minitool-news-center/07/how-uninstall-remove-xbox-game-bar-windows-10.png)
![4 rozwiązania umożliwiające rozwiązanie błędu RGSS202J.DLL Not Found [MiniTool News]](https://gov-civil-setubal.pt/img/minitool-news-center/31/4-solutions-solve-rgss202j.png)
![[7 łatwych sposobów] Jak szybko znaleźć moje stare konto na Facebooku?](https://gov-civil-setubal.pt/img/news/37/how-can-i-find-my-old-facebook-account-quickly.png)

![Najlepsze bezpłatne alternatywy oprogramowania WD Sync dla Windows 10/8/7 [MiniTool Tips]](https://gov-civil-setubal.pt/img/backup-tips/38/best-free-wd-sync-software-alternatives.jpg)
![Chromebook się nie włączy? Wypróbuj 5 prostych rozwiązań, aby to naprawić teraz! [Wiadomości MiniTool]](https://gov-civil-setubal.pt/img/minitool-news-center/31/chromebook-won-t-turn.jpg)
![Jak zmienić nazwę folderu użytkownika w systemie Windows 10 - 2 sposoby [MiniTool News]](https://gov-civil-setubal.pt/img/minitool-news-center/97/how-change-user-folder-name-windows-10-2-ways.png)

![Jak zresetować / zmienić hasło Discord na komputerze / urządzeniu mobilnym [MiniTool News]](https://gov-civil-setubal.pt/img/minitool-news-center/55/how-reset-change-discord-password-desktop-mobile.png)

![Jak odzyskać dane z uszkodzonego wewnętrznego dysku twardego | Przewodnik [MiniTool Tips]](https://gov-civil-setubal.pt/img/data-recovery-tips/61/how-recover-data-from-corrupted-internal-hard-drive-guide.png)


![Jak naprawić zablokowane konto użytkownika Nvidia w systemie Windows 10/11? [Wskazówki dotyczące Mininarzędzia]](https://gov-civil-setubal.pt/img/news/1A/how-to-fix-nvidia-user-account-locked-windows-10/11-minitool-tips-1.jpg)
![Co zrobić, jeśli dostęp do Internetu jest zablokowany w systemie Windows 10? [MiniTool News]](https://gov-civil-setubal.pt/img/minitool-news-center/81/what-do-if-your-internet-access-is-blocked-windows-10.png)
![Ekran dotykowy iPhone'a nie działa? Oto jak to naprawić [MiniTool Tips]](https://gov-civil-setubal.pt/img/ios-file-recovery-tips/92/iphone-touch-screen-not-working.jpg)



![[ROZWIĄZANE] Jak odzyskać dane z dysku twardego martwego laptopa (2021) [MiniTool Tips]](https://gov-civil-setubal.pt/img/data-recovery-tips/52/how-recover-data-from-dead-laptop-hard-drive.jpg)