Jak utworzyć i uruchomić plik wsadowy w systemie Windows 10 [MiniTool News]
How Create Run Batch File Windows 10
Podsumowanie :
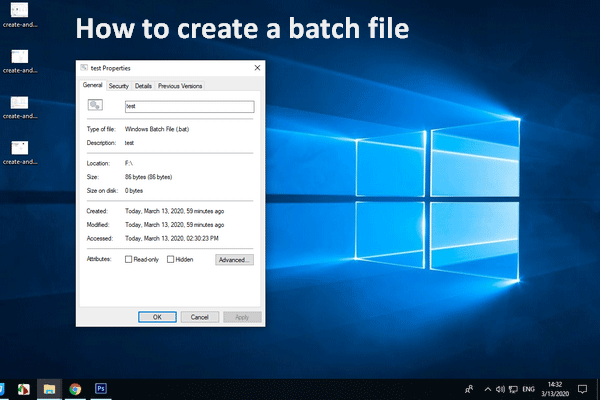
Pliki wsadowe są powszechnie używane przez majsterkowiczów komputerowych, aby uprościć codzienne zadania, skrócić czas i zaoszczędzić niepotrzebnych kłopotów. Więc co to jest plik wsadowy? Czy możesz samodzielnie utworzyć plik wsadowy? Jak uruchomić plik bat na komputerze? Odpowiedzi na te pytania znajdziesz poniżej.
Lepiej zwróć się do Rozwiązanie MiniTool gdy chcesz zabezpieczyć dane lub odzyskać utracone pliki z komputera.
Jak utworzyć plik wsadowy Windows 10
Co to jest plik wsadowy?
Plik wsadowy (znany również jako plik bat) jest w rzeczywistości szczególnym rodzajem pliku tekstowego z rozszerzeniem .bat. Możesz umieścić kilka poleceń w pliku wsadowym, aby przekształcić złożony proces w proste zadanie. W ten sposób polecenia można uruchamiać po kolei, gdy tylko klikniesz plik. Krótko mówiąc, plik bat to plik skryptu w systemach DOS, OS / 2 i Microsoft Windows.
Ludzie się zastanawiają jak utworzyć plik wsadowy z łatwością. Dlatego w tej części skupimy się na tym, jak utworzyć plik wsadowy na 2 sposoby.
Jak utworzyć plik .bat w systemie Microsoft Windows 10
Po pierwsze, musisz upewnić się, że masz edytor tekstu (Notatnik lub WordPad jest w porządku) i podstawową wiedzę na temat obsługi wiersza polecenia. Następnie wykonaj poniższe czynności.
Jak utworzyć plik bat (prosty plik bat):
Krok 1. Kliknij prawym przyciskiem myszy pusty obszar na ekranie komputera.
Krok 2. Wybierz Nowy z menu.
Krok 3. Wybierz Dokument tekstowy z podmenu.
Krok 4. Kliknij dwukrotnie plik Nowy dokument tekstowy plik na pulpicie, aby otworzyć okno Notatnika.
Krok 5. Wpisz w nim następującą zawartość:
@ECHO OFF
ECHO Gratulacje! Twój pierwszy plik wsadowy został wykonany pomyślnie.
PAUZA
Krok 6. Wybierz Plik z paska menu.
Krok 7. Wybierz plik Zapisz jako… opcja.
Krok 8. Wpisz nazwę w polu tekstowym po Nazwa pliku (dodaj do niego rozszerzenie .bat) i wybierz lokalizację, w której chcesz zapisać prosty plik wsadowy.
Krok 9. Kliknij plik Zapisać aby potwierdzić.
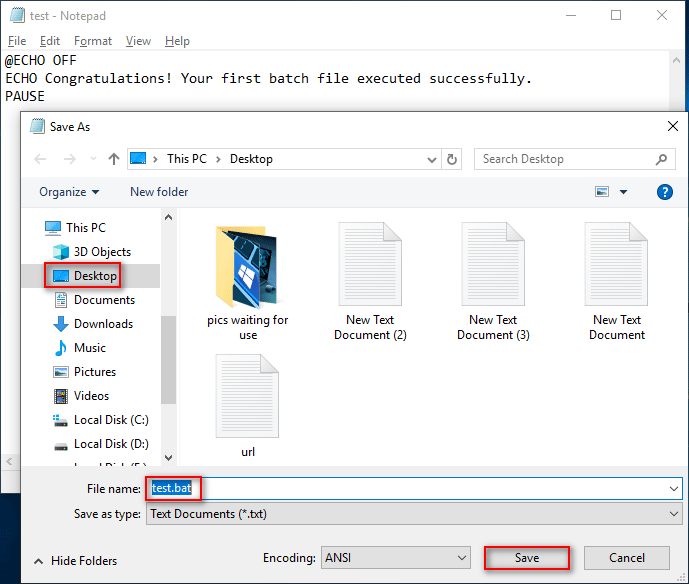
Istnieje inny sposób otwarcia okna Notatnika:
- Kliknij na Ikona / pole wyszukiwania Cortana na pasku zadań.
- Rodzaj notatnik i wybierz Notatnik od wyniku.
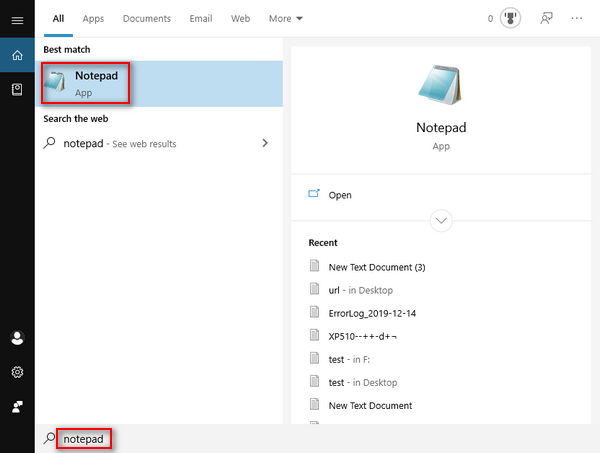
Jeśli chcesz utworzyć zaawansowany plik wsadowy systemu Windows lub plik wsadowy z możliwością działania, należy również otworzyć okno Notatnika -> wpisać odpowiednią zawartość -> zapisać jako plik bat.
4 sposoby szybkiego odzyskiwania pliku Notatnika na Win 10!
Jak utworzyć plik nietoperza w systemie MS-DOS
W ten sposób działa tylko na komputerach z 32-bitową wersją systemu Windows. Jeśli Twój system jest 64-bitowy, wykonaj powyższe kroki.
Krok 1. Otwórz pole wyszukiwania systemu Windows i wpisz cmd .
Krok 2. Wybierz Wiersz polecenia od wyniku do otwarcia znaku zachęty MS-DOS.
Krok 3. Wpisz edytuj test.bat i uderz Wchodzić .
Krok 4. Pojawi się niebieski ekran edycji. Wpisz w nim następującą zawartość:
@echo off
echo Witam to testowy plik wsadowy
pauza
dir c: windows
pauza
Krok 5. Znajdź i kliknij Plik .
Krok 6. Wybierz wyjście z menu.
Krok 7. Kliknij plik tak aby go zapisać.
Jeśli chcesz uruchomić plik test.bat, po prostu wróć do wiersza poleceń MS-DOS -> wpisz test -> hit Wchodzić .
To wszystko o tym, jak tworzyć pliki.bat.
Jak uruchomić plik wsadowy
Uruchom w eksploratorze plików:
- Otwórz Eksplorator plików w systemie Windows 10.
- Przejdź do dysku i folderu zawierającego plik wsadowy systemu Windows.
- Wystarczy dwukrotnie kliknąć plik wsadowy, aby go uruchomić.
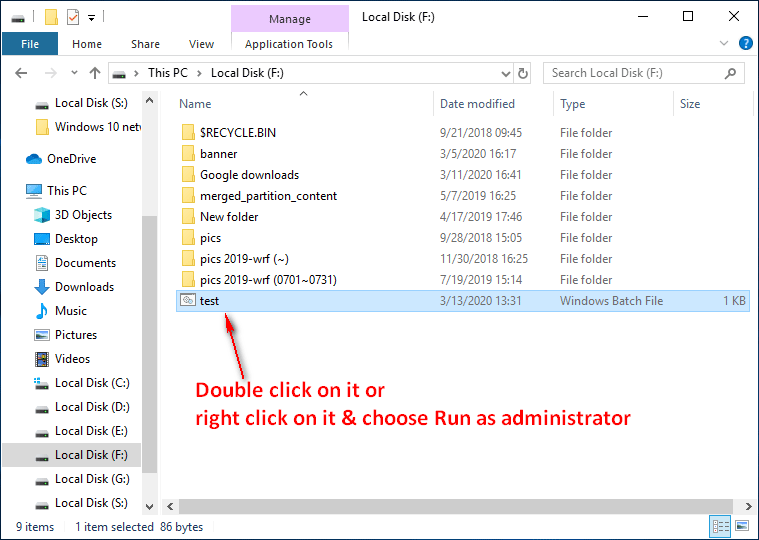
Kliknij tutaj, jeśli Twój Eksplorator plików nie odpowiada lub przestał działać.
Uruchom plik wsadowy z wiersza polecenia:
- Otwórz wyszukiwanie w systemie Windows i wpisz cmd .
- Kliknij prawym przyciskiem myszy Wiersz polecenia i wybierz Uruchom jako administrator .
- Rodzaj C: Users lokalizacja folderu nazwa_pliku.bat i uderz Wchodzić .
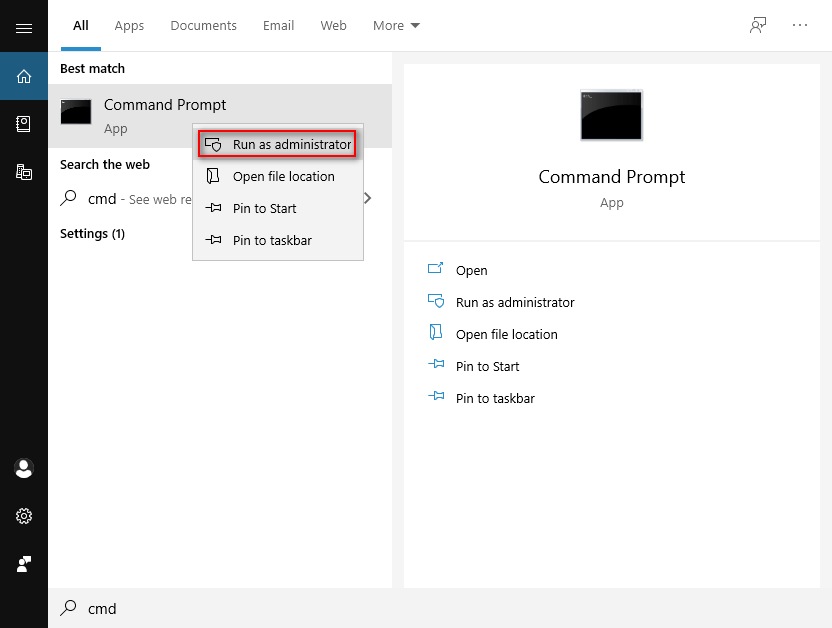
Ponadto możesz uruchomić plik bat w systemie Windows 10 zgodnie z harmonogramem za pomocą Harmonogramu zadań lub uruchomić plik wsadowy podczas uruchamiania za pomocą eksploratora plików.
Narzędzia wiersza polecenia można również użyć do odzyskania plików w systemie Windows 10.









![Co to jest partycja systemowa [MiniTool Wiki]](https://gov-civil-setubal.pt/img/minitool-wiki-library/34/what-is-system-partition.jpg)
![Jak naprawić błąd „Automatyczna naprawa systemu Windows nie działa” [ROZWIĄZANE] [MiniTool Tips]](https://gov-civil-setubal.pt/img/data-recovery-tips/35/how-fixwindows-automatic-repair-not-working.jpg)
![Błąd SteamVR 306: jak go łatwo naprawić? Zobacz przewodnik! [Wiadomości MiniTool]](https://gov-civil-setubal.pt/img/minitool-news-center/45/steamvr-error-306-how-easily-fix-it.jpg)

![10 najlepszych konwerterów MP3 na OGG w 2024 r. [bezpłatne i płatne]](https://gov-civil-setubal.pt/img/blog/95/10-best-mp3-ogg-converters-2024.jpg)





