Jak rozwiązać problem z mapą bitową woluminu, który jest nieprawidłowy podczas sprawdzania dysku? [MiniTool News]
How Solve Volume Bitmap Is Incorrect When Checking Disk
Podsumowanie :

Podczas uruchamiania polecenia chkdsk może wystąpić błąd, że mapa bitowa woluminu jest nieprawidłowa. Ten błąd chkdsk może uniemożliwić kontynuowanie. Ten post pokazuje, jak rozwiązać problem z bitmapą głośności w systemie Windows 10 z kilkoma rozwiązaniami. Poza tym możesz też spróbować Oprogramowanie MiniTool sprawdzić dysk.
Co powoduje, że bitmapa woluminu jest niepoprawnym błędem?
Bitmapa woluminu jest niepoprawna, błąd może wystąpić podczas uruchamiania polecenia chkdsk w celu przeskanowania dysku twardego. Ponadto bitmapa woluminu błędów jest nieprawidłowa, może być spowodowana kilkoma przyczynami, takimi jak awaria dysku twardego, uszkodzone sektory na dysku twardym , uszkodzony atrybut mapy bitowej, nagła awaria zasilania, atak wirusa i tak dalej.
 Jak wyłączyć SMART Hard Disk Error 301? Najlepsze 3 rozwiązania
Jak wyłączyć SMART Hard Disk Error 301? Najlepsze 3 rozwiązania Błąd dysku twardego SMART jest kłopotliwy. Ten post zawiera 3 najlepsze rozwiązania umożliwiające naprawienie błędu dysku twardego 301.
Czytaj więcejInnym powodem, dla którego bitmapa woluminu jest niepoprawna, jest to, że wywoływana jest kopia woluminu w tle, co może spowodować wystąpienie tego błędu podczas wykonywania polecenia sprawdź dysk.
Tak więc w następnej sekcji pokażemy, jak rozwiązać problem bitmapy głośności w systemie Windows 10.
Jak naprawić bitmapę woluminu jest nieprawidłowy w systemie Windows 10?
W poniższej części przedstawiono kilka sposobów rozwiązania problemu z bitmapą woluminu. Wypróbuj te rozwiązania pojedynczo.
Rozwiązanie 1. Uruchom skanowanie w trybie awaryjnym
Pierwszym rozwiązaniem do rozwiązania bitmapy woluminu jest niepoprawny błąd, jest uruchomienie skanowania w trybie awaryjnym.
Teraz oto samouczek.
Krok 1: Naciśnij Windows klucz i ja klucz razem, aby otworzyć Ustawienia , Kliknij Aktualizacja i bezpieczeństwo , Kliknij Poprawa , a następnie wybierz Zrestartuj teraz pod Zaawansowane uruchomienie kontynuować.
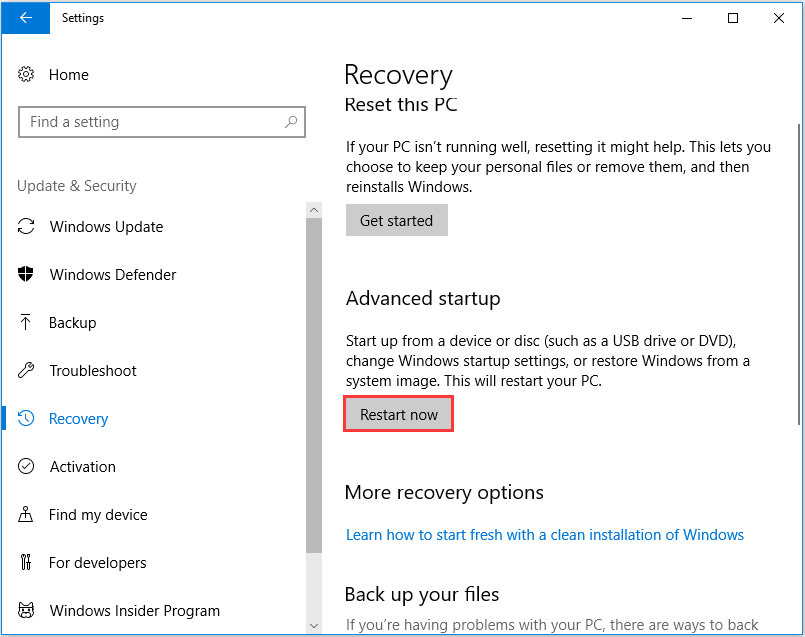
Krok 2: W wyskakującym okienku wybierz Rozwiązywanie problemów > Zaawansowane opcje > Ustawienia uruchamiania kontynuować. Następnie musisz nacisnąć klawisz F4, aby uruchomić komputer w trybie awaryjnym.
 Jak uruchomić system Windows 10 w trybie awaryjnym (podczas uruchamiania) [6 sposobów]
Jak uruchomić system Windows 10 w trybie awaryjnym (podczas uruchamiania) [6 sposobów] Jak uruchomić system Windows 10 w trybie awaryjnym (podczas uruchamiania)? Sprawdź 6 sposobów uruchamiania systemu Windows 10 w trybie awaryjnym, aby zdiagnozować i naprawić problemy na komputerze z systemem Windows 10.
Czytaj więcejKrok 3: Po uruchomieniu komputera w trybie awaryjnym otwórz wiersz polecenia i ponownie uruchom polecenie chkdsk, aby sprawdzić, czy bitmapa woluminu problemu jest rozwiązana.
Jeśli to rozwiązanie nie jest skuteczne, możesz wypróbować następujące rozwiązania.
Rozwiązanie 2. Sprawdź dysk na tym komputerze
Jeśli zawsze napotykasz błąd mapy bitowej Windows 10 podczas uruchamiania polecenia sprawdzania dysku, możesz sprawdzić dysk w inny sposób.
Krok 1: Kliknij dwukrotnie plik Przeglądarka plików , a następnie wybierz Ten komputer kontynuować.
Krok 2: Wybierz dysk, który chcesz przeskanować, i kliknij go prawym przyciskiem myszy, aby wybrać Nieruchomości .

Krok 3: W wyskakującym okienku przejdź do Przybory i wybierz Czek kontynuować.
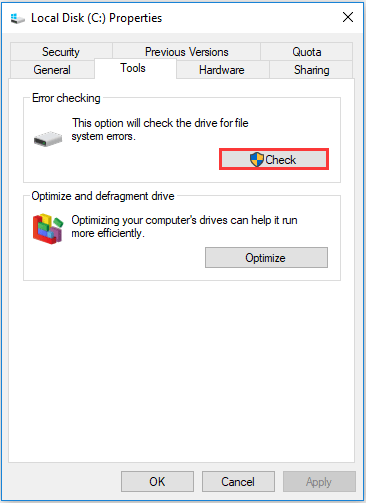
Następnie możesz postępować zgodnie z instrukcjami kreatora, aby kontynuować. Po zakończeniu wszystkich procesów pomyślnie sprawdzisz dysk twardy lub dysk.
Rozwiązanie 3. Uruchom narzędzie innej firmy
Oprócz metod, o których wspomnieliśmy w powyższej części, możesz również uruchomić oprogramowanie innej firmy, aby sprawdzić dysk twardy, aby uniknąć napotkania mapy bitowej woluminu jako nieprawidłowego błędu.
Tak więc profesjonalista menedżer partycji - Kreator partycji MiniTool byłby dobrym wyborem. To może ci pomóc sprawdź dysk twardy i zarządzaj dyskiem i dyskiem twardym za pomocą jego zaawansowanych funkcji.
Oto szczegółowy samouczek.
Krok 1: Zainstaluj Kreatora partycji MiniTool i uruchom go.
Krok 2: Wybierz dysk, który chcesz sprawdzić i wybierz Sprawdź system plików kontynuować.
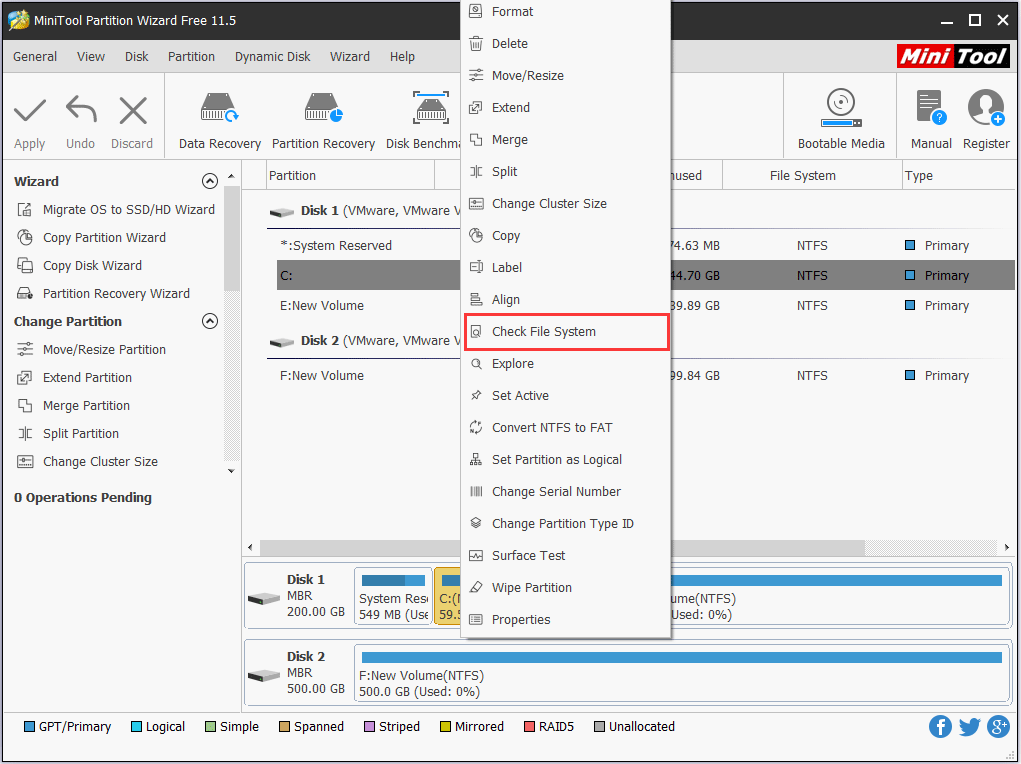
Krok 3: W wyskakującym okienku wybierz Sprawdź i napraw wykryte błędy i kliknij Początek kontynuować.
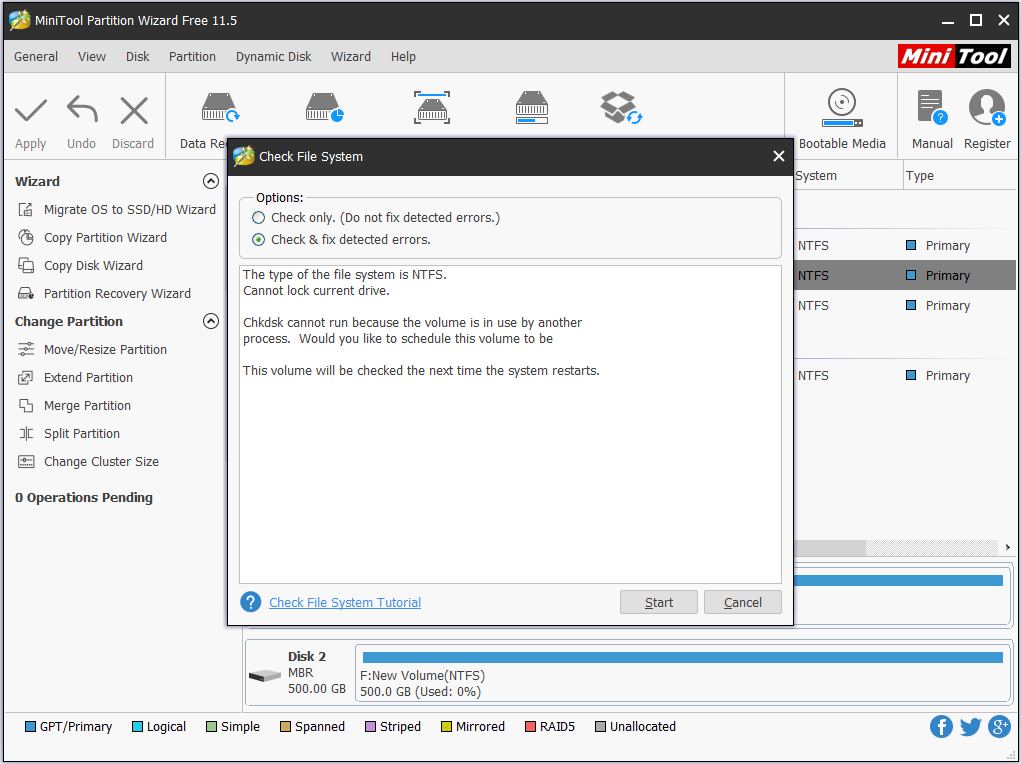
Następnie proces sprawdzania dysku rozpocznie się po ponownym uruchomieniu komputera. Kreator partycji MiniTool pomoże Ci sprawdzić i naprawić znaleziony błąd.
Rozwiązanie 4. Uruchom Kontroler plików systemowych i narzędzie DISM
Bitmapa woluminu jest nieprawidłowa Błąd systemu Windows 10 może być spowodowany uszkodzonymi plikami systemowymi. Aby rozwiązać błąd mapy bitowej w systemie Windows 10, możesz uruchomić Kontroler plików systemowych i narzędzia DISM, aby przeskanować i naprawić uszkodzone pliki systemowe.
Teraz oto samouczek.
Krok 1: Wpisz Wiersz polecenia w polu wyszukiwania systemu Windows i wybierz najlepiej dopasowany, a następnie kliknij prawym przyciskiem myszy, aby wybrać Uruchom jako administrator kontynuować.
Krok 2: Wpisz polecenie sfc / scannow i uderz Wchodzić kontynuować.
Krok 3: Jeśli to polecenie nie działa, możesz wpisać następujące zaawansowane polecenia i nacisnąć Wchodzić kontynuować.
Dism.exe / online / cleanup-image / scanhealth
Dism.exe / online / cleanup-image / restorehealth
 W pełni rozwiązane - 6 rozwiązań błędu DISM 87 Windows 10/8/7
W pełni rozwiązane - 6 rozwiązań błędu DISM 87 Windows 10/8/7 Po uruchomieniu narzędzia DISM w celu przygotowania i naprawy niektórych obrazów systemu Windows może pojawić się kod błędu, taki jak 87. Ten post pokazuje, jak naprawić błąd DISM 87.
Czytaj więcejPo zakończeniu wszystkich kroków uruchom ponownie komputer i ponownie uruchom polecenie chkdsk, aby sprawdzić, czy problem bitmapy woluminu jest nieprawidłowy, został rozwiązany.
Słowa końcowe
Podsumowując, w tym poście wprowadzono 4 metody rozwiązania problemu, jakim jest bitmapa objętości. Jeśli napotkasz ten sam problem podczas wykonywania polecenia sprawdź dysk, wypróbuj te rozwiązania. Ponadto wypróbowanie innego narzędzia do sprawdzania dysku byłoby łatwiejszym i wygodniejszym sposobem sprawdzenia dysku twardego.

![Jak nagrywać rozgrywkę na przełączniku za pomocą karty przechwytywania lub na komputerze [Screen Record]](https://gov-civil-setubal.pt/img/screen-record/44/how-record-switch-gameplay-with-capture-card.png)





![Najlepszy darmowy edytor wideo online bez znaku wodnego [do góry 6]](https://gov-civil-setubal.pt/img/movie-maker-tips/41/best-free-online-video-editor-no-watermark.png)

![Co zrobić, jeśli zaufanie do tego komputera nie pojawia się na Twoim iPhonie [MiniTool News]](https://gov-civil-setubal.pt/img/minitool-news-center/88/what-do-if-trust-this-computer-does-not-appear-your-iphone.jpg)




![Jak naprawić kod błędu Elden Ring 30005 Windows 10/11? [Wskazówki dotyczące Mininarzędzia]](https://gov-civil-setubal.pt/img/news/DA/how-to-fix-elden-ring-error-code-30005-windows-10/11-minitool-tips-1.png)
![[Odpowiedź] Synology Cloud Sync — co to jest i jak to skonfigurować?](https://gov-civil-setubal.pt/img/news/DF/answer-synology-cloud-sync-what-is-it-and-how-to-set-up-it-1.png)
![Trzy główne sposoby, aby program Windows Media Player nie mógł znaleźć informacji o albumie [MiniTool News]](https://gov-civil-setubal.pt/img/minitool-news-center/37/top-3-ways-windows-media-player-can-t-find-album-info.png)

