Jak naprawić błąd odinstalowania Dropbox w systemie Windows [MiniTool News]
How Fix Dropbox Failed Uninstall Error Windows
Podsumowanie :
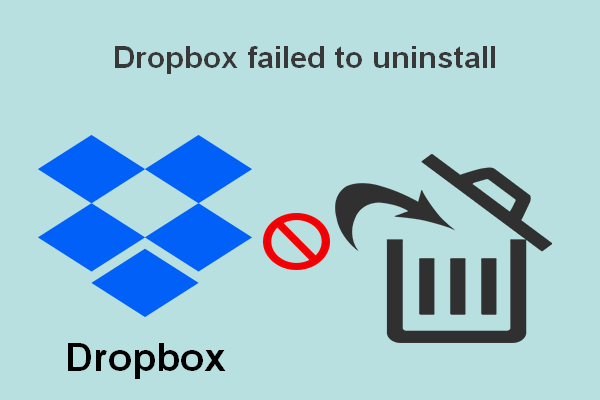
Dropbox jest szeroko i często używany przez ludzi na całym świecie, więc nic dziwnego, że można w nim znaleźć wiele problemów i błędów. Jednym z najczęstszych problemów dotyczących Dropbox omawianych w Internecie jest to, że ludzie widzą, że Dropbox nie może odinstalować komunikatu o błędzie w oknach Odinstaluj Dropbox. Nie mogą zakończyć procesu odinstalowywania zgodnie z oczekiwaniami.
Krótko mówiąc, Dropbox to usługa hostingu plików dostępna zarówno dla użytkowników Windows, jak i Mac. Może zrobić dla Ciebie wiele rzeczy: synchronizację plików, oprogramowanie klienckie, pamięć masową w chmurze i chmurę osobistą. Chociaż Dropbox jest przydatny, nadal istnieje wiele przypadków, w których użytkownicy chcą usunąć go ze swoich urządzeń.
Czy pamięć masowa w chmurze zastąpi dyski twarde w przyszłości?
W przypadku, gdy usuniesz coś nieprawidłowo, potrzebujesz narzędzia do tworzenia kopii zapasowych, aby wykonać kopie zapasowe z wyprzedzeniem lub narzędzia do odzyskiwania, aby odzyskać utracone dane na czas. Dlatego powinieneś udać się do strona główna i zdobądź oprogramowanie samodzielnie.
Komunikat o błędzie: Nie można odinstalować Dropbox
Oczekuje się, że proces odinstalowywania Dropbox będzie prosty; użytkownicy muszą tylko zrobić kilka rzeczy, aby odinstalować program: przejdź do znajdującego się w jego folderze instalacyjnym dezinstalatora Dropbox -> kliknij go dwukrotnie -> postępuj zgodnie z instrukcjami wyświetlanymi na ekranie, aby zakończyć odinstalowywanie.
Jednak wiele osób stwierdziło, że podczas procesu pojawił się komunikat o błędzie - Nie udało się odinstalować Dropbox . Uniemożliwia im pomyślne odinstalowanie Dropbox.
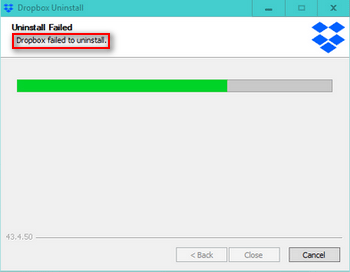
W dolnej części okna Odinstaluj Dropbox znajdują się trzy przyciski: Plecy , Blisko , i Anuluj . Jednak tylko Anuluj przycisk jest dostępny w trakcie procesu dezinstalacji Dropbox. Możesz go kliknąć i ponownie spróbować odinstalować Dropbox. Według opinii użytkowników, niektórym ludziom się to udaje, podczas gdy inni nadal twierdzą, że odinstalowanie Dropbox nie powiodło się.
Poniższe treści będą koncentrować się na tym, jak odinstalować Dropbox Windows 10.
Rozwiązanie 1: Zainstaluj ponownie aplikację Dropbox
Przede wszystkim należy pobrać instalator Dropbox, przeprowadzić ponowną instalację i spróbować odinstalować.
- Odwiedzić strona pobierania Dropbox.
- Kliknij na Pobierz Dropbox przycisk, który widzisz.
- Poczekaj na DropboxInstaller. exe proces pobierania do zakończenia.
- Kliknij dwukrotnie instalator, aby zakończyć instalację aplikacji.
- Otwórz zasobnik systemowy, aby znaleźć ikonę Dropbox.
- Kliknij prawym przyciskiem myszy, aby wybrać Zamknij Dropbox i spróbuj ponownie odinstalować.
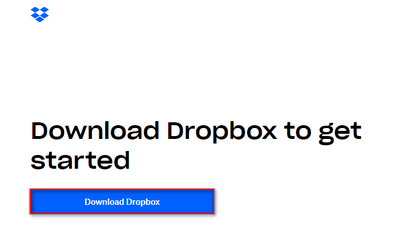
Rozwiązanie 2: Uruchom dezinstalator Dropbox jako administrator
- Znajdź plik DropboxUninstaller. exe .
- Kliknij go prawym przyciskiem myszy i wybierz Uruchom jako administrator .
- Postępuj zgodnie z instrukcjami, aby zakończyć odinstalowywanie.
Rozwiązanie 3: Usuń komputer z Dropbox Web
- Zamknij aplikację Dropbox i powiązaną instancję.
- Odwiedzić Strona logowania do Dropbox .
- Zaloguj się na to samo konto, którego używasz lokalnie, i widzisz błąd odinstalowania Dropbox.
- Kliknij ikonę konta w prawym górnym rogu.
- Wybierać Ustawienia a następnie przejdź do Bezpieczeństwo patka.
- Dostałem się do Urządzenia i poszukaj komputera, którego używasz, gdy pojawia się błąd odinstalowania Dropbox.
- Kliknij na X obok komputera docelowego i kliknij Odczepić potwierdzać.
- Otwórz Eksplorator plików i przejdź do folderu instalacyjnego Dropbox. Domyślna ścieżka to C: Program Files (x86) Dropbox Client .
- Odnaleźć Dropbox. exe , kliknij prawym przyciskiem myszy i wybierz Usunąć .
- Opróżnij Kosz i uruchom ponownie komputer. ( Jak odzyskać pliki usunięte z Kosza? )
Rozwiązanie 4: Odinstaluj Dropbox ręcznie
- Otwórz okno dialogowe Uruchom, wpisz % PROGRAMFILES (x86)% i naciśnij Wchodzić . (Możesz również wpisać zawartość w pasku adresu Eksploratora plików).
- otwarty DropBox i Klient folder jeden po drugim.
- Szukać DropboxUninstaller. exe , kliknij prawym przyciskiem myszy i wybierz Uruchom jako administrator .
- Postępuj zgodnie z instrukcjami kreatora dezinstalacji Dropbox, aby zakończyć odinstalowywanie aplikacji.
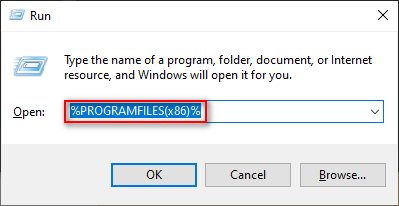
Jak naprawić Eksplorator Windows / Eksplorator plików, który nie odpowiada lub przestał działać?
Rozwiązanie 5: Usuń pliki Dropbox ręcznie
- Rodzaj % LOCALAPPDATA% w oknie dialogowym Uruchom.
- naciśnij Wchodzić aby otworzyć folder LOCAL.
- otwarty Dropbox folder i naciśnij Ctrl + A .
- Kliknij prawym przyciskiem dowolny wybrany element i wybierz Usunąć .
- Rodzaj %DANE APLIKACJI% , %PLIKI PROGRAMÓW% , i % PROGRAMFILES (x86)% odpowiednio do pola tekstowego Uruchom i powtórz pozostałe kroki.
Jeśli wszystkie powyższe metody zawiodły, możesz również spróbować dodać pełne uprawnienia rejestru.
Jak odinstalować Dropbox na komputerze Mac?
- Odłącz konto Dropbox w Finderze.
- Odinstaluj Dropbox za pomocą narzędzi innych firm.
Chodzi o to, jak naprawić błąd - nie udało się odinstalować Dropbox - w systemie Windows i Mac.




![Oto pełne rozwiązania, jeśli Google Chrome zawiesza system Windows 10 [MiniTool News]](https://gov-civil-setubal.pt/img/minitool-news-center/59/here-are-full-solutions-if-google-chrome-freezes-windows-10.jpg)
![Pełne poprawki do weryfikacji hasła NordVPN nie powiodły się „Auth” [MiniTool News]](https://gov-civil-setubal.pt/img/minitool-news-center/19/full-fixes-nordvpn-password-verification-failed-auth.jpg)
![Wi-Fi utknęło przy sprawdzaniu wymagań sieciowych! Napraw to teraz! [MiniTool News]](https://gov-civil-setubal.pt/img/minitool-news-center/29/wi-fi-stuck-checking-network-requirements.png)
![Ładowanie zewnętrznego dysku twardego trwa wiecznie? Uzyskaj przydatne rozwiązania! [Wskazówki dotyczące MiniTool]](https://gov-civil-setubal.pt/img/data-recovery-tips/93/external-hard-drive-takes-forever-load.jpg)

![Jak używać narzędzia do wycinania w systemie Windows 10 do przechwytywania zrzutów ekranu [MiniTool News]](https://gov-civil-setubal.pt/img/minitool-news-center/97/how-use-snipping-tool-windows-10-capture-screenshots.jpg)

![Metody 6, aby naprawić błąd aktualizacji 0x80072EE2 w systemie Windows 10 [MiniTool News]](https://gov-civil-setubal.pt/img/minitool-news-center/72/6-methods-fix-update-error-0x80072ee2-windows-10.png)


![Jak wylogować się z Google Chrome (w tym zdalnie)? [Wiadomości MiniTool]](https://gov-civil-setubal.pt/img/minitool-news-center/69/how-sign-out-google-chrome.jpg)
![Okres eksploatacji zewnętrznego dysku twardego: jak go przedłużyć [Porady MiniTool]](https://gov-civil-setubal.pt/img/disk-partition-tips/17/external-hard-drive-lifespan.jpg)



