Jak stworzyć lub wyłączyć Chrome Always on Top Windows 10 [MiniTool News]
How Make Disable Chrome Always Top Windows 10
Podsumowanie :
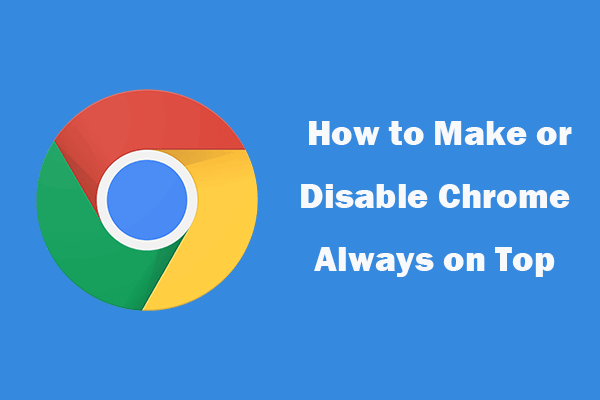
W tym poście przedstawiono, jak sprawić, by Chrome zawsze znajdował się na wierzchu innych okien w systemie Windows 10 i jak go wyłączyć, kiedy chcesz. FYI, Oprogramowanie MiniTool oferuje bezpłatne oprogramowanie do odzyskiwania danych, menedżer partycji dysku, edytor wideo i wiele innych.
Jak sprawić, by Chrome był zawsze na wierzchu w systemie Windows 10? Windows lub Chrome nie mają funkcji umożliwiającej bezpośrednie ustawienie Chrome zawsze na wierzchu innych systemów Windows. Ale masz na to kilka sposobów.
Jak sprawić, by Chrome był zawsze na topie w systemie Windows 10 - 3 sposoby
Jest kilka narzędzi, które na to pozwalają utwórz okno zawsze na wierzchu w systemie Windows 10 . Sprawdź je poniżej.
#pierwszy. AutoHotkey
AutoHotkey to darmowa aplikacja umożliwiająca tworzenie skryptów wykonujących kilka czynności za pomocą jednego skrótu klawiaturowego. Możesz użyć tego narzędzia do utworzenia skryptu, który sprawi, że Chrome będzie zawsze na wierzchu w systemie Windows 10, naciskając skrót klawiaturowy Ctrl + spacja.
AutoHotkey działa w tle i znajduje się w zasobniku systemowym w systemie Windows 10. Pobierz i zainstaluj AutoHotkey na komputerze z systemem Windows.
- Po zainstalowaniu AutoHotkey możesz kliknąć prawym przyciskiem myszy na pulpicie i wybrać Nowy -> Skrypt AutoHotkey . Nazwij nowy plik skryptu Zawsze na górze .
- Następnie kliknij prawym przyciskiem myszy nowy plik skryptu i kliknij Edytuj skrypt .
- Następnie możesz wkleić plik ^ SPACJA :: Winset, Alwaysontop,, A. w oknie Notatnika. Zapisz plik i zamknij go.
- W końcu możesz dwukrotnie kliknąć skrypt, aby go uruchomić, a pojawi się on w zasobniku systemowym i będzie działał w tle.
- Teraz możesz nacisnąć Ctrl + spacja skrót klawiaturowy, aby ustawić dowolne aktywne okno zawsze na wierzchu. Następnie podczas korzystania z przeglądarki Chrome możesz nacisnąć Ctrl + spacja, aby Chrome zawsze był na wierzchu, i ponownie nacisnąć Ctrl + spacja, aby wyłączyć Chrome zawsze na wierzchu.
# 2. DeskPins
Możesz także użyć programu DeskPins, aby ustawić Chrome zawsze na wierzchu wszystkich innych okien. Sprawdź poniżej, jak to zrobić.
- Pobierz i zainstaluj DeskPins na swoim komputerze z systemem Windows z jego oficjalnej strony internetowej. Uruchom go po instalacji, a jego ikona pojawi się w zasobniku systemowym.
- Jeśli chcesz, aby Chrome był zawsze na wierzchu, możesz kliknąć ikonę DeskPins w zasobniku systemowym, a mysz zmieni się w pinezkę.
- Następnie możesz kliknąć pasek tytułu Google Chrome, aby go przypiąć. Na pasku tytułu powinna pojawić się ikona czerwonej pinezki. Dzięki temu Chrome będzie zawsze na wierzchu. Aby go wyłączyć, możesz ponownie kliknąć ikonę czerwonej pinezki, aby wyłączyć Chrome zawsze na wierzchu.
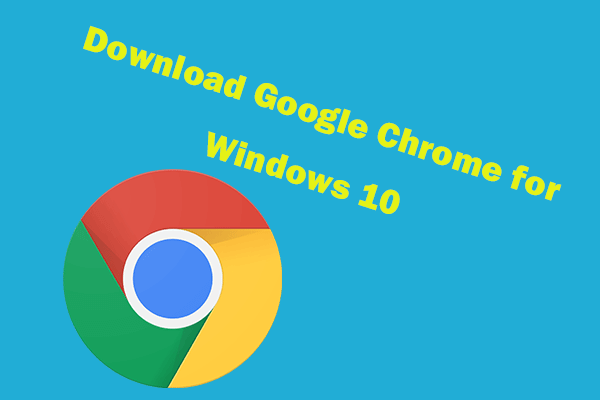 Pobierz i zainstaluj Google Chrome na komputer z systemem Windows 10
Pobierz i zainstaluj Google Chrome na komputer z systemem Windows 10 Ten post zawiera przewodnik dotyczący pobierania i instalowania przeglądarki Google Chrome na Windows 10 w wersji 64-bitowej lub 32-bitowej. Pobierz najnowszą wersję Google Chrome.
Czytaj więcej# 3. TurboTop
TurboTop to także narzędzie, które można uruchomić z zasobnika systemowego. Możesz go również użyć do wybrania i ustawienia okna, aby było zawsze na wierzchu w systemie Windows.
- Możesz przejść do jego oficjalnej strony, aby pobrać i zainstalować go na swoim komputerze z systemem Windows.
- Po instalacji możesz kliknąć ikonę TurboTop na pasku zadań, aby wyświetlić wszystkie otwarte okna. Kliknij Google Chrome, aby zawsze był na wierzchu. Aby nie było już na górze, możesz ponownie kliknąć Chrome.
Podsumowanie
Korzystając z jednego z trzech narzędzi, Chrome będzie zawsze na wierzchu, gdy wykonasz inne czynności na komputerze z systemem Windows.
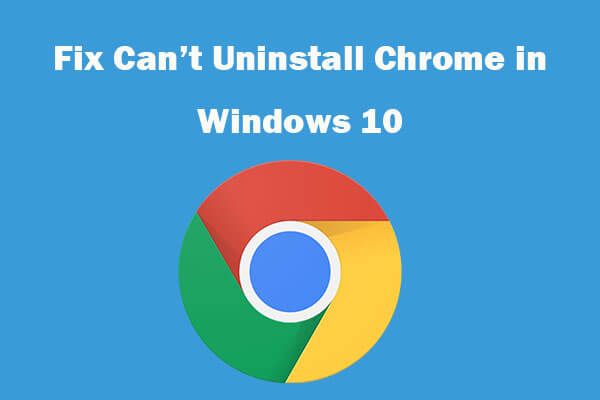 Nie możesz odinstalować Google Chrome Windows 10? Naprawiono na 4 sposoby
Nie możesz odinstalować Google Chrome Windows 10? Naprawiono na 4 sposoby Nie możesz odinstalować Google Chrome z Windows 10? Sprawdź 4 rozwiązania, aby naprawić nie można odinstalować Google Chrome na komputerze z systemem Windows 10.
Czytaj więcej





![Aktualizacje systemu Windows 7 nie są pobierane? Oto jak to naprawić! [Wskazówki dotyczące MiniTool]](https://gov-civil-setubal.pt/img/backup-tips/77/windows-7-updates-not-downloading.png)







![Pełna poprawka - Panel sterowania NVIDIA nie otwiera się w systemie Windows 10/8/7 [MiniTool News]](https://gov-civil-setubal.pt/img/minitool-news-center/42/full-fix-nvidia-control-panel-won-t-open-windows-10-8-7.png)


![Czy Google Meet ma limit czasowy? Jak przedłużyć czas? [Wskazówki dotyczące Mininarzędzia]](https://gov-civil-setubal.pt/img/news/40/does-google-meet-have-a-time-limit-how-to-extend-the-time-minitool-tips-1.png)

