Jak usunąć komputer został zablokowany na czerwonym ekranie [Wskazówki MiniTool]
Jak Usunac Komputer Zostal Zablokowany Na Czerwonym Ekranie Wskazowki Minitool
Co to znaczy, że Twój komputer został zablokowany? Co zrobić, jeśli pojawi się komunikat „Twój komputer został zablokowany” z czerwonym ekranem? Jeśli zastanawiasz się nad tymi dwoma pytaniami, przeczytaj ten post i możesz dowiedzieć się więcej o tym, jak usunąć oszustwo blokujące komputer. Poza tym niektóre sposoby ochrony komputera są również wprowadzane przez MiniNarzędzie .
Twój komputer został zablokowany na czerwonym ekranie
Podczas wyszukiwania czegoś w przeglądarce może pojawić się ostrzeżenie na czerwonym ekranie z informacją „Twój komputer został zablokowany”. Wiadomość informuje, że komputer o adresie IP xxx został zainfekowany wirusem xx — ponieważ klucz aktywacji systemu wygasł i Twoje informacje (na przykład hasła, wiadomości i karty kredytowe) zostały skradzione, jak pokazano poniżej.
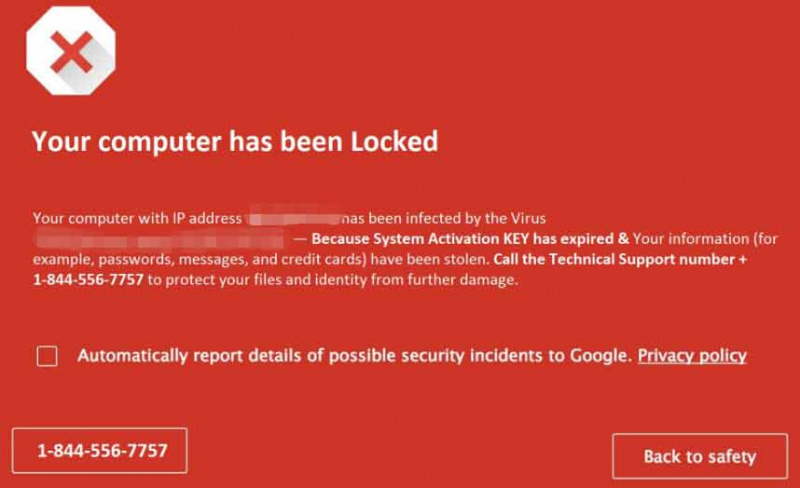
To fałszywy błąd i oszustwo techniczne. W rzeczywistości Twój komputer nie jest zablokowany i zainfekowany wirusami. System Windows niczego nie wykrył, a witryna nie wie, co dzieje się na komputerze. Cyberprzestępcy tylko straszą Cię, abyś zadzwonił pod podany numer telefonu, aby móc zaoferować dalszą pomoc za dodatkową opłatą.
Jeśli nigdy nie widziałeś takiego czerwonego ekranu, możesz być zaniepokojony i zirytowany. Pamiętaj, że nigdy nie dzwoń pod ten numer, ponieważ Microsoft nigdy nie podaje numeru telefonu w swoich komunikatach o błędach i ostrzeżeniach.
Na szczęście możesz podjąć pewne kroki, aby usunąć oszustwo. Idź, aby dowiedzieć się, co powinieneś zrobić z następnej części.
Istnieje wiele oszustw komputerowych, o których wspomnieliśmy w naszych poprzednich postach. Jeśli je spełniasz, kliknij odpowiedni link, aby usunąć fałszywy błąd - Ochrona przeglądarki Windows Defender , Alert Windows Defender: na Twoim komputerze wykryto wirusa Zeus , Ostrzeżenie bezpieczeństwa Windows Defender itp.
Jak usunąć komputer został zablokowany oszustwo?
Spróbuj zamknąć przeglądarkę internetową
Jeśli Twój komputer nie jest zainfekowany, możesz łatwo usunąć oszustwo z czerwonym ekranem. Wystarczy kliknąć ikonę X, aby zamknąć przeglądarkę. Następnie uruchom go ponownie, aby sprawdzić, czy wszystko jest w porządku, co oznacza, że jesteś bezpieczny. Ale jeśli czerwony ekran nadal pojawia się po ponownym uruchomieniu, przejdź do zamknięcia wszystkich procesów przeglądarki w Menedżerze zadań.
Krok 1: W systemie Windows 10 kliknij prawym przyciskiem myszy pasek zadań i wybierz Menadżer zadań .
Jeśli używasz systemu Windows 11, postępuj zgodnie ze sposobami uruchamiania Menedżera zadań - Jak otworzyć Menedżera zadań w systemie Windows 11? (3 metody) .
Krok 2: W Procesy zlokalizuj zadanie przeglądania z oszustwem „Twój komputer został zablokowany, zadzwoń pod ten numer” i kliknij Zakończ zadanie . Zaleca się zamknięcie wszystkich zadań przeglądarki.
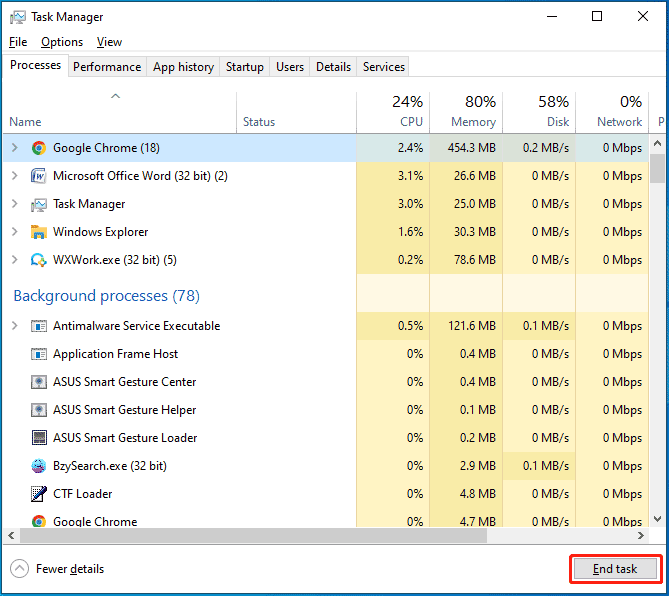
Odinstaluj złośliwe programy z systemu Windows
Musisz zidentyfikować i usunąć każdy złośliwy program, który został zainstalowany na twoim komputerze. Możesz to zrobić za pomocą Panelu sterowania:
Krok 1: W systemie Windows 10 wpisz panel sterowania do pola wyszukiwania i kliknij wynik, aby otworzyć tę aplikację.
Krok 2: Kliknij Odinstaluj program pod Programy .
Krok 3: W Programy i funkcje pojawi się lista zainstalowanych programów. Przejrzyj te aplikacje i sprawdź, czy istnieje złośliwa aplikacja. Jeśli tak, kliknij prawym przyciskiem myszy i wybierz Odinstaluj .
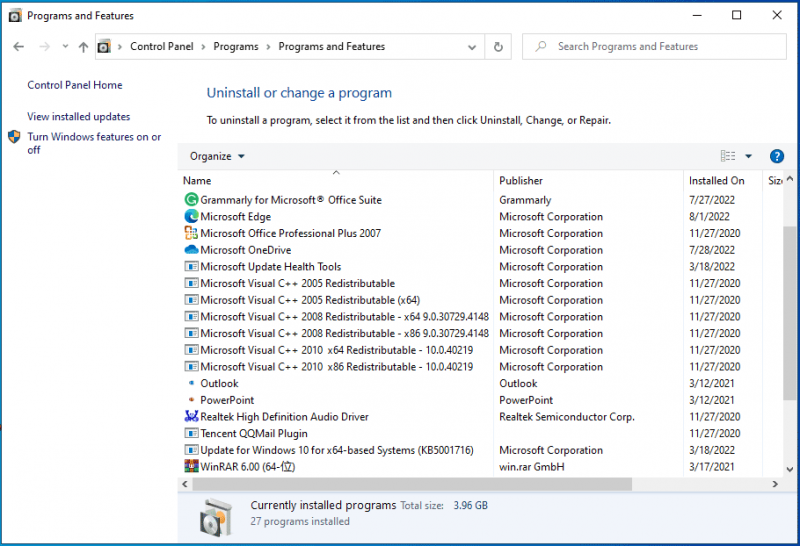
Uruchom pełne skanowanie systemu w trybie awaryjnym
Aby usunąć błąd „ważny komunikat dotyczący bezpieczeństwa, że komputer został zablokowany” z komputera, możesz uruchomić komputer w trybie awaryjnym, aby wykonać pełne skanowanie systemu. W trybie awaryjnym wszystkie aplikacje i procesy innych firm są wyłączone. Może to być pomocne w usunięciu oszustwa technicznego.
Wykonaj poniższe kroki dla zadania:
Krok 1: Aby uruchomić komputer w trybie awaryjnym, sposoby są różne i możesz znaleźć kilka szczegółów z naszego poprzedniego postu - Jak uruchomić/uruchomić system Windows 11 w trybie awaryjnym? (7 sposobów) . Tutaj używamy w ten sposób – naciśnij Wygraj + R otworzyć Biegać okno dialogowe, wpisz msconfig i kliknij OK . Pod Uruchomić zakładka, zaznacz opcję Bezpieczny rozruch i kliknij OK > Uruchom ponownie .
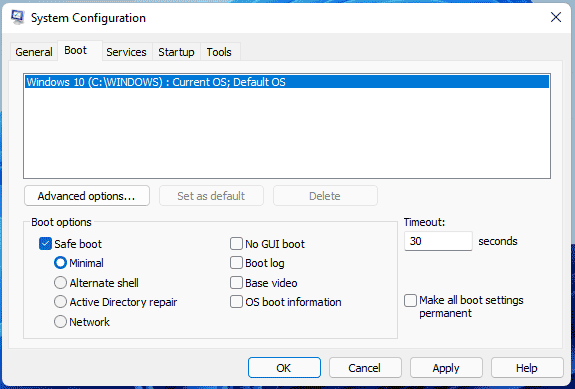
Krok 2: W trybie awaryjnym Windows uruchom Windows Defender lub Zabezpieczenia systemu Windows poprzez Ustawienia, kliknij Ochrona przed wirusami i zagrożeniami > Opcje skanowania , wybierać Pełne skanowanie i uruchom pełne skanowanie systemu, aby sprawdzić wszystkie pliki i uruchomione programy na dysku twardym. Jeśli system Windows znajdzie jakiekolwiek zainfekowane pliki, zostaną one usunięte.
Krok 3: Uruchom ponownie komputer w normalnym trybie Windows.
Uruchom dodatkowe programy antymalware
Aby usunąć „twój komputer został zablokowany czerwony ekran” z komputera, możesz zainstalować i uruchomić dodatkowe oprogramowanie antymalware, ponieważ wbudowany program antywirusowy czasami nie może sprawdzić niektórych pakietów złośliwego oprogramowania.
Uruchom Malwarebytes
Malwarebytes to jeden z najpopularniejszych programów antywirusowych. Może pomóc w wykryciu niektórych rodzajów złośliwego oprogramowania, które zwykle pomijają inne programy. Oferuje bezpłatną edycję, która pozwala na bezpłatne korzystanie w ciągu 14 dni.
Krok 1: Po prostu odwiedź oficjalną stronę Malwarebytes.
Krok 2: Kliknij DARMOWE POBIERANIE aby pobrać plik MBSetup.exe.
Krok 3: Kliknij dwukrotnie plik i kliknij zainstalować aby rozpocząć instalację.
Krok 4: Uruchom Malwarebytes i możesz kliknąć Skanowanie natychmiast rozpocząć skanowanie.
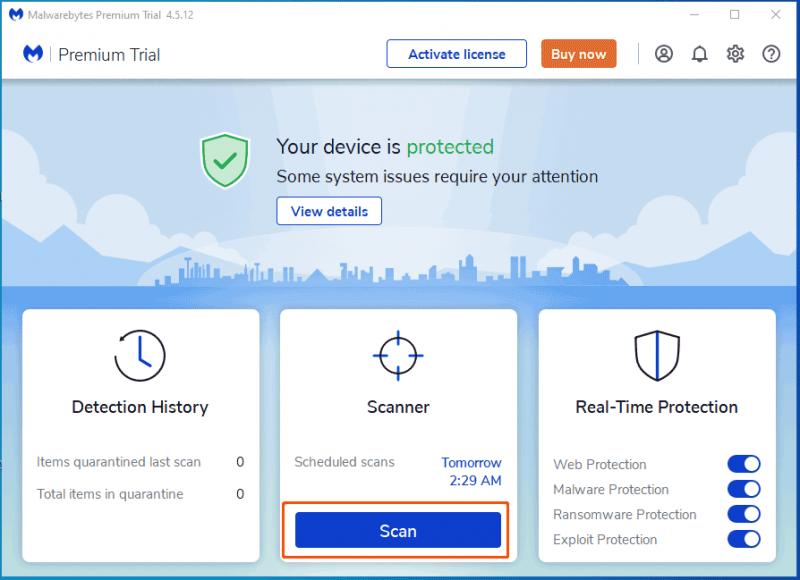
Krok 5: Po zakończeniu skanowania możesz kliknąć Kwarantanna aby usunąć znalezione szkodliwe programy.
Użyj HitmanPro
HitmanPro to kolejny program, którego zalecamy używać. Wykorzystuje unikalny, oparty na chmurze sposób skanowania złośliwego oprogramowania. Jeśli jakieś podejrzane rzeczy zostaną znalezione przez to oprogramowanie, HitmanPro może wysłać je do chmury, aby mogło zostać przeskanowane przez dwa silniki antywirusowe – Bitdefender i Kaspersky.
To oprogramowanie ma również wersję próbną, która pozwala na bezpłatne użytkowanie w ciągu 30 dni. Po prostu odwiedź jego oficjalną stronę internetową, pobierz i zainstaluj na swoim komputerze, aby usunąć złośliwe oprogramowanie.
Ponadto możesz uruchomić inny skaner antywirusowy - Zemana AntiMalware Free. Chociaż Malwarebytes i HitmanPro wystarczą, możesz uruchomić ten program, aby upewnić się, że komputer jest w 100% czysty.
Zresetuj przeglądarkę do ustawień domyślnych
Po wypróbowaniu powyższych sposobów powinieneś to zrobić, aby całkowicie usunąć „Twój komputer został zablokowany oszustwo”. Przywrócenie ustawień fabrycznych przeglądarki może usunąć całą konfigurację, historię przeglądania i pliki cookie, wyłączyć wszystkie dodatki, rozszerzenia itp., Ale zachować zakładki w stanie nienaruszonym.
Jeśli korzystasz z przeglądarki Google Chrome, wykonaj następujące czynności:
- Kliknij trzypunktowy menu i wybierz Ustawienia .
- Kliknij Zresetuj i wyczyść > Przywróć ustawienia do ich oryginalnych wartości domyślnych > Zresetuj ustawienia .
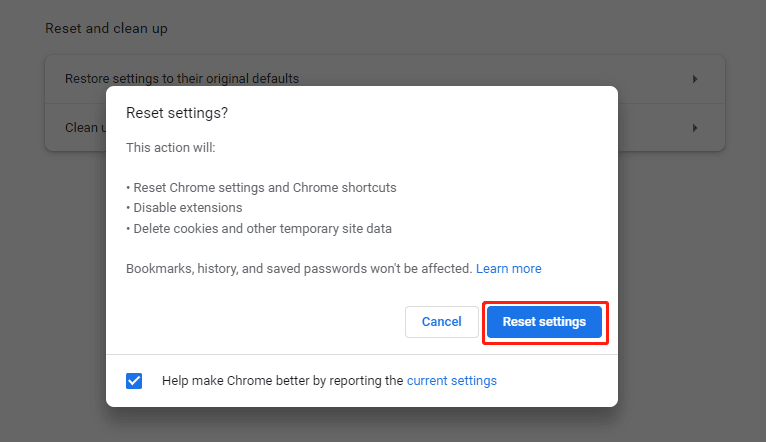
Jeśli używasz Firefoksa do przeglądania czegoś online, postępuj zgodnie z przewodnikiem - Przewodnik krok po kroku: Jak zresetować Firefoksa aby zresetować do ustawień domyślnych.
Teraz Twój komputer powinien być wolny od „twój komputer został zablokowany na czerwonym ekranie” po wypróbowaniu powyższych metod. Jeśli jesteś również nękany przez ten fałszywy komunikat o błędzie, powinieneś również postępować zgodnie z przewodnikiem tutaj, aby usunąć oszustwo.
W jaki sposób zainstalowano wyskakujące okienko na Twoim komputerze?
„Twój komputer został zablokowany na czerwonym ekranie” jest bardzo irytujący. Jeśli zostaniesz trafiony, musisz podjąć działania, aby usunąć oszustwo. Możesz zapytać: jak może pojawić się na twoim komputerze?
Oszustwo techniczne jest wyświetlane za pomocą reklam, które przekierowują Cię do witryn wyświetlających ostrzeżenie na czerwonym ekranie. Reklamy te mogą być wyświetlane za pośrednictwem zainstalowanych programów adware i potencjalnie niechcianych programów (PUP). Z powodu braku wiedzy lub nieostrożnego zachowania, PUP mogą przeniknąć do twojego systemu bez pozwolenia.
Jak uniknąć instalacji adware i PUP
Aby zablokować PUP lub adware przed infiltracją systemu, musisz być bardzo ostrożny podczas pobierania/instalowania oprogramowania lub przeglądania Internetu. Dokładnie przeanalizuj każde okno dialogowe pobierania lub instalacji. Należy anulować programy, które są dodatkowo dołączone. Zaleca się pobieranie aplikacji z oficjalnych źródeł za pomocą bezpośredniego linku do pobierania.
Poza tym powinieneś wiedzieć, że złośliwe reklamy zwykle wyglądają na autentyczne, ponieważ przestępcy starają się projektować reklamy. Ale większość ich przekierowań to znaki diakrytyczne, a większość z nich przekierowuje Cię na strony z randkami dla dorosłych, hazardem i inne podejrzane witryny. Reklamy te mogą być wyświetlane przez złośliwe aplikacje i należy usunąć wszystkie wtyczki przeglądarki i podejrzane aplikacje.
Poza tym istnieje kilka innych wskazówek, które możesz zrobić, aby uniknąć adware.
- Uaktualnij oprogramowanie: Aktualizacje oprogramowania mogą zawierać poprawki bezpieczeństwa, dlatego należy je aktualizować. Poza tym zaktualizuj swój komputer do najnowszej wersji.
- Używaj oprogramowania antywirusowego: jednym z prostych sposobów zapobiegania adware jest użycie programu antywirusowego do sprawdzenia systemu i zapewnienia niezawodnej ochrony.
- Nie klikaj wyskakujących reklam, ponieważ mogą zawierać wiele PUP.
- Uważaj na phishing: phishing w dzisiejszych czasach jest skomplikowany. E-maile, strony internetowe i linki mogą wydawać się legalne. Dlatego przed kliknięciem sprawdź ich zasadność.
Zalecamy korzystanie z bezpiecznej przeglądarki internetowej, a tutaj zalecamy korzystanie z dwóch bezpiecznych i bardziej prywatnych przeglądarek – Przeglądarka CCleaner oraz Bezpieczna przeglądarka AVG . Wystarczy kliknąć podane linki, aby uzyskać więcej informacji.
Sugestia: Utwórz kopię zapasową swojego komputera
Wirusy i złośliwe oprogramowanie zagrażają Twojemu komputerowi, a oszustwa typu „Twój komputer został zablokowany” również często pojawiają się nagle. Jeśli nie jesteś wystarczająco ostrożny, możesz zadzwonić pod numer i poprosić o rozwiązanie. W rezultacie komputer może zostać zainfekowany wirusami i złośliwymi zagrożeniami ze strony przestępców.
Dlatego, aby zapewnić bezpieczeństwo danych, sugerujemy utworzenie kopii zapasowej ważnych plików i folderów. Aby wykonać tę pracę, możesz użyć darmowe oprogramowanie do tworzenia kopii zapasowych na PC – MiniTool ShadowMaker. To oprogramowanie do tworzenia kopii zapasowych może pomóc w tworzeniu kopii zapasowych plików, folderów, systemów, partycji i dysków, synchronizowaniu plików i folderów oraz klonowaniu dysku twardego na inny dysk w celu utworzenia kopii zapasowej dysku i aktualizacji dysku.
Co ważne, to oprogramowanie umożliwia skonfigurowanie punktu czasowego, aby automatycznie tworzyć kopie zapasowe danych. Obsługiwane są również przyrostowe i różnicowe kopie zapasowe. Oferuje wersję próbną, która umożliwia bezpłatne korzystanie ze wszystkich funkcji w ciągu 30 dni. Teraz wystarczy kliknąć poniższy przycisk, aby go pobrać.
Krok 1: Kliknij dwukrotnie plik .exe i zainstaluj MiniTool ShadowMaker na komputerze z systemem Windows 11/10/8/7, postępując zgodnie z instrukcjami wyświetlanymi na ekranie.
Krok 2: Uruchom ten program i kliknij Zachowaj wersję próbną kontynuować.
Krok 3: Na Utworzyć kopię zapasową strona, kliknij Źródło > Foldery i pliki , zaznacz wszystkie elementy, których kopię zapasową chcesz utworzyć, i kliknij OK .
Krok 4: Kliknij Miejsce docelowe aby wybrać zewnętrzny dysk twardy lub dysk flash USB jako ścieżkę przechowywania.
Krok 5: Kliknij Utwórz kopię zapasową teraz aby wykonać kopię zapasową pliku już teraz.
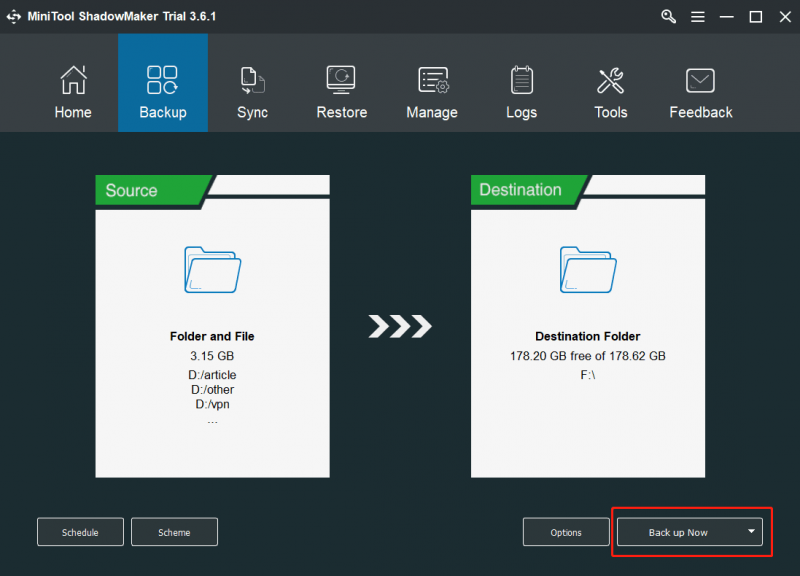
Dolna linia
Czy nęka Cię „Twój komputer został zablokowany na czerwonym ekranie”? Co zrobić, gdy komputer został zablokowany? Po przeczytaniu tego posta wiesz wiele informacji na temat tego fałszywego błędu. Wystarczy postępować zgodnie z podanymi metodami, aby usunąć go z przeglądarki. Poza tym podejmij pewne kroki, aby uniknąć PUP/adware i zapewnić bezpieczeństwo danych na komputerze.
Jeśli chcesz się z nami podzielić, po prostu zostaw swój pomysł w poniższym komentarzu. Odpowiemy Ci tak szybko, jak to możliwe. Wielkie dzięki.
![Co to jest program Microsoft Defender dla punktu końcowego? Zobacz przegląd tutaj teraz [Wskazówki MiniTool]](https://gov-civil-setubal.pt/img/news/2A/what-is-microsoft-defender-for-endpoint-see-an-overview-here-now-minitool-tips-1.png)


![[GUIDE] Jak naprawić iPhone'a 0 dostępnych bajtów [MiniTool Tips]](https://gov-civil-setubal.pt/img/ios-file-recovery-tips/34/how-fix-iphone-0-bytes-available.jpg)
![Zatrzymaj wyskakujące okienko „Microsoft Edge jest używany do udostępniania” [MiniTool News]](https://gov-civil-setubal.pt/img/minitool-news-center/94/stop-microsoft-edge-is-being-used.png)



![Co to jest Kodi i jak odzyskać jego dane? (Przewodnik na rok 2021) [MiniTool Tips]](https://gov-civil-setubal.pt/img/data-recovery-tips/99/what-is-kodi-how-recover-its-data.jpg)
![Czy wyczyszczenie modułu TPM podczas resetowania systemu Windows 10/11 jest bezpieczne? [Odpowiedział]](https://gov-civil-setubal.pt/img/partition-disk/18/is-it-safe-clear-tpm-when-resetting-windows-10-11.png)

![Pamięć ulotna VS nieulotna: jaka jest różnica? [MiniTool News]](https://gov-civil-setubal.pt/img/minitool-news-center/61/volatile-vs-non-volatile-memory.png)

![Rozwiązania 3 naprawiające błąd Windows Update 0x80073701 [MiniTool News]](https://gov-civil-setubal.pt/img/minitool-news-center/73/3-solutions-fix-windows-update-error-0x80073701.jpg)


![Czy kontroler Rocket League nie działa? Oto jak to naprawić! [Wiadomości MiniTool]](https://gov-civil-setubal.pt/img/minitool-news-center/71/is-rocket-league-controller-not-working.png)


