Najszybsze sposoby usunięcia dużego folderu w systemie Windows 10 11
The Fastest Ways To Delete A Large Folder On Windows 10 11
W przypadku usuwania folderu zawierającego wiele plików i o znacznych rozmiarach całkowite usunięcie całego folderu może zająć sporo czasu. Czy można szybciej usuwać duże foldery na komputerze z systemem Windows? W tym przewodniku MiniNarzędzie przedstawię dwie metody.
Jeśli przez pomyłkę usuniesz niektóre pliki i foldery, możesz użyć Odzyskiwanie danych zasilania MiniTool żeby je odzyskać. Ten najlepszy darmowy program do odzyskiwania danych może pomóc Ci odzyskać utracone i usunięte pliki ze wszystkich typów urządzeń do przechowywania danych. Jeśli chcesz odzyskać duży folder, możesz również skorzystać z tego oprogramowania.
Odzyskiwanie danych MiniTool Power za darmo Kliknij, aby pobrać 100% Czyste i bezpieczne
Aby chronić swoje dane, możesz użyć MiniTool ShadowMaker regularnie tworzyć kopie zapasowe komputera. Możesz używać tego oprogramowania do kopia zapasowa na wewnętrzny dysk twardy, zewnętrzny dysk twardy, kartę SD i nie tylko.
Wersja próbna MiniTool ShadowMaker Kliknij, aby pobrać 100% Czyste i bezpieczne
Czy mogę szybciej usuwać duże foldery w systemie Windows?
Usuwanie folderu zawierającego wiele dużych plików i podfolderów w Eksploratorze plików może być czasochłonne. Dzieje się tak, ponieważ system Windows musi wykonywać obliczenia, analizować i wyświetlać aktualizacje w miarę usuwania plików i folderów. Cały proces będzie trwał chwilę.
Czy jednak można szybciej usuwać duże foldery?
Można to oczywiście zrobić specjalnymi metodami. W tym poście przedstawimy dwie metody:
- Sposób 1: Użyj wiersza poleceń, aby system Windows szybko usuwał duże foldery.
- Sposób 2: Dodaj szybki sposób do menu kontekstowego.
Jaki jest najszybszy sposób usunięcia dużego folderu? Możesz po prostu spróbować.
Sposób 1: Użyj wiersza poleceń, aby szybciej usunąć duże foldery
Możesz skorzystać z z I jest rm polecenia umożliwiające szybsze usunięcie dużego folderu. Oto przewodnik:
- Kliknij ikonę wyszukiwania na pasku zadań i wyszukaj cmd .
- Kliknij prawym przyciskiem myszy Wiersz polecenia z wyników wyszukiwania i wybierz Uruchom jako administrator z menu kontekstowego. To będzie uruchom Wiersz Poleceń jako administrator w systemie Windows.
- Skopiuj ścieżkę folderu chcesz usunąć.
- Typ ścieżka płyty do Wiersza Poleceń i naciśnij Wchodzić , aby przejść do folderu, który chcesz usunąć. Na tym etapie musisz wymienić ścieżka ze skopiowaną ścieżką folderu. Na przykład: cd F:\duży folder .
- Typ del /f/q/s *.* > null i naciśnij Wchodzić .
- Typ płyta CD.. i naciśnij Wchodzić aby wrócić do jednego poziomu w ścieżce folderu.
- Typ rmdir /q/s nazwafolderu i naciśnij Wchodzić , aby usunąć folder i wszystkie jego podfoldery.
Sposób 2: Dodaj najszybszy sposób do menu kontekstowego
Możesz także utworzyć skrypt i zmodyfikować powiązany klucz rejestru, aby dodać nowy wpis do menu kontekstowego wyświetlanego prawym przyciskiem myszy, aby szybciej usuwać duże foldery.
Aby wykonać to zadanie, możesz wykonać następujące kroki:
1. Utwórz pusty plik txt i otwórz go.
2. Skopiuj i wklej następującą treść do Notatnika:
@ECHO WYŁĄCZONE
ECHO Usuń folder: %CD%?
PAUZA
USTAW FOLDER=%CD%
PŁYTA CD /
DEL /F/Q/S „%FOLDER%” > NUL
RMDIR /Q/S „%FOLDER%”
WYJŚCIE
3. Przejdź do Plik > Zapisz .
4. Zmień nazwę pliku na szybkie_usunięcie i zmień rozszerzenie na .jeden .
5. Idź do C:\Windows , a następnie wytnij i wklej szybkie_usunięcie plik do tej lokalizacji.
6. Naciśnij Windows + R aby otworzyć Uruchom, a następnie wpisz regedit w polu Uruchom i naciśnij Wchodzić aby otworzyć Edytor rejestru.
7. Przejdź do tej ścieżki: HKEY_CLASSES_ROOT\Directory\Shell\ .
8. Kliknij prawym przyciskiem myszy Powłoka (folderu), a następnie przejdź do Nowy > Klucz .
9. Nazwij klucz Szybkie usuwanie i naciśnij Wchodzić .
10. Kliknij prawym przyciskiem myszy nowo utworzony klucz (klawisz Szybkie usuwanie), a następnie przejdź do Nowy > Klucz .
11. Nazwij nowy klucz Komenda .
12. Kliknij dwukrotnie domyślny ciąg w Poleceniu w prawym panelu, a następnie wprowadź cmd /c „cd %1 && szybkie_delete.bat” w polu Dane wartości.
13. Naciśnij OK aby zapisać zmianę.
14. Zamknij Edytor rejestru.
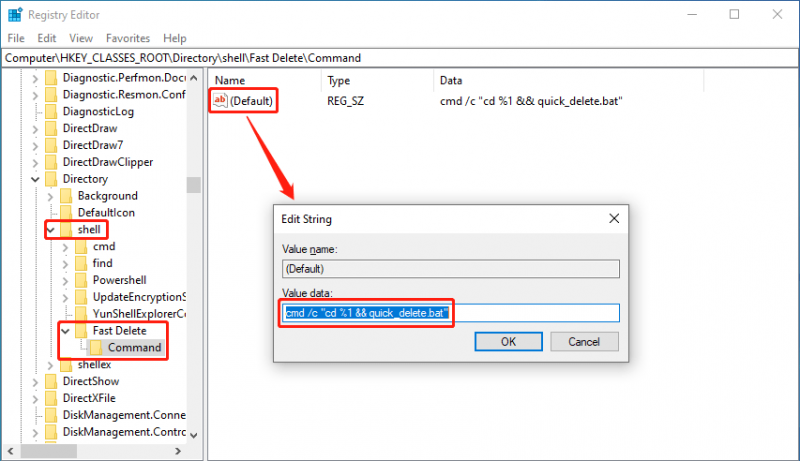
Jeśli chcesz usunąć duży folder, możesz kliknąć folder docelowy prawym przyciskiem myszy, a następnie wybrać Szybkie usuwanie z menu kontekstowego.
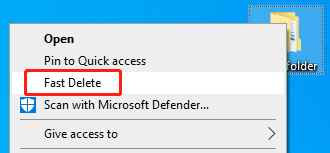
Pojawi się wiersz poleceń z prośbą o naciśnięcie dowolnego klawisza, aby kontynuować. Po prostu to zrób.
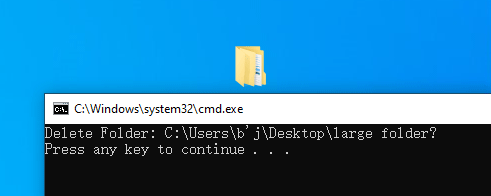
Dolna linia
Oto dwie metody szybszego usuwania dużych folderów na komputerze z systemem Windows. Możesz wybrać preferowany, aby szybciej usuwać duże foldery. Jeśli nieoczekiwanie usuniesz foldery, możesz użyć Odzyskiwanie danych zasilania MiniTool aby ich uratować.
Jeśli napotkasz problemy podczas korzystania z oprogramowania do odzyskiwania danych MiniTool, możesz się z nami skontaktować [e-mail chroniony] o pomoc.
![[ROZWIĄZANE] Dysk USB nie wyświetla plików i folderów + 5 metod [Porady MiniTool]](https://gov-civil-setubal.pt/img/data-recovery-tips/52/usb-drive-not-showing-files.jpg)
![Jak skompresować folder w systemie Windows 10 lub Mac, aby zmniejszyć rozmiar [Wiadomości MiniTool]](https://gov-civil-setubal.pt/img/minitool-news-center/84/how-compress-folder-windows-10.png)
![Jak naprawić problemy z urządzeniem AMD High Definition Audio [MiniTool News]](https://gov-civil-setubal.pt/img/minitool-news-center/13/how-fix-amd-high-definition-audio-device-issues.jpg)

![Jak połączyć Spotify z Facebookiem na komputerze / urządzeniu mobilnym [MiniTool News]](https://gov-civil-setubal.pt/img/minitool-news-center/31/how-connect-spotify-facebook-computer-mobile.png)




![Mozilla Thunderbird Pobieranie/Instalacja/Aktualizacja dla Windows/Mac [Wskazówki MiniTool]](https://gov-civil-setubal.pt/img/news/5D/mozilla-thunderbird-download/install/update-for-windows/mac-minitool-tips-1.png)

![Jak znaleźć opublikowaną witrynę internetową? Oto sposoby! [Wiadomości MiniTool]](https://gov-civil-setubal.pt/img/minitool-news-center/06/how-find-website-was-published.png)
![Zmień opcje wyszukiwania w systemie Windows 10 dla plików i folderów [MiniTool News]](https://gov-civil-setubal.pt/img/minitool-news-center/38/change-search-options-windows-10.jpg)



![Łatwa naprawa: żądanie nie powiodło się z powodu krytycznego błędu sprzętowego urządzenia [MiniTool Tips]](https://gov-civil-setubal.pt/img/data-recovery-tips/00/easy-fix-request-failed-due-fatal-device-hardware-error.png)
![Jak zmienić literę dysku za pomocą CMD Windows 10 [MiniTool News]](https://gov-civil-setubal.pt/img/minitool-news-center/35/how-change-drive-letter-with-cmd-windows-10.jpg)
