Ekran laptopa MSI losowo migocze? Wypróbuj te poprawki!
Msi Laptop Screen Flickering Randomly Try These Fixes
Nie ma nic bardziej frustrującego niż migotanie ekranu laptopa MSI. Dlaczego to występuje? Jak zmniejszyć zakłócenia wizualne? W tym poście od Rozwiązanie MiniTool , przeprowadzimy Cię krok po kroku przez proces naprawy ekranu laptopa MSI.
Migotanie ekranu laptopa MSI
Migotanie lub rozrywanie ekranu laptopa MSI oznacza szybkie i ciągłe miganie wyświetlacza MSI, które często powoduje rozproszenie uwagi i dyskomfort. Wiele czynników może powodować usterki ekranu MSI, w tym problemy sprzętowe, luźne połączenie, niezgodne sterowniki lub oprogramowanie i tak dalej. Po ustaleniu przyczyn zobaczmy, jak rozwiązać ten irytujący problem.
Porady: Kiedy ekran laptopa MSI migocze, może to być oznaką problemu, który ostatecznie obniża ogólną wydajność komputera. Aby zapewnić optymalną wydajność, możesz wypróbować bezpłatne oprogramowanie do dostrajania komputera o nazwie MiniTool System Booster zwolnij miejsce na dysku , znajduj i naprawiaj błędy systemowe, zarządzaj plikami i systemami itp.
Wersja próbna wzmacniacza systemu MiniTool Kliknij, aby pobrać 100% Czyste i bezpieczne
Zobacz także: Jak nieaktualne sterowniki urządzeń wpływają na wydajność? Zobacz Przewodnik
Poprawka 1: Sprawdź sprzęt
Na początek należy wykluczyć problemy ze sprzętem. Sprawdź, czy na monitorze MSI nie ma pęknięć, a następnie dokręć połączenie pomiędzy ekranem laptopa a płytą główną. Jeśli przyczyną jest wadliwy sprzęt lub połączenie, skontaktuj się z lokalnym lub internetowym centrum serwisowym, aby naprawić lub wymienić urządzenie na czas.
Poprawka 2: Przywróć, zaktualizuj lub zainstaluj ponownie sterownik GPU
Sterownik karty graficznej jest niezbędną częścią komputera, ponieważ służy jako pomost pomiędzy kartą graficzną a systemem operacyjnym. Gdy sterownik jest niekompatybilny, przestarzały lub uszkodzony, mogą wystąpić pewne problemy z ekranem, takie jak migotanie, zacinanie się monitora MSI itp. W związku z tym przywrócenie, aktualizacja lub ponowna instalacja sterownika karty graficznej może zdziałać cuda. Oto jak to zrobić:
Krok 1. Kliknij prawym przyciskiem myszy Menu startowe i wybierz Menedżer urządzeń .
Krok 2. Rozwiń Adaptery wyświetlacza aby pokazać swoją kartę graficzną.
Krok 3. Kliknij prawym przyciskiem myszy kartę graficzną, aby ją wybrać Właściwości z menu kontekstowego.
Krok 4. Pod Kierowcy sekcję, kliknij Przywróć sterownik i potwierdź tę czynność.
Krok 5. Uruchom ponownie komputer.

Krok 1. W Menedżer urządzeń , zwiększać Adaptery wyświetlacza .
Krok 2. Kliknij prawym przyciskiem myszy sterownik graficzny i wybierz Zaktualizuj sterownik .
Krok 3. Wybierz Wyszukaj automatycznie sterowniki i postępuj zgodnie z instrukcjami wyświetlanymi na ekranie, aby zakończyć proces.
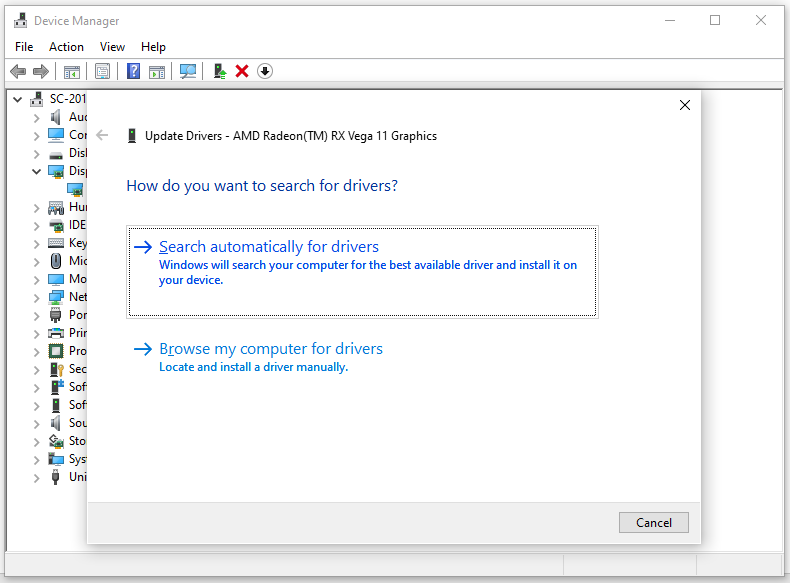
Krok 1. Kliknij prawym przyciskiem myszy sterownik graficzny i wybierz Odinstaluj urządzenie .
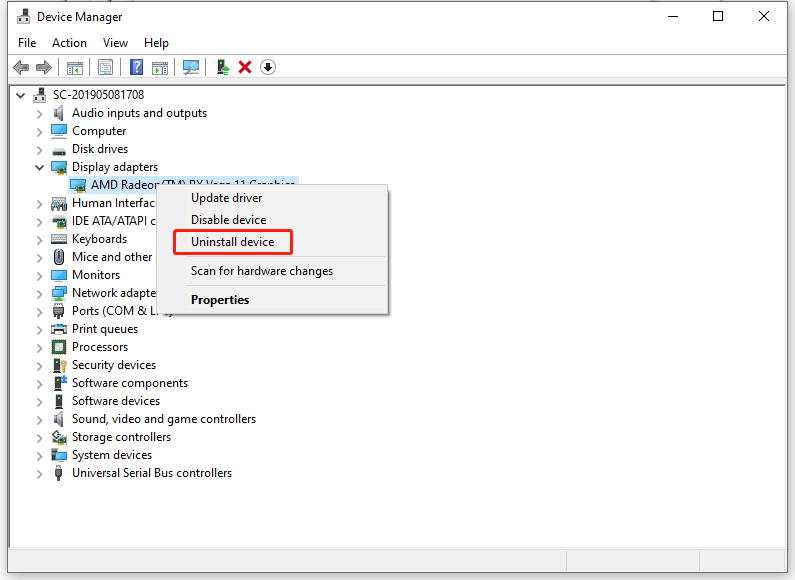
Krok 2. Uruchom ponownie komputer, a następnie automatycznie pobierze i zainstaluje najnowszy sterownik.
Porady: Oprócz sterownika GPU możesz także rozważyć aktualizację, wycofanie lub ponowną instalację sterownika monitora, aby sprawdzić, czy to wystarczy.Poprawka 3: Wyłącz zmienną częstotliwość odświeżania
Zmienna częstotliwość odświeżania, znana również jako dynamiczna częstotliwość odświeżania wyświetlacza, umożliwia wbudowanemu wyświetlaczowi synchronizację częstotliwości odświeżania z liczbą klatek na sekundę w grach. Ta funkcja może pomóc w zmniejszeniu problemu rozrywania się lub migotania ekranu laptopa MSI w grach, które nie obsługują funkcji synchronizacji wyświetlania. Jednak w przypadku niektórych gier, które nie obsługują zmiennej częstotliwości odświeżania w trybie MSHybrid, może wystąpić migotanie ekranu, gdy ta funkcja jest włączona. Dlatego wyłączenie zmiennej częstotliwości odświeżania może działać w przypadku tych gier. Aby to zrobić:
W systemie Windows 10: Przejdź do Ustawienia > System > Wyświetlacz > Ustawienia graficzne > wyłącz Zmienna częstotliwość odświeżania .
W systemie Windows 11: Otwórz Ustawienia Windowsa > Wyświetlacz > Grafika > Zmień domyślne ustawienia graficzne > wyłącz Zmienna częstotliwość odświeżania .
Porady: Jeśli nie widzisz opcji Zmienna częstotliwość odświeżania, istnieje prawdopodobieństwo, że Twój monitor nie obsługuje tej funkcji.Poprawka 4: Zmień częstotliwość odświeżania
Aby zaradzić migotaniu ekranu laptopa MSI, warto również spróbować zwiększyć częstotliwość odświeżania monitora. Wysoka rozdzielczość wyświetlacza może zwiększyć liczbę odświeżań obrazu na ekranie na sekundę, co pozwala wyeliminować problem rozrywania obrazu. Wykonaj następujące kroki:
Krok 1. Naciśnij Wygrać + I otworzyć Ustawienia Windowsa .
Krok 2. W Wyświetlacz sekcji, przełącz się na inną rozdzielczość wyświetlania, aby sprawdzić, czy są jakieś ulepszenia.
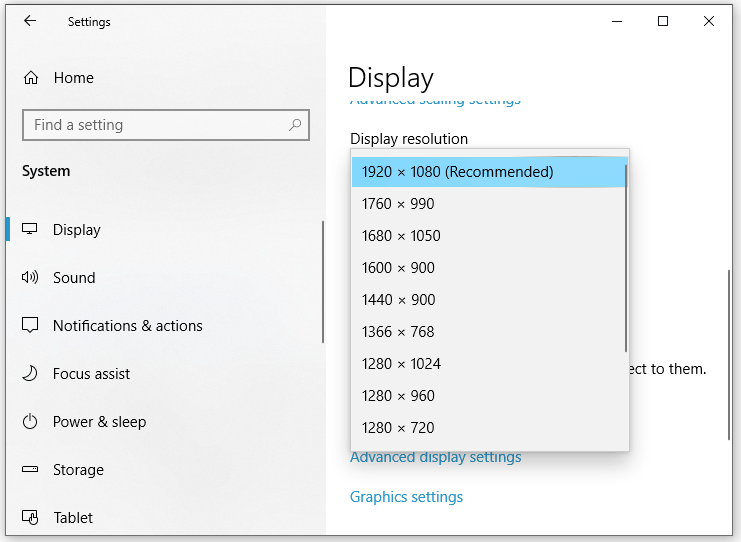
Poprawka 5: Sprawdź dostępność Windows Update
Jak wspomniano wcześniej, przestarzały sterownik karty graficznej jest główną przyczyną migotania ekranu laptopa MSI. Dlatego innym rozwiązaniem jest aktualizacja systemu, ponieważ najnowsza aktualizacja zawiera aktualizacje sterownika karty graficznej, która jest kluczowa dla funkcjonalności wyświetlacza. Wykonaj następujące kroki:
Krok 1. Naciśnij Wygrać + I otworzyć Ustawienia Windowsa .
Krok 2. W oknie ustawień przewiń w dół, aby zlokalizować Aktualizacja i bezpieczeństwo i uderzył.
Krok 3. W Aktualizacja systemu Windows zakładkę, kliknij Sprawdź aktualizacje . Następnie system Windows sprawdzi, czy jest dostępna dla Ciebie aktualizacja.
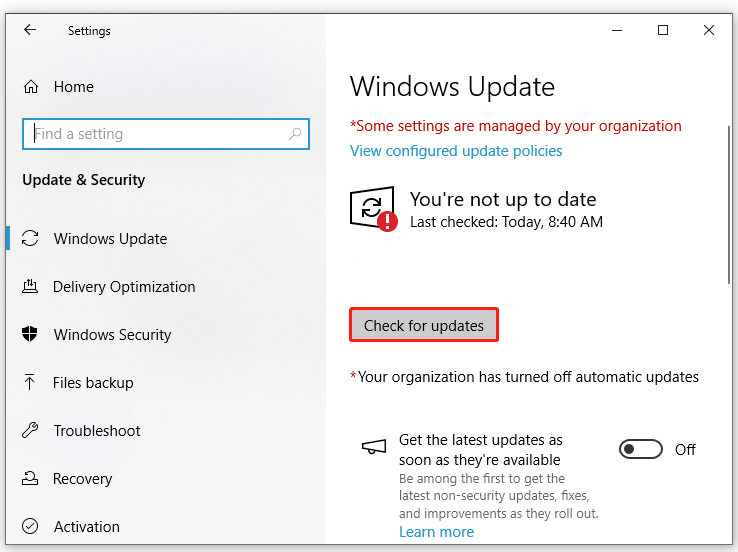
Poprawka 6: Odinstaluj niekompatybilny program
Niektóre niekompatybilne oprogramowanie działające w tle może również powodować problemy z ekranem laptopa MSI. Dlatego pomocne może być wyłączenie lub odinstalowanie tych programów. Wykonaj następujące kroki:
Krok 1. Naciśnij Wygrać + R otworzyć Uruchomić dialog.
Krok 2. Wpisz appwiz.cpl i kliknij OK uruchomić Programy i funkcje .
Krok 3. Na liście aplikacji przewiń w dół, aby zlokalizować problematyczny program, i kliknij go prawym przyciskiem myszy, aby wybrać Odinstaluj .
Krok 4. Kliknij Tak w Kontrola konta użytkownika i postępuj zgodnie z instrukcjami wyświetlanymi na ekranie, aby zakończyć proces reszty.
Zobacz także: 5 sposobów – jak wyłączyć aplikacje działające w tle w systemie Windows 10/11
Ostatnie słowa
W tym poście omówiono przyczyny i rozwiązania problemu migotania ekranu laptopa MSI. Którą metodę wolisz? Po zastosowaniu jednego z nich wrażenia wizualne będą znacznie lepsze. Miłego dnia!



![Oto 10 wskazówek dotyczących optymalizacji systemu Windows 10 pod kątem gier [Porady dotyczące MiniTool]](https://gov-civil-setubal.pt/img/backup-tips/22/here-are-10-tips-optimize-windows-10.png)
![Jak naprawić problem z migotaniem ekranu Chrome w systemie Windows 10 [MiniTool News]](https://gov-civil-setubal.pt/img/minitool-news-center/21/how-fix-chrome-screen-flickering-issue-windows-10.png)


![Jak zatrzymać automatyczne odtwarzanie filmów w przeglądarkach / innych [MiniTool News]](https://gov-civil-setubal.pt/img/minitool-news-center/49/how-stop-videos-from-automatically-playing-browsers-others.png)
![[Poradniki] Jak dodawać/przypisywać/edytować/usuwać role w Discordzie?](https://gov-civil-setubal.pt/img/news/79/how-add-assign-edit-remove-roles-discord.png)


![Pobierz Windows 10/11 ISO na Maca | Pobierz i zainstaluj za darmo [Wskazówki MiniTool]](https://gov-civil-setubal.pt/img/data-recovery/6E/download-windows-10/11-iso-for-mac-download-install-free-minitool-tips-1.png)


![Naprawiono: Pulpit zdalny wystąpił błąd uwierzytelniania [MiniTool News]](https://gov-civil-setubal.pt/img/minitool-news-center/85/fixed-remote-desktop-an-authentication-error-has-occurred.png)



![Naprawiony! PSN jest już powiązany z innymi epickimi grami [MiniTool News]](https://gov-civil-setubal.pt/img/minitool-news-center/43/fixed-psn-already-been-associated-with-another-epic-games.png)
