Jak naprawić błąd Guiformat podczas otwierania urządzenia GetLastError()=32
How Fix Guiformat Failed Open Device Getlasterror 32
Wiele osób decyduje się na formatowanie swoich kart SD za pomocą programu guiformat.exe. Jest to pomocne, ale czasami wyświetla komunikat o błędzie nie udało się otworzyć urządzenia GetLastError()=32 ; proces nie może uzyskać dostępu do pliku, ponieważ jest on używany przez inny proces. Co zrobić po otrzymaniu komunikatu o błędzie? Postępuj zgodnie z samouczkiem MiniTool, aby dowiedzieć się więcej o problemie.
Na tej stronie :- Dlaczego warto używać Guiformatu?
- Guiformat nie otworzył urządzenia: dlaczego i jak to naprawić?
- Format FAT32 nadal nie działa, wypróbuj alternatywę
- Bonus: Jak odzyskać sformatowany dysk FAT32?
- Końcowe przemyślenia na temat nieudanego otwarcia urządzenia GetLastError()=32
Witam, za każdym razem, gdy próbuję sformatować kartę SD za pomocą guiformat, pojawia się następujący błąd:
Błąd:
Nie udało się otworzyć urządzenia GetLastError()=32
Proces nie może uzyskać dostępu do pliku, ponieważ jest on używany przez inny proces.https://gbatemp.net/threads/unable-to-format-sd-card-with-guiformat.465080/
Oprócz internautów wiele osób utknęło w problemie guiformat, który nie mógł otworzyć urządzenia GetLastEror()=32. Cóż, co oznacza ten problem? Jak rozwiązać problem? Zbadajmy to.
Dlaczego warto używać Guiformatu?
Narzędzie guiformat (znane również jako format FAT32) to małe formalne narzędzie FAT32 z interfejsem graficznym. Jest łatwy w użyciu, bez instalacji. Po pobraniu ludzie otrzymają skompresowany pakiet i rozpakują go, aby uzyskać plik guiformat.exe.
Dwukrotne kliknięcie pliku guiformat.exe powoduje bezpośrednie wywołanie narzędzia formatu FAT32. Następnie, aby sformatować dysk w systemie plików FAT32, wystarczy wybrać litera dysku , a następnie kliknij Początek i kliknij przycisk OK przycisk, aby rozpocząć formatowanie. Narzędzie rozpocznie formatowanie dysku, a kilka sekund później użytkownicy otrzymają sformatowany dysk FAT32. Jakie to wygodne.
Notatka: Ludzie mogą również dostosowywać rozmiar jednostki alokacji i opcję formatowania ( szybki format lub pełny format ) podczas korzystania z narzędzia formatowania FAT32. 
Oprócz wygody, jaką zapewnia narzędzie formatu FAT32, ludzie wybierają je z jeszcze jednego powodu.
Narzędzia systemu Windows, takie jak Zarządzanie dyskami, Diskpart i funkcja formatowania w Eksploratorze plików, pozwalają użytkownikom sformatować tylko dysk o pojemności mniejszej niż 32 GB w systemie plików FAT32. Na przykład otwórz Eksplorator plików, kliknij prawym przyciskiem myszy dysk o pojemności większej niż 32 GB i wybierz opcję Formatuj. W oknie Format zobaczysz, że system plików FAT32 jest niedostępny.
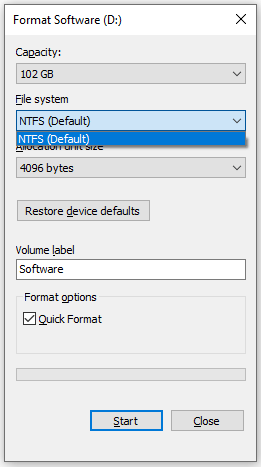
Jednak narzędzie formatujące FAT32 przekracza ten limit — może sformatować dysk o pojemności do 2 TB w systemie plików FAT32. To drugi powód, dla którego ludzie wybierają narzędzie formatu FAT32.
Guiformat nie otworzył urządzenia: dlaczego i jak to naprawić?
Wszystko wydaje się iść dobrze, gdy używasz narzędzia formatowania FAT32. Czasami jednak pojawia się komunikat o błędzie informujący, że nie udało się otworzyć urządzenia GetLastError()=32, gdy ludzie używają tego narzędzia do formatowania kart SD lub innych dysków. A oto zrzut ekranu komunikatu o błędzie.
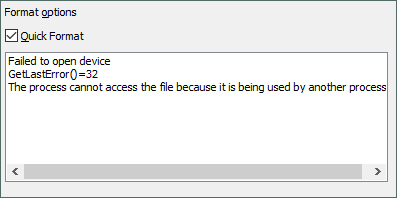
Dlaczego pojawia się komunikat o błędzie? Jak pozbyć się komunikatu o błędzie? Czytaj dalej!
Dlaczego pojawia się komunikat o formacie „Nie udało się otworzyć urządzenia” GetLastError()=32?
Komunikat o błędzie pojawia się, gdy narzędzie wykryje, że pliki lub programy na dysku są używane przez inne programy.
Jest jeszcze jeden przypadek. Jeśli ktoś nie ma uprawnień administratora do uruchomienia narzędzia formatowania FAT32, narzędzie wyświetli również ten komunikat o błędzie.
Jak naprawić błąd formatu podczas otwierania urządzenia GetLastError()=32?
Aby więc pozbyć się komunikatu o błędzie, wystarczy zamknąć pliki lub programy na dysku, które mają zostać sformatowane, a następnie otworzyć narzędzie z uprawnieniami administratora, aby ponownie działało. W tym celu oto jak to zrobić:
Po pierwsze, zamknij pliki i programy:
Oto wiele sposobów zamykania używanych plików i programów.
Oczywiście możesz kliknąć Ikona X w prawym górnym rogu programu.
Lub wyłącz powiązane programy startowe, a następnie uruchom ponownie komputer. W tym celu musisz:
- Iść do Ustawienia Windowsa .
- Kliknij Aplikacje ustawienie.
- Przełącz na Uruchomienie zakładkę po lewej stronie okna.
- Przewiń listę poniżej Uruchomienie aby sprawdzić, czy program na dysku, który ma zostać sformatowany, jest ustawiony na uruchamianie po zalogowaniu.
- Wyłącz jego pasek, aby wyłączyć jego uruchamianie.
- Zamknij Okno ustawień oraz inne programy lub dokumenty.
- Kliknij ikonę Windows na pasku zadań, a następnie kliknij ikona mocy i wybierz Uruchom ponownie opcja.
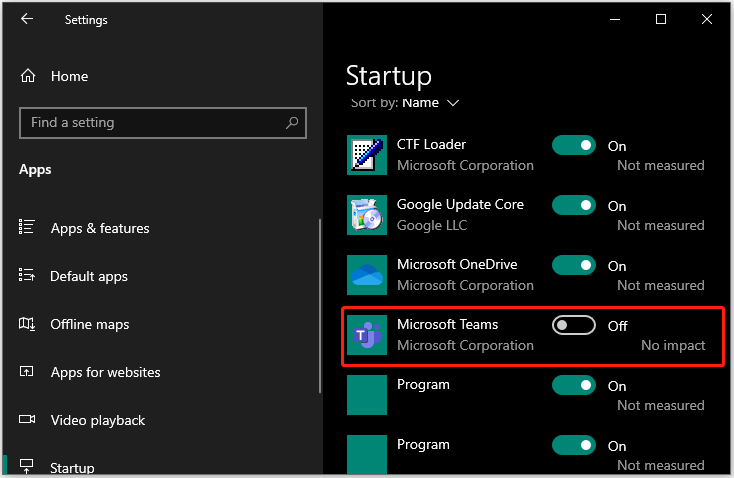
Możesz także użyć Menedżera zadań. Kliknij prawym przyciskiem myszy pasek zadań na pulpicie i wybierz Menadżer zadań opcję, a następnie znajdź i wybierz powiązany program w obszarze Procesy i kliknij przycisk Zakończ zadanie przycisk.
Notatka: Możesz kliknąć Więcej szczegółów ikonę, aby uzyskać dostęp do większej liczby procesów uruchomionych na komputerze. 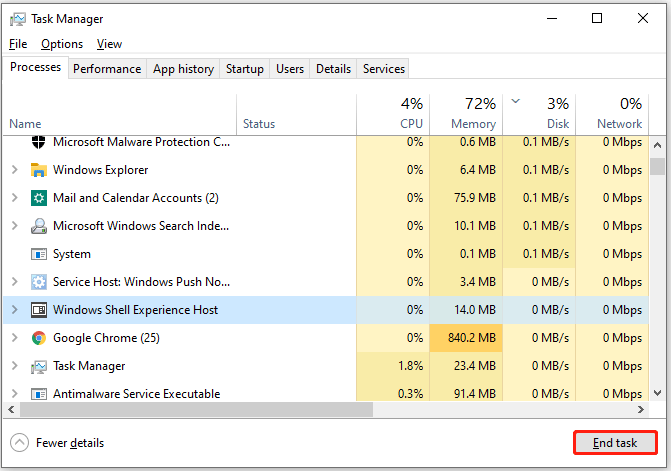
Następnie uruchom plik guiformat.exe z uprawnieniami administratora:
Zlokalizuj plik guiformat.exe na komputerze lub ikona guiformatu na pulpicie, kliknij go prawym przyciskiem myszy i wybierz Uruchom jako administrator opcja.
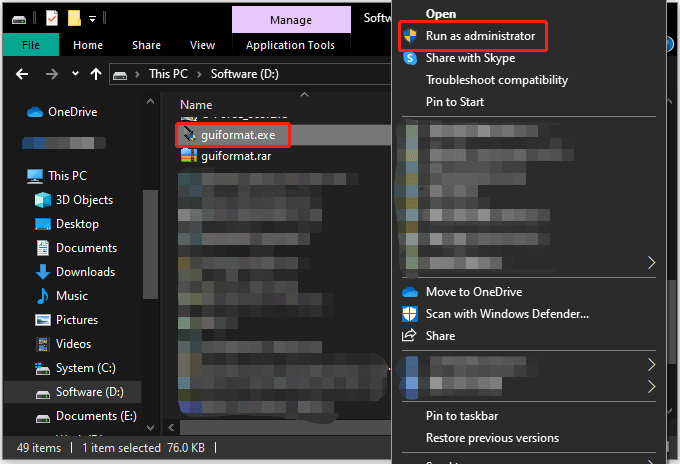
Teraz otworzy się narzędzie formatowania FAT32 i możesz spróbować ponownie sformatować dysk w systemie FAT32. Czy komunikat o błędzie pojawia się ponownie?
Notatka: Przed sformatowaniem dysku upewnij się, że nie ma na nim żadnych ważnych danych. W przeciwnym razie utracisz je podczas procesu formatowania.Format FAT32 nadal nie działa, wypróbuj alternatywę
Jeśli komunikat o błędzie pojawi się ponownie, możesz wybrać inne narzędzie formatu FAT32, a Kreator partycji MiniTool może być najlepszą alternatywą dla formatu FAT32. Jest to bezpłatne narzędzie formatujące FAT32. Dzięki niemu możesz łatwo przekonwertować dysk większy niż 32 GB na system plików FAT32.
W porównaniu do narzędzia formatu FTA32, Kreator partycji MiniTool jest bardziej funkcjonalny. Można go użyć do sformatowania dysku w innych systemach plików, np NTFS i exFAT .
Jak sformatować dysk w systemie plików FAT32 za pomocą Kreatora partycji MiniTool? Wymaganych jest kilka kroków. Oto samouczek.
Krok 1: Uruchom Kreatora partycji MiniTool, aby uzyskać dostęp do jego głównego interfejsu.
Kreator partycji MiniTool za darmoKliknij, aby pobrać100%Czyste i bezpieczne
Krok 2: Znajdź na mapie dysku dysk, który chcesz sformatować w systemie FAT32. Następnie zaznacz go i wybierz Sformatuj partycję funkcję z lewego panelu. Alternatywnie kliknij dysk prawym przyciskiem myszy i wybierz opcję Format opcję z menu kontekstowego.
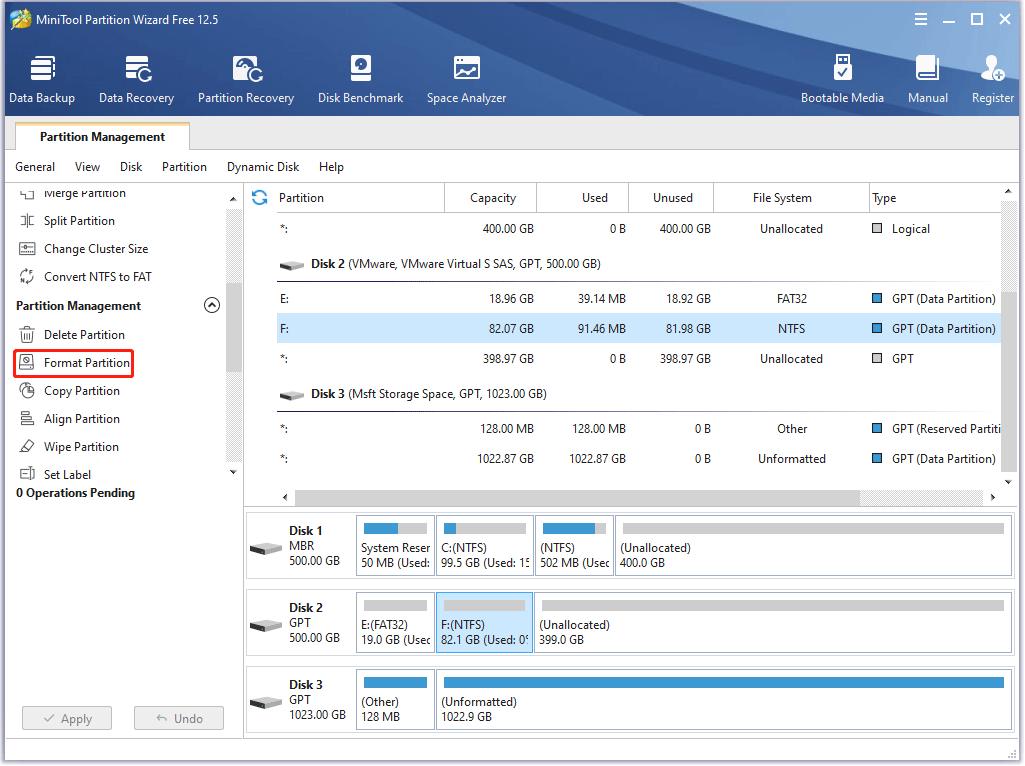
Krok 3: W oknie Formatuj partycję wybierz opcję FAT32 opcja z System plików menu i kliknij OK przycisk.
Notatka: Tutaj też możesz ustaw rozmiar klastra i nawet zmień nazwę dysku wpisując nową w polu Etykieta partycji. 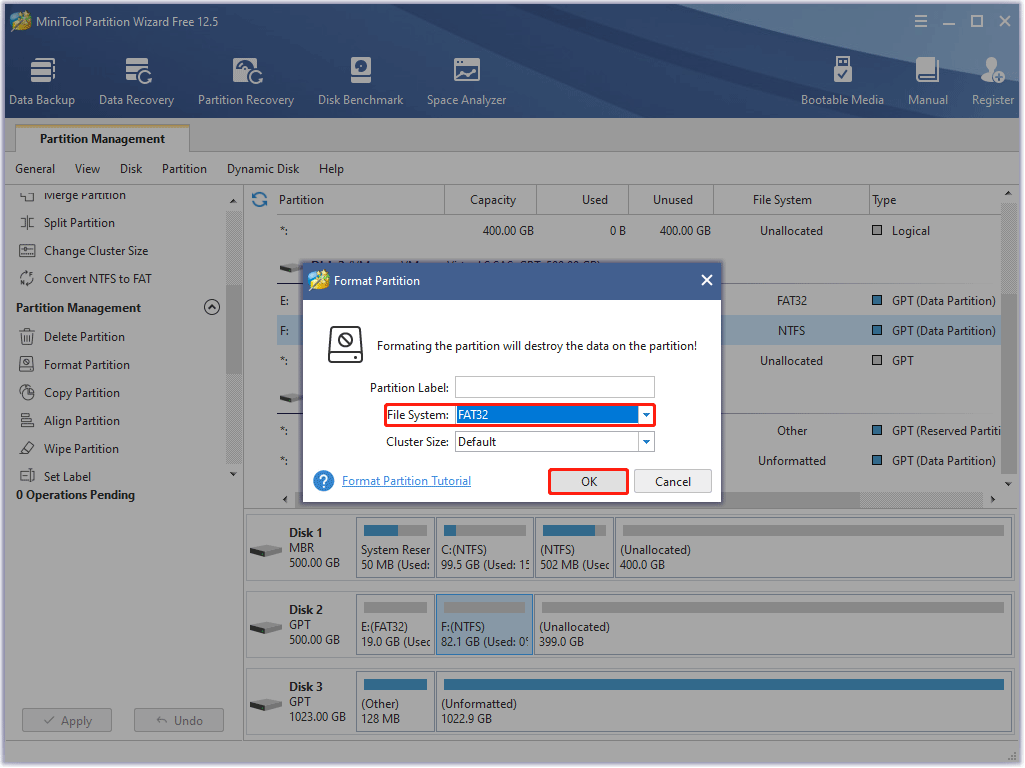
Krok 4: Wyświetl podgląd zmiany, a następnie kliknij przycisk Stosować przycisk, aby rozpocząć formatowanie dysku do systemu FAT32.
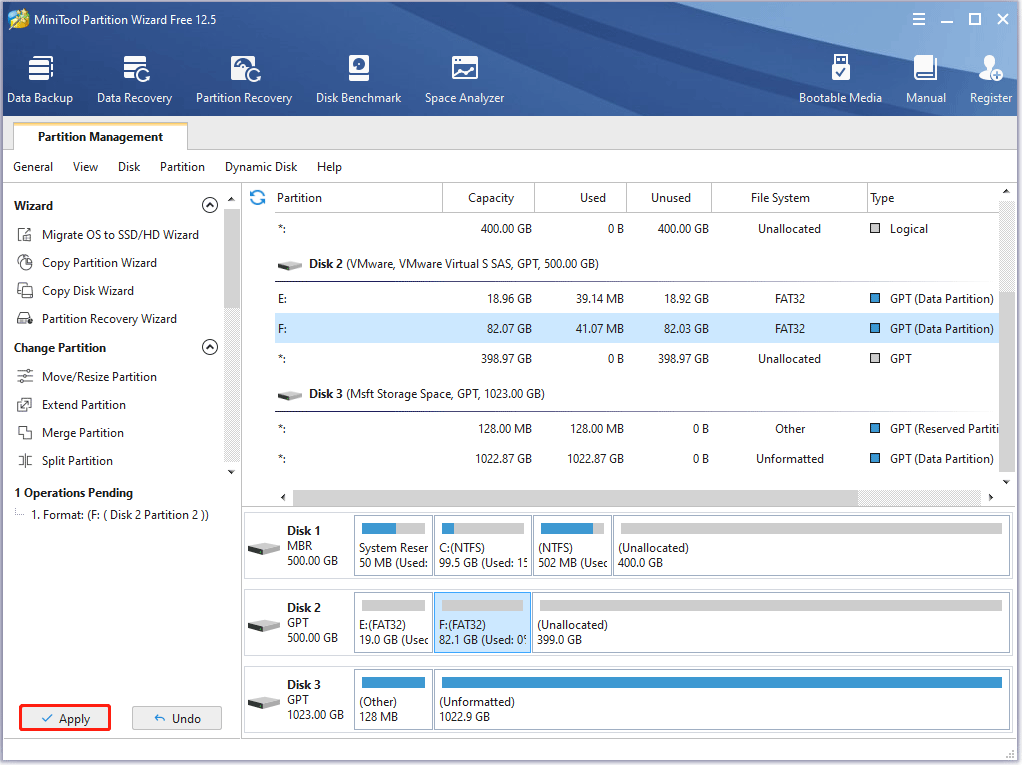
Następnie poczekaj, aż Kreator partycji MiniTool zakończy zadanie. Po zakończeniu otrzymasz nowy dysk FAT32, z którego będzie można normalnie korzystać.
Oto jak sformatować dysk w systemie FAT32 za pomocą Kreatora partycji MiniTool. Właściwie za pomocą tego programu istnieje inny sposób przekonwertuj system plików napędu na FAT32 jeśli ten dysk został sformatowany w systemie plików NTFS.
Kreator partycji MiniTool pozwala zakończyć konwersję pomiędzy NTFS i FAT32 bez utraty danych.
- Otwórz Kreatora partycji MiniTool.
- Znajdź i wybierz dysk NTFS, który chcesz przekonwertować na dysk FAT32.
- Wybierz Konwertuj NTFS na FAT funkcję z lewego panelu.
- Kliknij Stosować przycisk, aby rozpocząć konwersję.
Demo kreatora partycji MiniToolKliknij, aby pobrać100%Czyste i bezpieczne
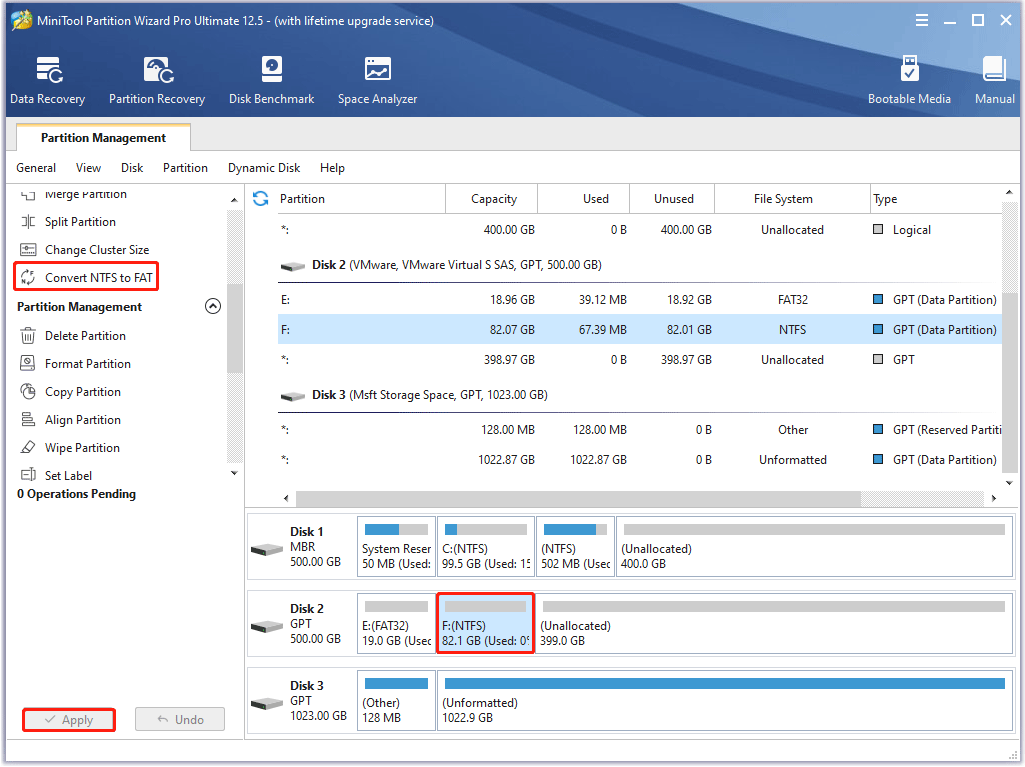
Kilka sekund później otrzymasz dysk FAT32 i żadne dane z niego nie znikną.
Bonus: Jak odzyskać sformatowany dysk FAT32?
Formatowanie dysku powoduje usunięcie wszystkich znajdujących się na nim plików . Dlatego konieczne jest przeniesienie ważnych plików z dysku w celu sformatowania na inny dysk. Jeśli jednak zapomnisz o tym, nie panikuj! Nadal możliwe jest uratowanie ważnych plików — o ile pliki te nie zostaną nadpisane, możesz skorzystać z profesjonalnego narzędzia do odzyskiwania danych, aby je odzyskać.
Kreator partycji MiniTool to nie tylko narzędzie do formatu FAT32, ale także potężne narzędzie do odzyskiwania danych FAT32. Dzięki niemu możesz odzyskać utracone pliki w wyniku przypadkowego usunięcia/formatowania lub ataku wirusa.
Demo kreatora partycji MiniToolKliknij, aby pobrać100%Czyste i bezpieczne
Oto kroki odzyskiwania plików ze sformatowanego dysku FAT32 przy użyciu Kreatora partycji MiniTool:
Krok 1: Uruchom Kreator partycji MiniTool, aby uzyskać dostęp do jego interfejsu.
Krok 2: Kliknij Odzyskiwanie danych na pasku narzędzi u góry interfejsu.
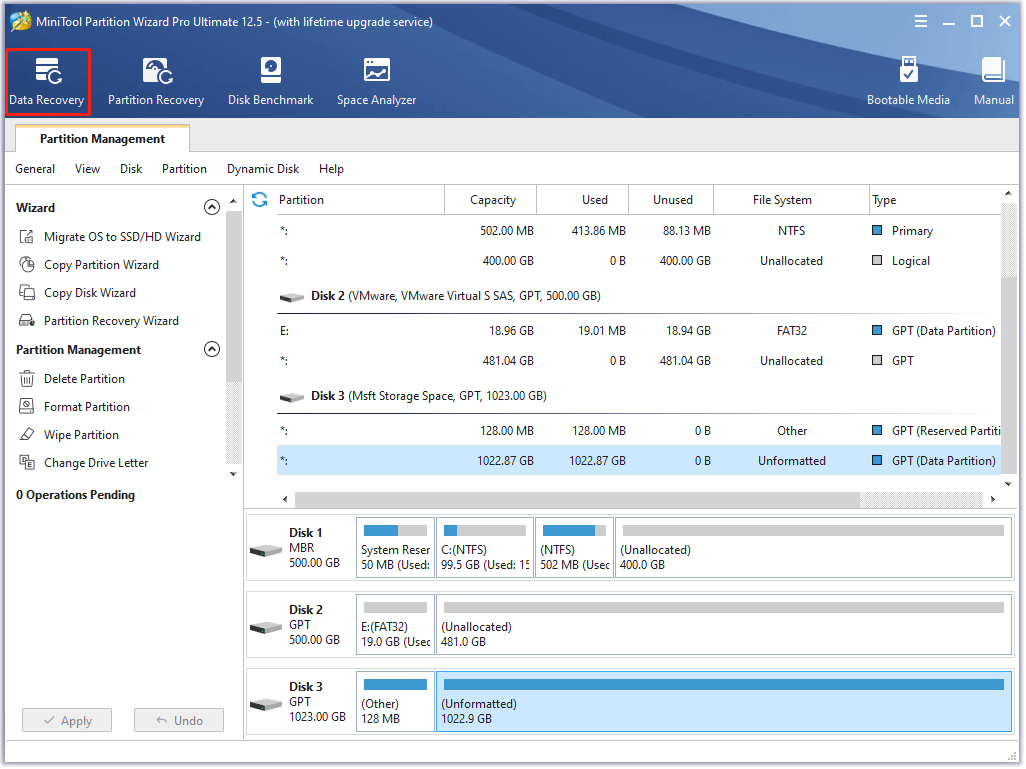
Krok 3: W interfejsie odzyskiwania danych wybierz opcję Dysk FAT32 miejsce, w którym zgubiłeś pliki i kliknij je dwukrotnie lub kliknij Skanowanie przycisk poniżej.
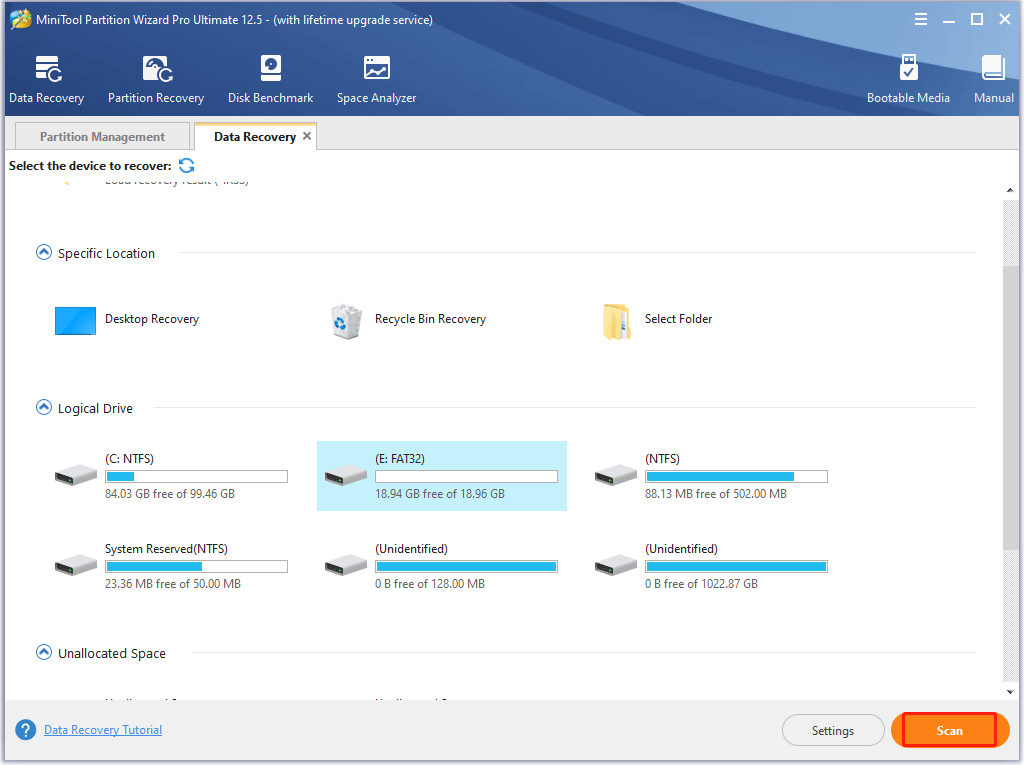
Krok 4: Po zakończeniu skanowania kliknij pola wyboru potrzebnych plików i kliknij przycisk Ratować przycisk.
Krok 5: Wybierz inny dysk do ich przechowywania, co pozwoli uniknąć nadpisania niezapisanych, ale ważnych plików, i kliknij przycisk OK przycisk.
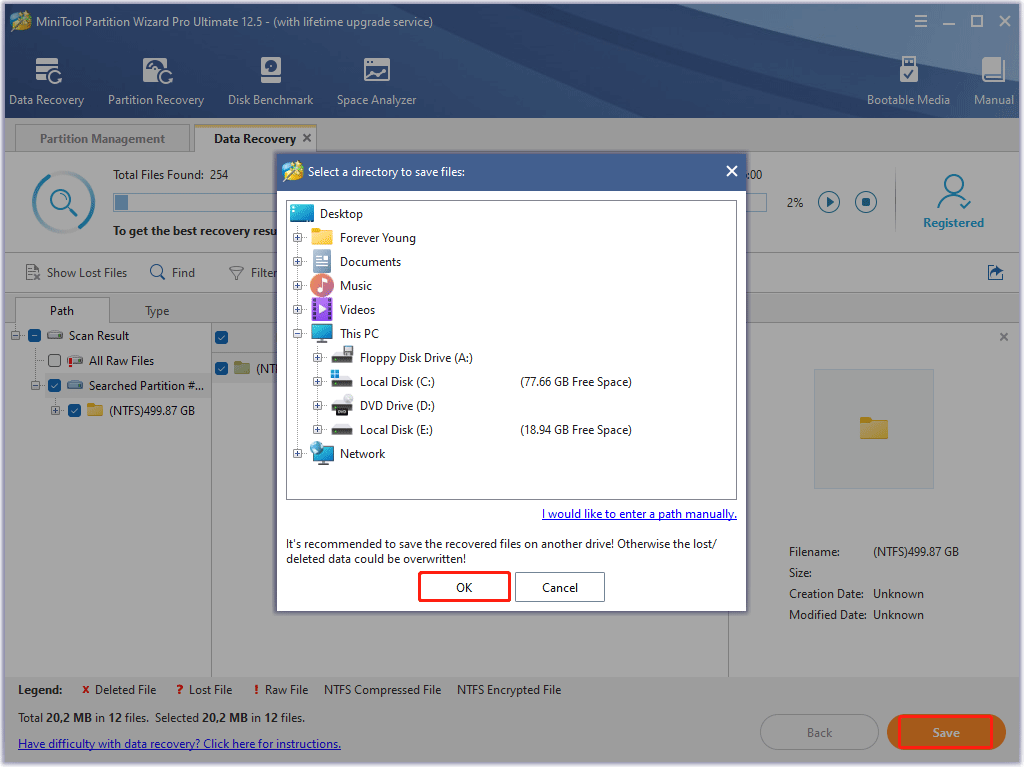
Krok 6: Kliknij Wyświetl odzyskane w małym oknie, aby sprawdzić odzyskane pliki.
Jeśli więc nastąpi utrata danych, możesz spróbować je odzyskać za pomocą Kreatora partycji MiniTool.
Końcowe przemyślenia na temat nieudanego otwarcia urządzenia GetLastError()=32
Format FAT32 to przydatne narzędzie formatujące FAT32. Dzięki niemu możesz łatwo sformatować dysk większy niż 32 GB w systemie plików FAT32. Ale przed sformatowaniem dysku za jego pomocą upewnij się, że zamknąłeś pliki lub programy na tym dysku, a następnie otwórz narzędzie z uprawnieniami administratora; w przeciwnym razie może zostać wyświetlony komunikat o błędzie informujący, że nie udało się otworzyć urządzenia GetLastError()=32.
Jeśli nadal pojawia się komunikat o błędzie, możesz spróbować sformatować dysk za pomocą Kreatora partycji MiniTool. Jest to także bezpłatne i przydatne narzędzie do formatowania FAT32. Jeśli masz jakiekolwiek pytania dotyczące tego narzędzia, możesz skontaktować się z nami za pośrednictwem Nas , a my odpowiemy Ci tak szybko, jak to możliwe.
Cóż, to wszystko na temat nieudanego otwarcia urządzenia GetLastError()=32. Jeśli nadal masz wątpliwości w tym temacie, zostaw komentarz w poniższej strefie.
![Jak sformatować kartę SD 64 GB do systemu FAT32 Free Windows 10: 3 sposoby [Wskazówki MiniTool]](https://gov-civil-setubal.pt/img/disk-partition-tips/71/how-format-64gb-sd-card-fat32-free-windows-10.png)

![[Rozwiązano!] Nie można wyłączyć trybu ograniczonego dostępu w YouTube](https://gov-civil-setubal.pt/img/blog/77/can-t-turn-off-restricted-mode-youtube.jpg)




![Sterownik Realtek HD Audio Universal Service [Pobierz/zaktualizuj/napraw] [Wskazówki MiniTool]](https://gov-civil-setubal.pt/img/news/FC/realtek-hd-audio-universal-service-driver-download/update/fix-minitool-tips-1.png)
![Co zrobić, jeśli Windows 7 nie uruchamia się [11 rozwiązań] [Wskazówki MiniTool]](https://gov-civil-setubal.pt/img/disk-partition-tips/34/what-do-if-windows-7-wont-boot.png)

![3 Rozwiązania błędu „BSvcProcessor przestał działać” [MiniTool News]](https://gov-civil-setubal.pt/img/minitool-news-center/00/3-solutions-bsvcprocessor-has-stopped-working-error.jpg)



![[Aktualizacja 2020] Poprawki programu Microsoft Word przestały działać na komputerze [Porady MiniTool]](https://gov-civil-setubal.pt/img/data-recovery-tips/68/fixes.png)



![Jak naprawić błąd „Windows Explorer Dark Theme” w systemie Windows 10 [MiniTool News]](https://gov-civil-setubal.pt/img/minitool-news-center/08/how-fix-windows-explorer-dark-error-windows-10.jpg)
![5 rozwiązań dla czatu głosowego Steam nie działa [Aktualizacja 2021] [MiniTool News]](https://gov-civil-setubal.pt/img/minitool-news-center/89/5-solutions-steam-voice-chat-not-working.png)