Jak rozwiązać ERR_CONNECTION_TIMED_OUT Błąd Chrome (6 wskazówek) [MiniTool News]
How Solve Err_connection_timed_out Error Chrome
Podsumowanie :
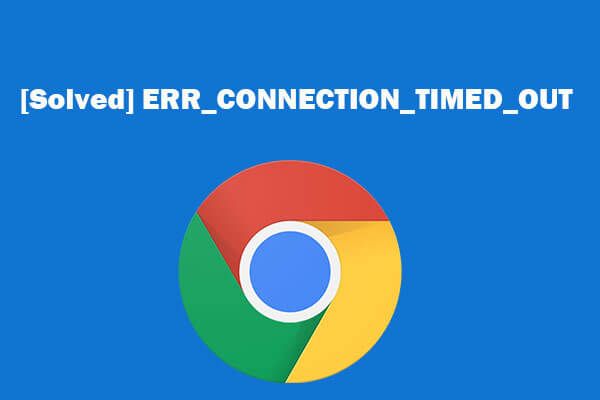
Błąd ERR_CONNECTION_TIMED_OUT czasami występuje, gdy przeglądarka Google Chrome nie otwiera witryny, której szukasz. Jak naprawić błąd ERR_CONNECTION_TIMED_OUT w Google Chrome? W tym poście wymieniono 6 poprawek. Jeśli potrzebujesz menedżera partycji, oprogramowania do odzyskiwania danych, oprogramowania do tworzenia kopii zapasowych na komputerze, twórcy / edytora filmów, Oprogramowanie MiniTool zajmuje pierwsze miejsce.
Co oznacza ERR_CONNECTION_TIMED_OUT?
Podczas próby przeszukania strony internetowej w przeglądarce Google Chrome pojawia się szary komunikat o błędzie: Ta strona internetowa jest niedostępna: ERR CONNECTION TIMED OUT . Oznacza to, że odpowiedź serwera trwa zbyt długo i Chrome nie może pobrać strony internetowej do przeglądarki.
Błąd ERR_CONNECTION_TIMED_OUT Chrome może być spowodowany pamięcią podręczną przeglądarki, problemami z siecią, nieaktualnymi sterownikami sieciowymi itp.
Jeśli błąd ERR_CONNECTION_TIMED_OUT nadal występuje po kilkukrotnym odświeżeniu strony internetowej, możesz wypróbować następujące sposoby, aby sprawdzić, czy ten błąd można naprawić.
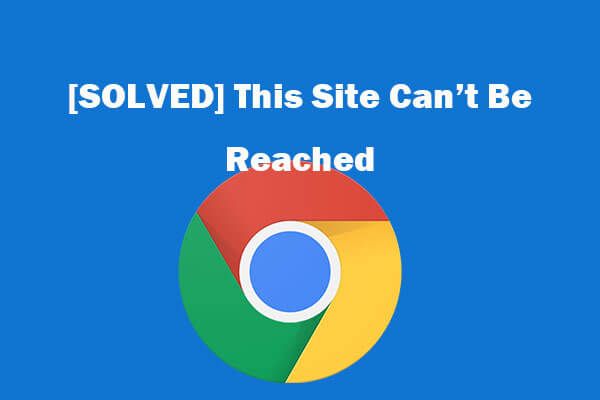 8 wskazówek, jak naprawić tę witrynę, której nie można uzyskać Błąd Google Chrome
8 wskazówek, jak naprawić tę witrynę, której nie można uzyskać Błąd Google Chrome [Rozwiązany] Jak naprawić tę witrynę nie można uzyskać w Google Chrome? Oto 8 rozwiązań, które pomogą Ci rozwiązać problem z tą witryną Błąd Chrome.
Czytaj więcejPoprawka 1. Sprawdź kable sieciowe i zrestartuj router
Najpierw sprawdź, czy sieć lub Wi-Fi są dobrze połączone. Sprawdź, czy kable sieciowe są dobrze podłączone i uruchom ponownie router, jeśli korzystasz z bezprzewodowego Wi-Fi.
Poprawka 2. Wyczyść dane przeglądania Chrome
Pliki cookie i pliki pamięci podręcznej Chrome mogą powodować błąd ERR_CONNECTION_TIMED_OUT. Możesz więc spróbować wyczyścić dane przeglądania przeglądarki Google Chrome, aby zobaczyć, że błąd można rozwiązać. Przeczytaj poniższe instrukcje, jak wyczyścić dane przeglądania Chrome.
Krok 1. Po otwarciu przeglądarki Google Chrome możesz kliknąć ikonę menu Chrome w prawym górnym rogu przeglądarki Chrome. Kliknij Więcej narzędzi z listy i wybierz Wyczyść dane przeglądania .
Krok 2. Wybierz Zakres czasu do Cały czas . I zaznacz wszystkie opcje Wyczyść dane przeglądania okno.
Krok 3. Kliknij Wyczyść dane przycisk, aby rozpocząć czyszczenie wszystkich danych przeglądania Chrome.
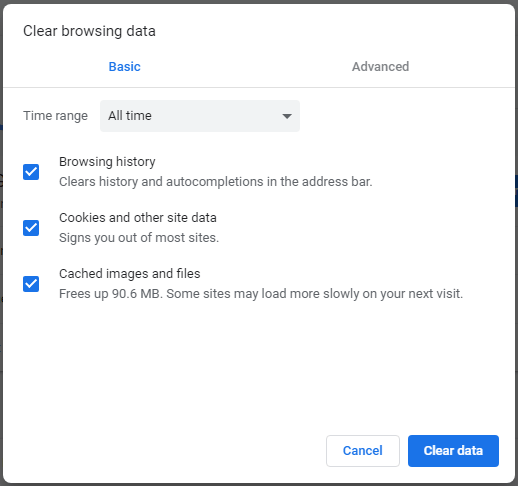
Następnie możesz sprawdzić, czy naprawia błąd ERR_CONNECTION_TIMED_OUT. Jeśli nie, nadal sprawdź inne sposoby poniżej.
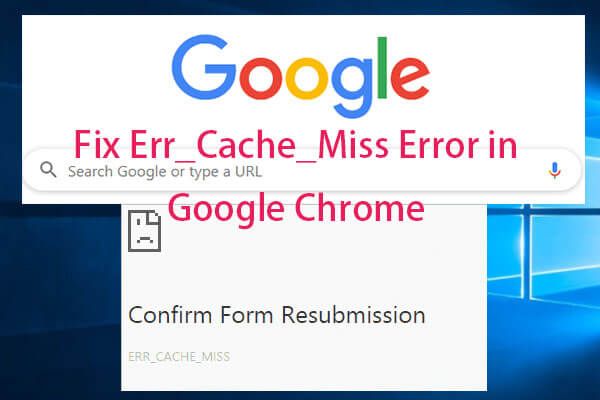 Jak naprawić błąd Err_Cache_Miss w Google Chrome (6 wskazówek)
Jak naprawić błąd Err_Cache_Miss w Google Chrome (6 wskazówek) Jak naprawić błąd Err_Cache_Miss w Google Chrome? Sprawdź 6 wskazówek (z przewodnikiem krok po kroku) w tym poście.
Czytaj więcejPoprawka 3. Zaktualizuj sterownik kart sieciowych
Nieaktualny sterownik karty sieciowej może również powodować błąd ERR_CONNECTION_TIMED_OUT. Możesz spróbować zaktualizować sterownik sieciowy do najnowszej dostępnej wersji, aby sprawdzić, czy może naprawić ten błąd przeglądarki Chrome.
Krok 1. Otwórz menedżera urządzeń Windows 10 na jeden z 10 sposobów.
Krok 2. Przewiń w dół, aby znaleźć Karty sieciowe Kategoria. Kliknij, aby go rozwinąć.
Krok 3. Kliknij prawym przyciskiem myszy urządzenie sieciowe i wybierz Uaktualnij sterownik .
Krok 4. Wybierz S Wyszukaj automatycznie zaktualizowane oprogramowanie sterownika możliwość rozpoczęcia wyszukiwania i zaktualizowania sterownika sieciowego do nowej wersji.
Następnie możesz ponownie uruchomić komputer i ponownie otworzyć strony internetowe w Chrome, aby sprawdzić, czy możesz je płynnie otworzyć.
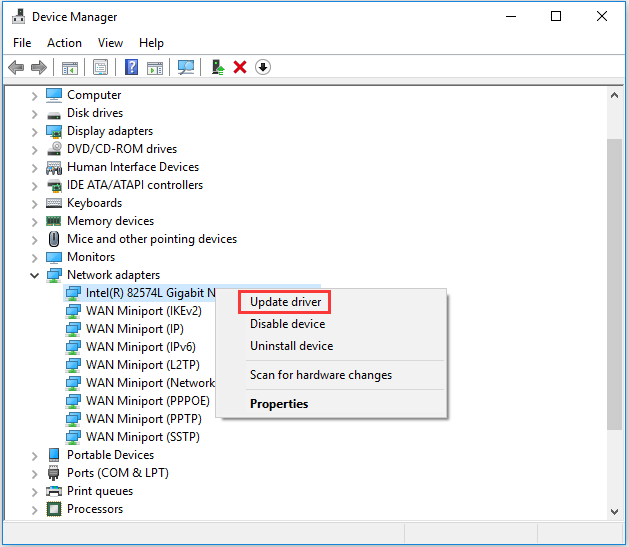
Poprawka 4. Sprawdź plik hostów systemu Windows
Możesz również sprawdzić plik Windows Hosts, aby sprawdzić, czy witryna nie została zablokowana.
Krok 1. Kliknij Początek i wpisz notatnik . Kliknij prawym przyciskiem myszy Notatnik na komputer, aby uruchomić go jako administrator.
Krok 2. Kliknij Plik i kliknij otwarty . Wybierz Wszystkie typy w prawym dolnym rogu. Podwójne kliknięcie zastępy niebieskie plik.
Krok 3. Następnie możesz sprawdzić, czy po ostatnim # wierszu znajdują się adresy stron internetowych lub adresy IP. Jeśli znajdziesz jakieś, możesz usunąć je wszystkie i zapisać zmiany.
Następnie możesz ponownie uruchomić Chrome, aby sprawdzić, czy ERR_CONNECTION_TIMED_OUT został naprawiony.
Poprawka 5. Sprawdź i dostosuj ustawienia sieci LAN
Krok 1. Możesz nacisnąć Windows + R. aby otworzyć Windows Biegać . Rodzaj inetcpl.cpl i naciśnij Wchodzić otworzyć Właściwości internetowe okno.
Krok 2. Następnie możesz kliknąć Znajomości i kliknij ustawienia sieci LAN przycisk.
Krok 3. Sprawdź trzy opcje poniżej i kliknij dobrze aby zapisać zmiany.
- Ustawienia automatycznego wykrywania
- Użyj skryptu automatycznej konfiguracji
- Użyj serwera proxy dla swojej sieci LAN (te ustawienia nie będą miały zastosowania do połączeń telefonicznych ani VPN)
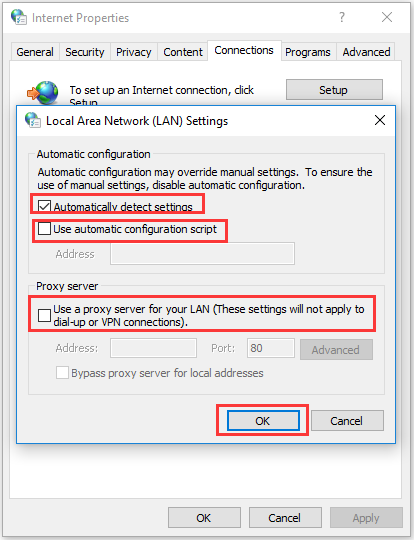
Następnie możesz sprawdzić, czy błąd ERR_CONNECTION_TIMED_OUT w Google Chrome nadal istnieje.
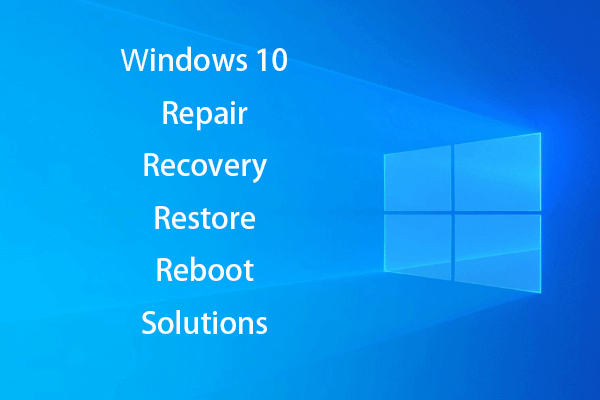 Utwórz dysk naprawczy / dysk odzyskiwania / obraz systemu systemu Windows 10, aby naprawić system Windows 10
Utwórz dysk naprawczy / dysk odzyskiwania / obraz systemu systemu Windows 10, aby naprawić system Windows 10 Naprawa, odzyskiwanie, ponowne uruchamianie, ponowna instalacja i przywracanie systemu Windows 10. Dowiedz się, jak utworzyć dysk naprawczy systemu Windows 10, dysk odzyskiwania / dysk USB / obraz systemu, aby naprawić problemy z systemem operacyjnym Windows 10.
Czytaj więcejPoprawka 6. Odnów adres IP, aby naprawić ERR_CONNECTION_TIMED_OUT
Krok 1. naciśnij Windows + R. , rodzaj cmd i naciśnij Ctrl + Shift + Enter aby uruchomić wiersz polecenia jako administrator.
Krok 2. Następnie wpisz poniższe wiersze poleceń. Pamiętaj, aby uderzyć Wchodzić aby wykonać każdą wpisaną linię poleceń.
- ipconfig / flushdns
- ipconfig / release
- ipconfig / renew
- netsh winsock reset
Krok 3. W końcu możesz ponownie uruchomić komputer z systemem Windows 10, aby sprawdzić, czy rozwiązuje to błąd Chrome ERR_CONNECTION_TIMED_OUT.
![Oto recenzja dysku SSD KODAK z serii 150 [MiniTool News]](https://gov-civil-setubal.pt/img/minitool-news-center/92/here-is-review-kodak-150-series-solid-state-drive.jpg)

![4 sposoby szybkiego odzyskania pliku Notatnika w systemie Win 10 [MiniTool Tips]](https://gov-civil-setubal.pt/img/data-recovery-tips/26/4-ways-recover-notepad-file-win-10-quickly.png)

![Top 8 darmowych dyktafonów mikrofonowych do nagrywania głosu z mikrofonu [Screen Record]](https://gov-civil-setubal.pt/img/screen-record/54/top-8-free-mic-recorders-record-voice-from-your-microphone.png)

![Jak łatwo odzyskać usunięte / utracone pliki na komputerze w kilka sekund - przewodnik [Porady MiniTool]](https://gov-civil-setubal.pt/img/data-recovery-tips/01/how-easily-recover-deleted-lost-files-pc-seconds-guide.png)
![[Przewodnik krok po kroku] Pobieranie i instalacja dysku Box dla systemu Windows/Mac [Wskazówki dotyczące MiniTool]](https://gov-civil-setubal.pt/img/news/0A/step-by-step-guide-box-drive-download-install-for-windows/mac-minitool-tips-1.png)
![Metody 7 naprawiania błędu aktualizacji 0x80080008 w systemie Win 7/8 / 8.1 / 10 [MiniTool Tips]](https://gov-civil-setubal.pt/img/backup-tips/62/7-methods-fix-update-error-0x80080008-win-7-8-8.jpg)

![Ile miejsca jest wymagane dla bazy danych na dyskach dynamicznych [MiniTool Tips]](https://gov-civil-setubal.pt/img/disk-partition-tips/77/how-much-storage-is-required.jpg)

![8 najlepszych programów do usuwania oprogramowania reklamowego na komputer [Aktualizacja w 2021 r.] [MiniTool Tips]](https://gov-civil-setubal.pt/img/backup-tips/27/8-best-adware-removers.jpg)





![Rozwiązania NVIDIA Web Helper Brak błędu dysku w systemie Windows [MiniTool News]](https://gov-civil-setubal.pt/img/minitool-news-center/56/solutions-nvidia-web-helper-no-disk-error-windows.png)
