Kopia zapasowa systemu Windows Server nie tworzy przyrostowej kopii zapasowej? Napraw to teraz!
Windows Server Backup Not Doing Incremental Backup Fix It Now
Wielu użytkowników skarży się na „ Kopia zapasowa systemu Windows Server nie tworzy przyrostowej kopii zapasowej ' wydanie. Dlaczego przyrostowa kopia zapasowa systemu Windows Server nie działa? Jak rozwiązać problem? Przeanalizujmy wspólnie odpowiedzi od MiniNarzędzie .W naszych poprzednich postach omawialiśmy Tworzenie kopii zapasowej stanu systemu Windows Server nie powiodło się , Kopia zapasowa systemu Windows Server nie może przeglądać dysku lokalnego , Kopia zapasowa systemu Windows Server „Czytanie danych; proszę czekać…' itp. W tym miejscu mówimy o problemie „Kopia zapasowa systemu Windows Server nie tworzy przyrostowej kopii zapasowej”.
Posiadamy serwery Windows Server 2022. Włączyliśmy na tych serwerach funkcję tworzenia kopii zapasowych serwera Windows. Chcemy wykonać przyrostową kopię zapasową. Ale za każdym razem wymagana jest pełna kopia zapasowa. Wypróbowaliśmy większość rozwiązań znalezionych w Internecie. Jak uzyskać przyrost? Microsoftu
Kopia zapasowa systemu Windows Server Przyrostowa kopia zapasowa
Windows Server Backup (WSB) umożliwia uruchamianie przyrostowych kopii zapasowych, tworząc kopie zapasowe tylko zmienionych danych podczas wykonywania zaplanowanych zadań tworzenia kopii zapasowych, co przyspiesza tworzenie kopii zapasowych. Przyrostowe kopie zapasowe tworzone są na podstawie ostatniej kopii zapasowej, więc w przypadku utraty poprzedniej przyrostowej kopii zapasowej nie będzie można pomyślnie przeprowadzić odzyskiwania. Dlatego domyślnie WSB utworzy pełną kopię zapasową po 6 przyrostowych kopiach zapasowych lub uruchomi zaplanowaną kopię zapasową 14 dni od ostatniej pełnej kopii zapasowej.
WSB nie wymaga ręcznego usuwania starych kopii zapasowych. Funkcja automatycznego zarządzania wykorzystaniem dysku automatycznie usuwa stare kopie zapasowe, gdy nie ma wystarczającej ilości miejsca na przechowywanie nowych kopii zapasowych. Może zainteresuje Cię ten wpis – Kopia zapasowa systemu Windows Server nie usuwa starych kopii zapasowych .
Kopia zapasowa systemu Windows Server nie wykonuje przyrostowej kopii zapasowej
Wielu użytkowników zgłasza problem „Kopia zapasowa systemu Windows Server nie tworzy przyrostowej kopii zapasowej”. Istnieje kilka przyczyn tego problemu:
- Kopia zapasowa w miejscu docelowym została usunięta/nie istnieje.
- Usuwana jest migawka woluminu źródłowego, z którego pobrano ostatnią kopię zapasową.
- Od ostatniej pełnej kopii zapasowej utworzono 14 przyrostowych kopii zapasowych.
- Od ostatniej pełnej kopii zapasowej minęło ponad 14 dni.
Jak naprawić kopię zapasową systemu Windows Server, która nie wykonuje przyrostowej kopii zapasowej
Zobaczmy teraz, jak usunąć problem „Przyrostowa kopia zapasowa systemu Windows Server nie działa”.
Poprawka 1: Uruchom ponownie kopiowanie woluminów w tle
Możesz ponownie uruchomić usługę kopiowania woluminów w tle, aby pozbyć się problemu „Serwer Windows nie wykona przyrostowej kopii zapasowej”.
1. Naciśnij Windows + R klucze razem, aby otworzyć Uruchomić okno dialogowe. Typ usługi.msc w tym.
2. Przewiń listę w dół, aby znaleźć Kopia woluminu w tle . Kliknij go prawym przyciskiem myszy, aby wybrać Uruchom ponownie .
Poprawka 2: Uruchom ponownie kopię zapasową systemu Windows Server
Następnie możesz spróbować ponownie uruchomić kopię zapasową systemu Windows Server, aby naprawić problem „Serwer Windows nie wykona przyrostowej kopii zapasowej”.
1. Otwórz Menedżer serwera Windows i kliknij Zarządzać .
2. Wybierz Usuń role i funkcje i kliknij Następny kontynuować.
3. Wybierz z listy Serwer, z którego chcesz usunąć role i funkcje, a następnie kliknij Następny . Następnie wybierz role serwera i kliknij Następny .
4. Odznacz opcję Kopia zapasowa serwera Windows pole i kliknij Następny . Na koniec kliknij Usunąć aby wyłączyć opcję Kopia zapasowa systemu Windows Server.
5. Następnie uruchom ponownie kopię zapasową systemu Windows Server, aby sprawdzić, czy problem nadal występuje.
Poprawka 3: Utwórz ponownie zadanie przyrostowej kopii zapasowej
Możesz spróbować odtworzyć zadanie przyrostowe w programie Kopia zapasowa systemu Windows Server, aby rozwiązać problem „Kopia zapasowa systemu Windows Server nie tworzy przyrostowej kopii zapasowej”.
1. Otwórz kopię zapasową systemu Windows Server i kliknij Skonfiguruj ustawienia wydajności… .
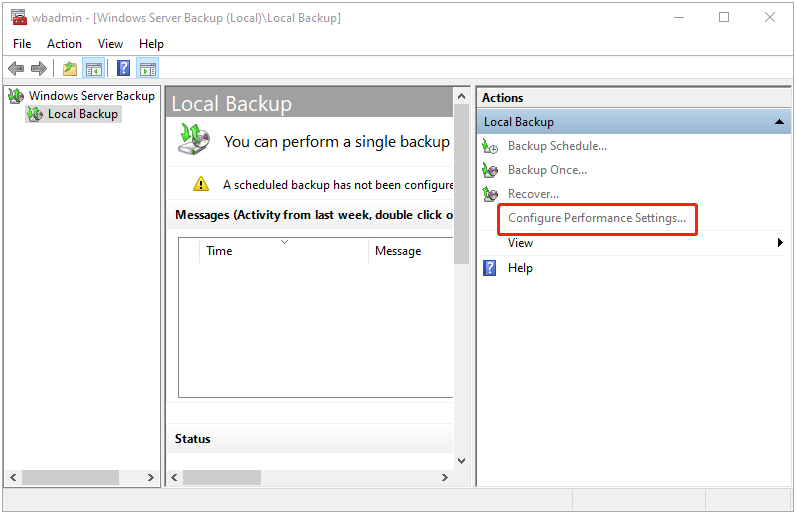
2. Następnie możesz zobaczyć Optymalizuj wydajność kopii zapasowych okno. Możesz kliknąć Szybsza wydajność tworzenia kopii zapasowych , następnie kliknij OK .
- Szybsza wydajność tworzenia kopii zapasowych: Ta opcja umożliwia śledzenie zmian od czasu utworzenia ostatniej kopii zapasowej.
- Zwyczaj: Możesz wybrać określone elementy i wybrać opcję Przyrostowa kopia zapasowa dla woluminu, którego kopię zapasową chcesz utworzyć.
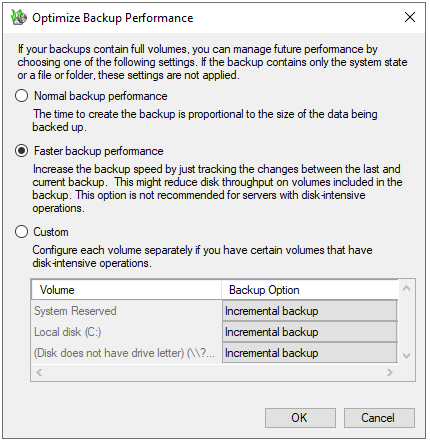
3. Kliknij Harmonogram tworzenia kopii zapasowych… , a następnie postępuj zgodnie z instrukcjami wyświetlanymi na ekranie, aby skonfigurować przyrostową kopię zapasową w systemie Windows Server 2022.
Poprawka 4: Wypróbuj alternatywną kopię zapasową systemu Windows Server
Jeśli powyższe rozwiązania nie działają, możesz wypróbować alternatywną kopię zapasową systemu Windows Server, aby utworzyć zadanie przyrostowej kopii zapasowej. Aby to zrobić, Oprogramowanie do tworzenia kopii zapasowych serwerów – MiniTool ShadowMaker to świetny asystent. Jest to przyjazne dla użytkownika oprogramowanie, które zapewnia wszystko w jednym tworzenie kopii zapasowych i odzyskiwanie danych rozwiązanie.
Obsługuje Windows Server 2022/2019/2016/2012/2012 R2. Przeznaczony jest do tworzenia kopii zapasowych systemu operacyjnego, dysków, partycji, plików i folderów oraz sklonuj dysk SSD na większy dysk SSD .
1. Pobierz, zainstaluj i uruchom MiniTool ShadowMaker. Następnie kliknij Zachowaj wersję próbną .
Wersja próbna MiniTool ShadowMaker Kliknij, aby pobrać 100% Czyste i bezpieczne
2. Po wejściu do głównego interfejsu przejdź do Kopia zapasowa strona. MiniTool ShadowMaker domyślnie wybiera system operacyjny jako źródło kopii zapasowej. Jeśli chcesz wykonać kopię zapasową plików, kliknij Foldery i pliki i zaznacz pliki, których kopię zapasową chcesz utworzyć.
3. Następnie kliknij MIEJSCE DOCELOWE , aby wybrać dysk docelowy, na którym chcesz zapisać obraz kopii zapasowej. Zaleca się wybranie zewnętrznego dysku twardego jako miejsca docelowego.
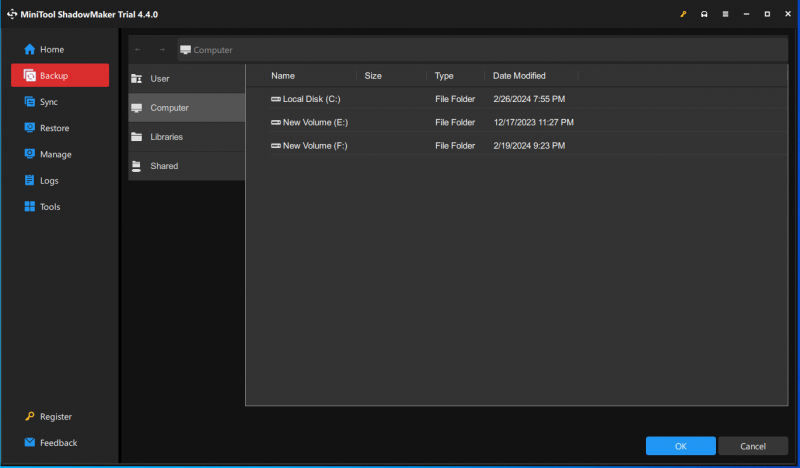
4. Aby ustawić przyrostową kopię zapasową, musisz przejść do Opcje i kliknij Schemat tworzenia kopii zapasowych . Domyślnie Schemat tworzenia kopii zapasowych przycisk jest wyłączony i musisz go włączyć. Tutaj MiniTool ShadowMaker domyślnie ustawia przyrostową kopię zapasową i wystarczy ustawić liczbę wersji pliku obrazu kopii zapasowej.
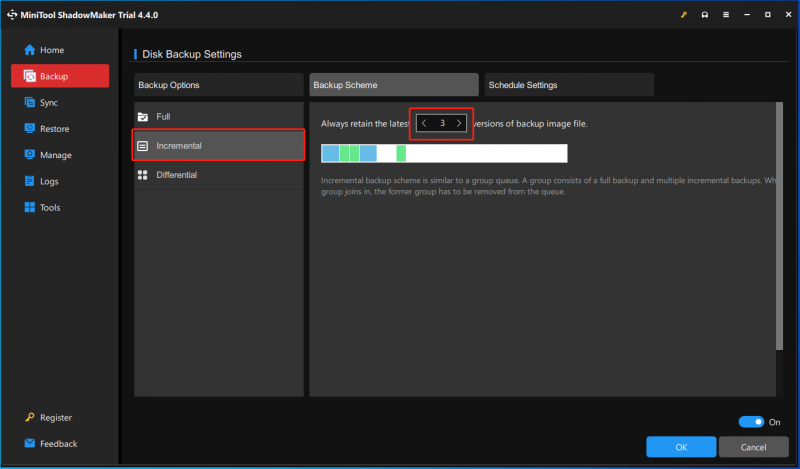
5. Następnie kliknij Utwórz kopię zapasową teraz aby rozpocząć proces tworzenia kopii zapasowej systemu Windows Server. Możesz też kliknąć Utwórz kopię zapasową później aby opóźnić zadanie tworzenia kopii zapasowej. Następnie możesz znaleźć zadanie na stronie Zarządzać strona.
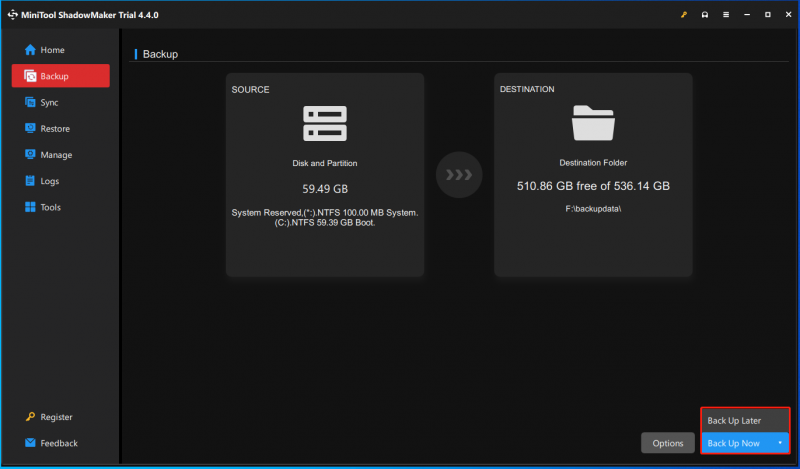
Dolna linia
Czy napotkałeś błąd – Kopia zapasowa systemu Windows Server nie tworzy przyrostowej kopii zapasowej? Jak rozwiązać problem na komputerze? Po przeczytaniu tego posta wiesz, co powinieneś zrobić – wypróbuj kilka sposobów na pozbycie się błędu i wypróbuj alternatywę dla kopii zapasowej systemu Windows Server – MiniTool ShadowMaker.

![SSHD VS SSD: jakie są różnice i który jest lepszy? [Wskazówki dotyczące MiniTool]](https://gov-civil-setubal.pt/img/backup-tips/35/sshd-vs-ssd-what-are-differences.jpg)

![10 najlepszych rozwiązań dotyczących zdjęć na karcie SD - kompletny przewodnik [MiniTool Tips]](https://gov-civil-setubal.pt/img/data-recovery-tips/06/top-10-solutions-photos-sd-card-gone-ultimate-guide.jpg)


![Jak zmienić nazwę folderu użytkownika w systemie Windows 10 - 2 sposoby [MiniTool News]](https://gov-civil-setubal.pt/img/minitool-news-center/97/how-change-user-folder-name-windows-10-2-ways.png)


![Jak naprawić system Windows 11 Pro 22H2 Powolne pobieranie SMB? [5 sposobów]](https://gov-civil-setubal.pt/img/backup-tips/AB/how-to-fix-windows-11-pro-22h2-slow-smb-download-5-ways-1.png)


![SATA a IDE: jaka jest różnica? [MiniTool Wiki]](https://gov-civil-setubal.pt/img/minitool-wiki-library/14/sata-vs-ide-what-is-difference.jpg)




![5 wskazówek, jak naprawić Firefoksa Twoje połączenie nie jest bezpieczne Błąd [MiniTool News]](https://gov-civil-setubal.pt/img/minitool-news-center/23/5-tips-fix-firefox-your-connection-is-not-secure-error.jpg)

