Jak naprawić kopię zapasową systemu Windows Server, która nie może przeglądać dysku lokalnego
How To Fix Windows Server Backup Unable To Browse Local Disk
Podczas odzyskiwania plików za pomocą narzędzia Kopia zapasowa systemu Windows Server niektórzy użytkownicy napotykają problem „Kopia zapasowa systemu Windows Server nie może przeglądać dysku lokalnego”. Ten post z MiniNarzędzie przedstawia, jak go usunąć.Kopia zapasowa serwera Windows zapewnia opcje tworzenia kopii zapasowych i przywracania dla środowiska Windows Server. Dzięki niemu możesz wykonać kopię zapasową całego serwera, stanu systemu, wybranych woluminów oraz określonych plików i folderów.
Jednak wielu użytkowników zgłasza, że napotyka problemy z kopiami zapasowymi, takie jak Kopia zapasowa systemu Windows Server utknęła na „odczycie danych; proszę czekać…' , Brak usługi tworzenia kopii zapasowych systemu Windows Server , I Tworzenie kopii zapasowej stanu systemu Windows Server nie powiodło się . Dziś mówimy o innej kwestii – „ Kopia zapasowa systemu Windows Server nie może przeglądać dysku lokalnego ”.
Po odzyskaniu plików i zrzuceniu ich na dysk C lub E (dane), przeszedłem do opcji „Zastosuj przywrócony stan systemu na serwerze Windows” i zdecydowałem się na odzyskanie z dysków lokalnych. Jednak aplikacja Kopia zapasowa systemu Windows Server nie wyświetla żadnych napędów lokalnych innych niż napęd CD. Microsoftu
Podczas próby przywrócenia plików za pomocą kopii zapasowej systemu Windows Server może pojawić się błąd. Zobaczmy teraz, jak pozbyć się problemu.
Metoda 1. Sprawdź połączenie z dyskiem
Najpierw sprawdź połączenie między komputerem a urządzeniem pamięci masowej. Na przykład, jeśli wykonałeś kopię zapasową systemu Windows Server na zewnętrznym dysku twardym, spróbuj bezpiecznie ponownie podłączyć dysk zewnętrzny. Następnie zaleca się ponowne uruchomienie komputera. Jeśli nadal nie możesz przeglądać dysku lokalnego podczas przywracania plików, czytaj dalej.
Metoda 2. Uruchom ponownie kopię zapasową systemu Windows Server
Następnie możesz spróbować ponownie uruchomić Kopię zapasową systemu Windows Server, aby naprawić problem „Kopia zapasowa systemu Windows Server nie może przeglądać dysku lokalnego”.
1. Otwórz Menedżer serwera Windows i kliknij Zarządzać .
2. Wybierz Usuń role i funkcje i kliknij Następny kontynuować.
3. Wybierz z listy Serwer, z którego chcesz usunąć role i funkcje, a następnie kliknij Następny . Następnie wybierz role serwera i kliknij Następny .
4. Odznacz opcję Pole Kopia zapasowa systemu Windows Server i kliknij Następny . Na koniec kliknij Usunąć aby wyłączyć opcję Kopia zapasowa systemu Windows Server.
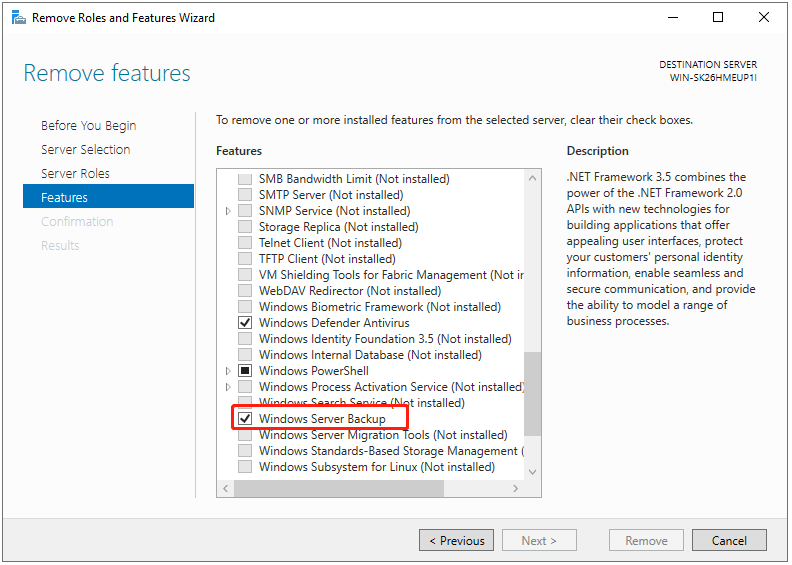
5. Następnie uruchom ponownie kopię zapasową systemu Windows Server, aby sprawdzić, czy problem nadal występuje.
Metoda 3. Uruchom narzędzie do sprawdzania dysku
Jeśli kopia zapasowa systemu Windows Server nie może przeglądać dysku lokalnego, lepiej sprawdź, czy nie występują błędy sterownika twardego. Możesz użyć wbudowanego narzędzia Chkdsk w systemie Windows Server. Musisz biec Wiersz polecenia jako administrator i uruchom plik chkdsk C: /f polecenie (zamień C na literę dysku docelowego). Następnie poczekaj na zakończenie procesu.
Metoda 4. Skanuj w poszukiwaniu wirusów
Na serwerze Windows dostępny jest darmowy program antywirusowy o nazwie Windows Defender. Może działać w tle, aby zapewnić bezpieczeństwo systemu. Powinieneś przeprowadzić skanowanie antywirusowe, jeśli napotkasz problem „Kopia zapasowa systemu Windows Server nie może przeglądać dysku lokalnego”. Oto jak to zrobić:
1. Naciśnij Okna + I klucze razem, aby otworzyć Ustawienia . Iść do Aktualizacja i bezpieczeństwo .
2. Pod Bezpieczeństwo systemu Windows zakładkę, kliknij Otwórz Zabezpieczenia systemu Windows .
3. Kliknij Ochrona przed wirusami i zagrożeniami i kliknij Opcje skanowania .
4. Możesz kliknąć Szybki skan .
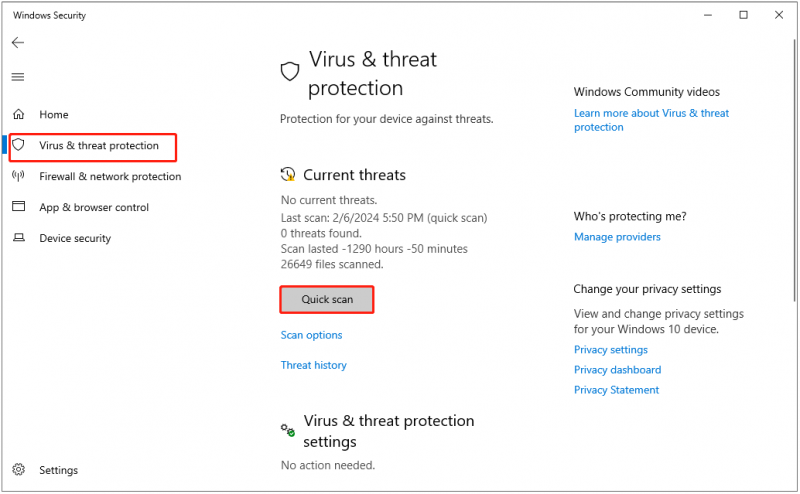
Metoda 5. Wypróbuj alternatywną kopię zapasową systemu Windows Server
Jeśli powyższe rozwiązania nie działają, możesz wypróbować alternatywną kopię zapasową systemu Windows Server. Jeśli chodzi o tworzenie kopii zapasowych i przywracanie systemu Windows Server, plik Oprogramowanie do tworzenia kopii zapasowych serwerów – MiniTool ShadowMaker jest kompetentny. Obsługuje Windows Server 2022/2019/2016/2012/2008.
MiniTool ShadowMaker zapewnia usługi ochrony danych i rozwiązania do odzyskiwania po awarii dla komputerów PC, serwerów i stacji roboczych. Jest przeznaczony systemy kopii zapasowych , dyski, partycje, pliki i foldery oraz sklonuj dysk SSD na większy dysk SSD . Umożliwia przeglądanie dysku lokalnego w celu przywrócenia plików.
Zobaczmy teraz, jak wykonać kopię zapasową i przywrócić pliki za jego pomocą.
1. Pobierz, zainstaluj i uruchom MiniTool ShadowMaker. Następnie kliknij Zachowaj wersję próbną .
Wersja próbna MiniTool ShadowMaker Kliknij, aby pobrać 100% Czyste i bezpieczne
2. Po wejściu do głównego interfejsu przejdź do Kopia zapasowa strona. MiniTool ShadowMaker domyślnie wybiera system operacyjny jako źródło kopii zapasowej. Aby utworzyć kopię zapasową plików, wybierz Foldery i pliki , a następnie zaznacz pliki, których kopię zapasową chcesz utworzyć.
3. Następnie kliknij MIEJSCE DOCELOWE , aby wybrać dysk docelowy, na którym chcesz zapisać obraz kopii zapasowej. Dostępne są 4 lokalizacje – Użytkownik , Komputer , Biblioteki , I Wspólny .
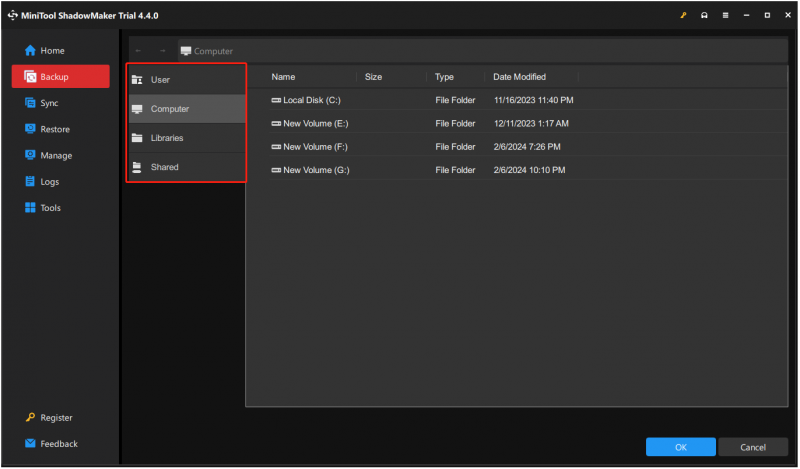
4. Następnie kliknij Utwórz kopię zapasową teraz aby rozpocząć proces tworzenia kopii zapasowej systemu Windows Server.
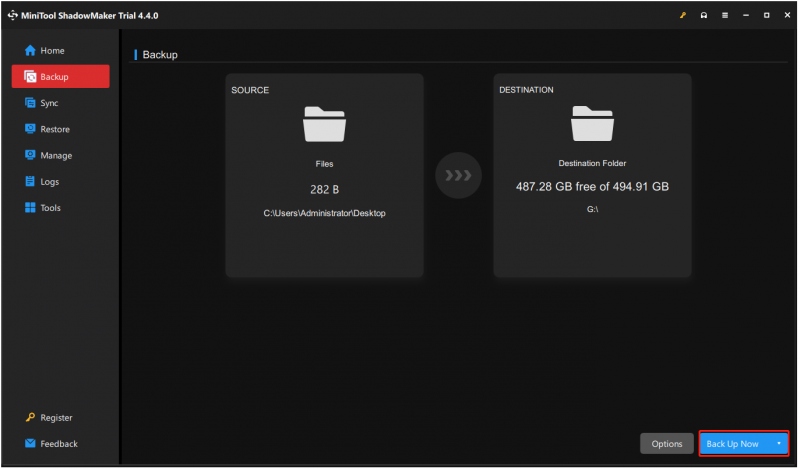
Następnie możesz przywrócić pliki, kiedy zajdzie taka potrzeba.
1. Przejdź do Przywrócić wybierz obraz kopii zapasowej pliku, który chcesz przywrócić, i kliknij przycisk Przywrócić przycisk. Jeśli żądanej kopii zapasowej nie ma na liście, kliknij Dodaj kopię zapasową znajduje się w prawym górnym rogu, aby ręcznie wybrać obraz kopii zapasowej pliku.
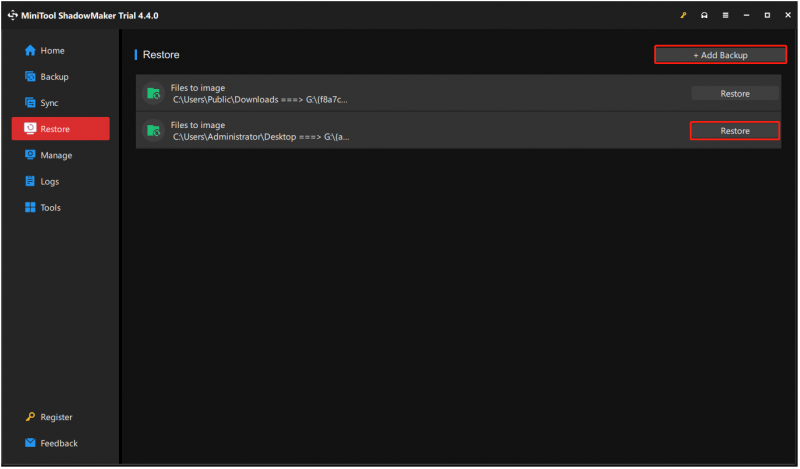
2. W wyskakującym oknie wybierz wersję przywracania pliku i kliknij Następny . Następnie wybierz pliki/foldery do przywrócenia i kliknij Następny .
3. Kliknij Przeglądać aby przeglądać dysk lokalny, aby wybrać lokalizację docelową do zapisania przywróconych plików.
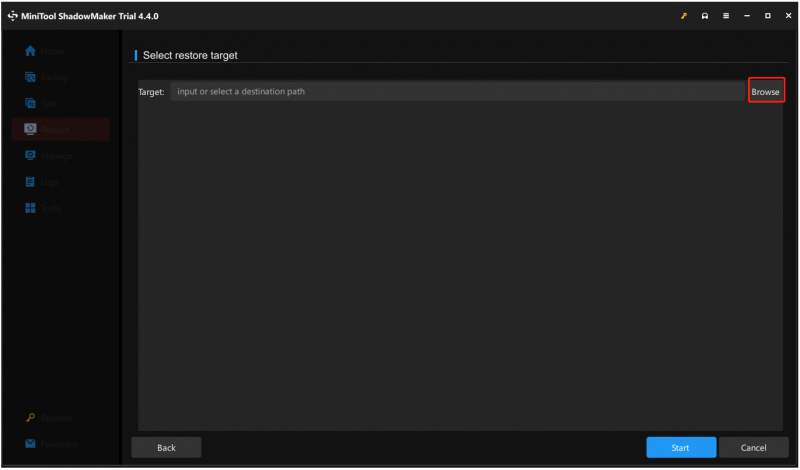
4. Następnie kliknij Początek aby rozpocząć operację. MiniTool ShadowMaker szybko przeprowadzi przywracanie obrazu pliku i pokaże wynik.
Ostatnie słowa
Czy napotkałeś błąd – Kopia zapasowa systemu Windows Server nie może przeglądać dysku lokalnego? Jak rozwiązać problem na komputerze? Po przeczytaniu tego posta wiesz, co powinieneś zrobić – wypróbuj kilka sposobów na pozbycie się błędu i wypróbuj alternatywę dla kopii zapasowej systemu Windows Server – MiniTool ShadowMaker.

![Czy mój komputer ma Wi-Fi | Dodaj Wi-Fi do komputera [Jak to zrobić]](https://gov-civil-setubal.pt/img/news/61/does-my-desktop-have-wi-fi-add-wi-fi-to-pc-how-to-guide-1.jpg)
![Oto rozwiązania dla błędu krytycznego menu Start systemu Windows 10! [Wskazówki dotyczące MiniTool]](https://gov-civil-setubal.pt/img/backup-tips/02/here-are-solutions-windows-10-start-menu-critical-error.jpg)





![[Rozwiązano] Jak znaleźć adres URL handlu Steam i jak go włączyć?](https://gov-civil-setubal.pt/img/news/09/how-find-steam-trade-url-how-enable-it.png)
![Czy Dysk Google nie synchronizuje się w systemie Windows10 lub Android? Napraw to! [Wskazówki dotyczące MiniTool]](https://gov-civil-setubal.pt/img/backup-tips/21/is-google-drive-not-syncing-windows10.png)
![Naprawiono - brak systemu Windows System32 Config System lub jest on uszkodzony [MiniTool Tips]](https://gov-civil-setubal.pt/img/backup-tips/00/fixed-windows-system32-config-system-is-missing.png)



![Naprawiono błąd CHKDSK nie można kontynuować w trybie tylko do odczytu - 10 rozwiązań [MiniTool Tips]](https://gov-civil-setubal.pt/img/data-recovery-tips/45/fix-chkdsk-cannot-continue-read-only-mode-10-solutions.jpg)
![Wprowadzenie do pamięci podręcznej dysku twardego: definicja i znaczenie [MiniTool Wiki]](https://gov-civil-setubal.pt/img/minitool-wiki-library/88/an-introduction-hard-drive-cache.jpg)



