2 proste i skuteczne sposoby na zmniejszenie wolumenu plików, których nie można przenieść
2 Easy And Effective Ways To Shrink Volume With Unmovable Files
Co zrobić, jeśli nie można zmniejszyć objętości poza punkt? Jak zmniejsz głośność plików, których nie można przenieść ? MiniNarzędzie szuka odpowiedzi w tym poście. Gromadzi dwa możliwe sposoby zmniejszania objętości plików nieprzenośnych na komputerach z systemem Windows.Kiedy zmniejszasz wolumin z nieprzenośnymi plikami za pomocą Zarządzania dyskami, oferuje to niewielką przestrzeń lub nawet jej nie ma. Potem ty nie można zmniejszyć głośności skutecznie. Dlaczego taka sytuacja ma miejsce? Może się zdarzyć, że zmniejszasz wolumin poza punkt, w którym znajdują się nieprzenośne pliki.
Co to są pliki nieprzenośne? Są to dane generowane przez system Windows, w tym pliki hibernacji, pliki stronicowania i folder informacji o woluminie systemowym (używany podczas przywracania systemu). Jak sama nazwa wskazuje, nie można ich automatycznie przenieść za pomocą wbudowanych narzędzi systemu Windows, takich jak Zarządzanie dyskami.
Ponieważ nieprzenośne pliki są domyślnie ukryte, są one niewidoczne w Eksploratorze plików. Mimo to nadal znajdują się na dysku twardym. W takim przypadku nie można zmniejszyć objętości poza punkt. Jak rozwiązać problem? Innymi słowy, jak zmniejszyć głośność plików, których nie można przenieść.
W tym poście przedstawiono dwie dostępne metody. Możesz wybrać jeden z nich, aby zmniejszyć głośność nieprzenośnych plików w systemie Windows 10/11.
Powiązany artykuł: Co robi zmniejszanie objętości? Jak bezpiecznie zmniejszyć wolumin?
#1: Zmniejsz wolumin z nieprzenośnymi plikami za pomocą Kreatora partycji MiniTool
Kreator partycji MiniTool, kompleksowy menedżer partycji, umożliwia zmniejszanie/rozszerzanie/przenoszenie partycji w systemach Windows 11/10/8/7 i Windows Server. W porównaniu z Zarządzaniem dyskami ma wiele zalet. Umożliwia na przykład zmniejszanie partycji, gdy opcja Zmniejsz wolumin jest wyszarzona w Zarządzaniu dyskami.
Poza tym to oprogramowanie zawiera więcej funkcji niż Zarządzanie dyskami. Zawiera na przykład funkcje takie jak Test dysku , Odzyskiwanie danych , Analizator przestrzeni , Próba powierzchniowa i tak dalej, podczas gdy Zarządzanie dyskami nie. To ci pomaga przekonwertuj MBR na GPT , partycjonowanie dysków twardych, sklonuj dysk twardy , przeprowadzić migrację systemu Windows 10 itp.
W tym scenariuszu można zmniejszyć wolumin nieprzenośnych plików w systemie Windows, korzystając z opcji Przesuń/Zmień rozmiar cecha oprogramowania. Pobierz i zainstaluj Kreator partycji MiniTool na swoim komputerze, a następnie wykonaj poniższe kroki, aby zakończyć operację.
Kreator partycji MiniTool za darmo Kliknij, aby pobrać 100% Czyste i bezpieczne
Krok 1: Uruchom Kreator partycji MiniTool, aby wejść do jego głównego interfejsu.
Krok 2: Kliknij prawym przyciskiem myszy partycję, którą chcesz zmniejszyć, i kliknij Przesuń/Zmień rozmiar w menu kontekstowym. Alternatywnie kliknij partycję docelową i dotknij Przenieś/zmień rozmiar partycji na lewym panelu.

Krok 3: Przeciągnij ikona strzałki na dwóch końcach partycji docelowej za pomocą myszy, aby ją zmniejszyć. Możesz także dostosować rozmiar partycji, wpisując dokładną liczbę w odpowiednim polu. Następnie kliknij OK aby zapisać zmiany.
Krok 4: Trzask Stosować przeprowadzić operację.
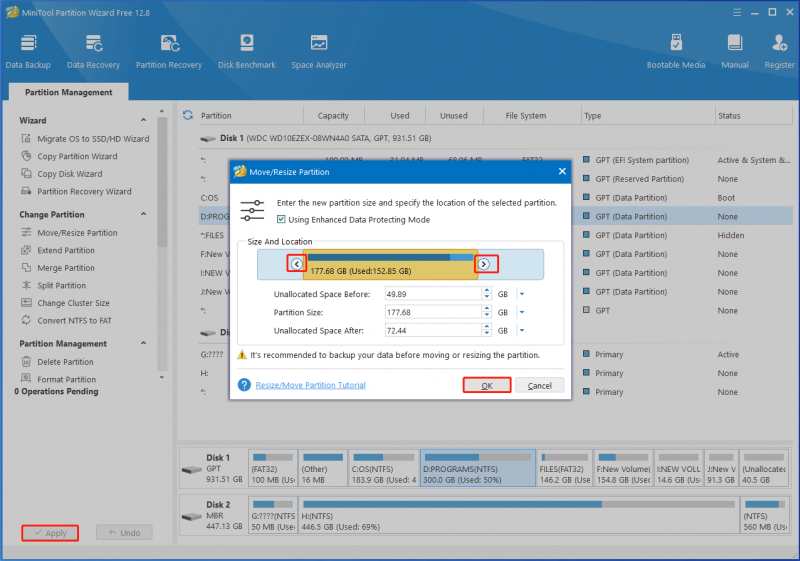
Nie można zmniejszyć woluminu poza punkt, w którym znajdują się nieprzenośne pliki? Zmniejsz wolumin nieprzenośnych plików za pomocą Kreatora partycji MiniTool już teraz!
Kreator partycji MiniTool za darmo Kliknij, aby pobrać 100% Czyste i bezpieczne
Przeczytaj także: Zmniejszanie głośności na zawsze? 5 najlepszych metod naprawienia tego
#2: Wyłącz nieprzenośne pliki na komputerze
Jeśli nie możesz zmniejszyć woluminu poza punkt, w którym znajdują się nieprzenośne pliki, wyłącz nieprzenośne pliki na komputerze, a następnie spróbuj wykonać operację zmniejszania. Jak wspomniano wcześniej, do plików nieprzenośnych zaliczają się pliki hibernacji, pliki stronicowania i zabezpieczenia systemu.
Dlatego proces wyłączania plików nieprzenośnych polega na wyłączeniu plików hibernacji, plików stronicowania i ochrony systemu. Następnie jak zwykle zmniejsz wolumin z nieprzenośnymi plikami na komputerach z systemem Windows.
Ruch 1: Wyłącz pliki hibernacji
Krok 1: Otwórz Uruchomić okno dialogowe, naciskając Windows + R klawiatura.
Krok 2: w Uruchomić okno, wpisz cmd i naciśnij Ctrl + Shift + Enter klucze jednocześnie.
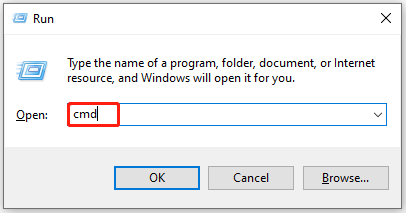
Krok 3: W podwyższonej Kontrola konta użytkownika okno, kliknij Tak aby potwierdzić operację.
Krok 4: w Wiersz poleceń okno, wejście powercfg /hibernacja wyłączona i uderzył Wchodzić aby wykonać polecenie.
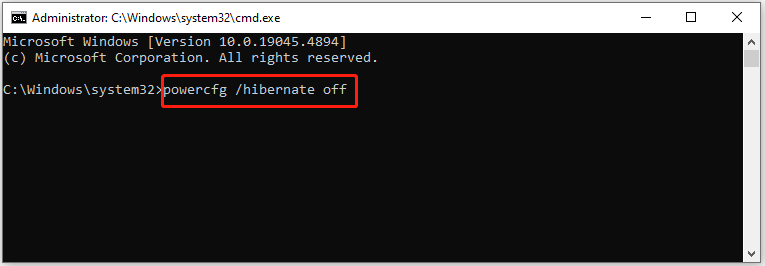
Ruch 2: Wyłącz pliki stron
Aby wyłączyć pliki stronicowania, po prostu wykonaj następujące kroki.
Krok 1: Otwórz Uruchomić okno, wpisz systempropertiesadvanced.exe i kliknij OK .
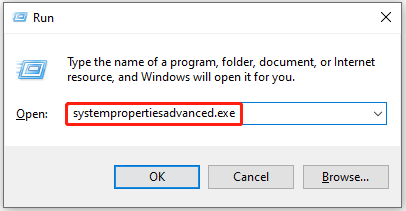
Krok 2: w Właściwości systemu przejdź do okna Zaawansowany zakładkę i kliknij Ustawienia pod Wydajność .
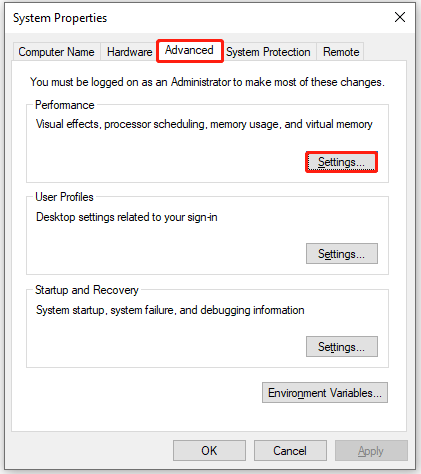
Krok 3: W kolejnym oknie kliknij Zaawansowany zakładkę i kliknij Zmiana pod Pamięć wirtualna .
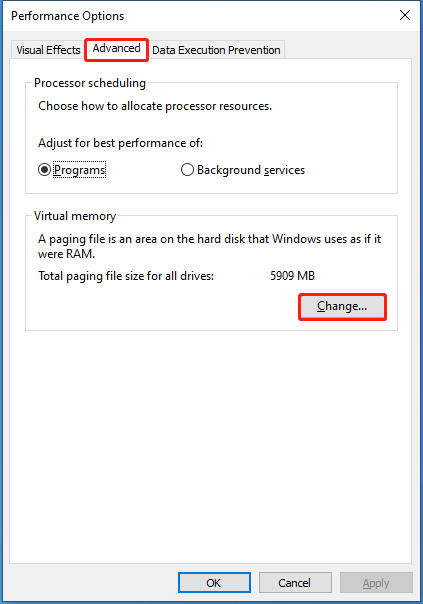
Krok 4: Odznacz opcję „ Automatycznie zarządzaj rozmiarem pliku stronicowania dla wszystkich dysków ”, zaznacz opcję „ Brak pliku stronicowania ”, kliknij Ustawić , a następnie kliknij Tak w oknie ostrzeżenia, aby kontynuować.
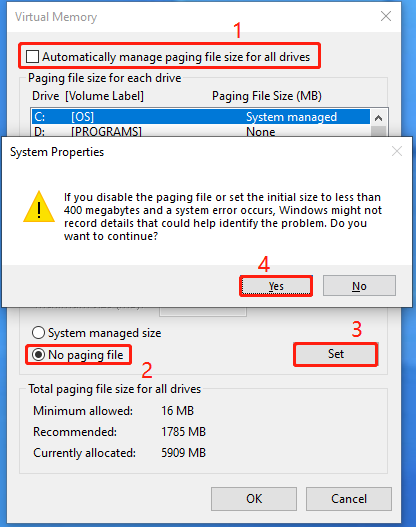
Ruch 3: Wyłącz ochronę systemu
Krok 1: Otwórz Uruchomić okno, wpisz SystemPropertiesProtection.exe i kliknij OK . Spowoduje to otwarcie Właściwości systemu okno.
Krok 2: Wybierz C jedź z listy i kliknij Skonfiguruj .
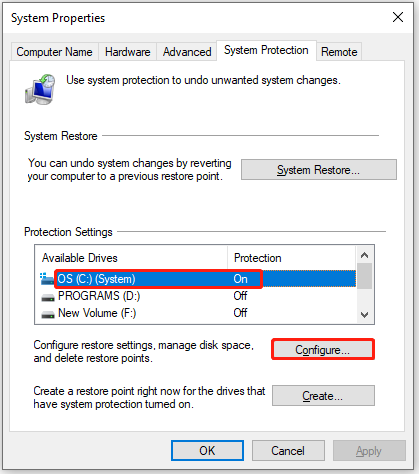
Krok 3: Zaznacz opcję „ Wyłącz ochronę systemu ” i kliknij OK aby zapisać zmiany. Następnie kliknij Tak w oknie ostrzeżenia, aby umożliwić operację.
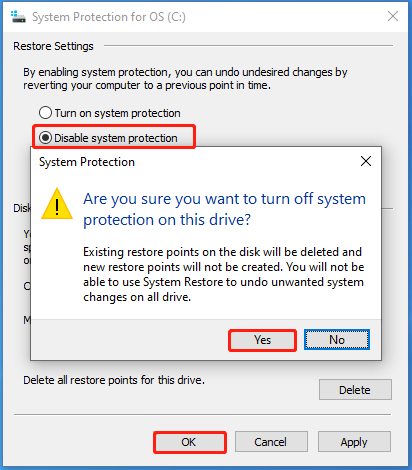
Krok 4: Uruchom ponownie komputer.
Zakończ wszystko
W tym poście wyjaśniono, dlaczego nie można zmniejszyć woluminu poza punkt, i pokazano, jak rozwiązać ten problem. Możesz zmniejszyć głośność nieprzenośnych plików w systemie Windows, korzystając z metod oferowanych w poście. Jeśli napotkasz jakiekolwiek problemy podczas korzystania z Kreatora partycji MiniTool, skontaktuj się z nami, wysyłając wiadomość e-mail za pośrednictwem [adres e-mail chroniony] . Udzielimy odpowiedzi tak szybko, jak to możliwe.

![Jak rozwiązać problem z weryfikacją tożsamości systemu Windows w systemie Windows 10 [MiniTool News]](https://gov-civil-setubal.pt/img/minitool-news-center/06/how-fix-windows-identity-verification-issue-windows-10.jpg)

![Jak uzyskać dostęp do sieci w ustawieniach zapory lub antywirusa [MiniTool News]](https://gov-civil-setubal.pt/img/minitool-news-center/75/how-access-network-your-firewall.jpg)


![Pobierz aplikację Apple Numbers na komputer PC Mac iOS Android [JAK TO]](https://gov-civil-setubal.pt/img/news/76/download-the-apple-numbers-app-for-pc-mac-ios-android-how-to-1.png)

![Chcesz przeprowadzić diagnostykę Asus? Skorzystaj z narzędzia diagnostycznego laptopa Asus! [Wskazówki dotyczące MiniTool]](https://gov-civil-setubal.pt/img/backup-tips/88/want-do-an-asus-diagnosis.png)
![Jak naprawić system Windows utworzył błąd tymczasowego pliku stronicowania? [Wiadomości MiniTool]](https://gov-civil-setubal.pt/img/minitool-news-center/30/how-fix-windows-created-temporary-paging-file-error.png)


![Nie można opróżnić kosza w systemie Windows 10? Uzyskaj pełne rozwiązania teraz! [Wiadomości MiniTool]](https://gov-civil-setubal.pt/img/minitool-news-center/89/can-t-empty-recycle-bin-windows-10.jpg)
![Co zrobić kopię zapasową na komputerze? Jakie pliki powinienem wykonać kopię zapasową? Uzyskaj odpowiedzi! [Wskazówki dotyczące MiniTool]](https://gov-civil-setubal.pt/img/backup-tips/11/what-back-up-pc.png)


![Ustawienia zabezpieczeń lub zapory mogą blokować połączenie [Wiadomości MiniTool]](https://gov-civil-setubal.pt/img/minitool-news-center/52/security-firewall-settings-might-be-blocking-connection.png)
![Co to jest tryb testowy? Jak go włączyć lub wyłączyć w systemie Windows 10/11? [Wskazówki dotyczące Mininarzędzia]](https://gov-civil-setubal.pt/img/news/F0/what-is-test-mode-how-to-enable-or-disable-it-in-windows-10/11-minitool-tips-1.png)

![Naprawiony! W narzędziu do rozwiązywania problemów ze sprzętem i urządzeniami brakuje systemu Windows 10 [MiniTool News]](https://gov-civil-setubal.pt/img/minitool-news-center/10/fixed-hardware-device-troubleshooter-is-missing-windows-10.png)