Jak naprawić, jeśli system Windows 11 działa wolno po aktualizacji KB5034123
How To Fix If Windows 11 Slow After Kb5034123 Update
Aktualizacje systemu Windows zawsze zawierają poprawki błędów i nowe ulepszenia, zwiększając bezpieczeństwo i wydajność komputera. Jednak niektórzy użytkownicy stwierdzili, że niepokoi ich problem „ Windows 11 działa wolno po aktualizacji KB5034123”. Jeśli jesteś jednym z nich, teraz możesz rozwiązać ten problem MiniNarzędzie przewodnik.Windows 11 bardzo powolny i nie odpowiada po aktualizacji do KB5034123
Firma Microsoft oficjalnie wydała aktualizację zabezpieczeń KB5034123 dla systemu Windows 11 22H2 i 23H2 z dnia 9 stycznia 2024 r. Ta aktualizacja naprawia niektóre znane błędy i luki oraz wprowadza nowe ulepszenia. Jednak niektórzy użytkownicy zgłosili, że ich komputery działają bardzo wolno lub nawet przestały odpowiadać po aktualizacji do wersji KB5034123.
„System Windows 11 działa wolno po aktualizacji KB5034123. Po aktualizacji systemu Windows 11 KB5034123 mam do czynienia z bardzo słabą wydajnością i powolnością systemu Windows 11 Pro. Ta poprawka została zainstalowana na moim komputerze 11 stycznia 2024 r. Ponadto 11 stycznia 2024 r. zainstalowano aktualizację zbiorczą dla .NET Framework 3.5 i 4.8.1 dla systemu Windows 11, wersja 22H2 dla x64 KB5033920. Zacząłem borykać się z ogromnym spowolnieniem na moim komputerze od tej daty.” witrynainfo.com
Zazwyczaj problem „wolnego działania komputera stacjonarnego lub laptopa po aktualizacji systemu Windows 11 KB5034123” jest związany z uszkodzonymi plikami pamięci podręcznej aktualizacji systemu Windows, brakującymi lub uszkodzonymi plikami systemowymi, błędami aktualizacji systemu Windows i tak dalej. Poniżej wymieniono kilka przydatnych metod, które pomogą Ci rozwiązać problem lub zoptymalizować wydajność komputera.
Naprawiono powolne działanie systemu Windows 11 po aktualizacji KB5034123
Poprawka 1. Wyczyść pamięć podręczną Windows Update
Pliki pamięci podręcznej aktualizacji systemu Windows pomagają poprawić wydajność aktualizacji i oszczędzać zasoby, ale mogą również wpływać na szybkość komputera i zmniejszać jego wydajność. Aby to zrobić, wykonaj poniższe czynności wyczyść pliki pamięci podręcznej aktualizacji systemu Windows i sprawdź, czy komputer działa płynnie.
Krok 1. Naciśnij Windows + R kombinacja klawiszy, aby wyświetlić okno uruchamiania. Następnie wpisz usługi.msc w polu tekstowym i naciśnij Wchodzić .
Krok 2. Znajdź i kliknij dwukrotnie plik Aktualizacja systemu Windows praca. W nowym oknie kliknij przycisk Zatrzymywać się przycisk. Następnie kliknij OK .
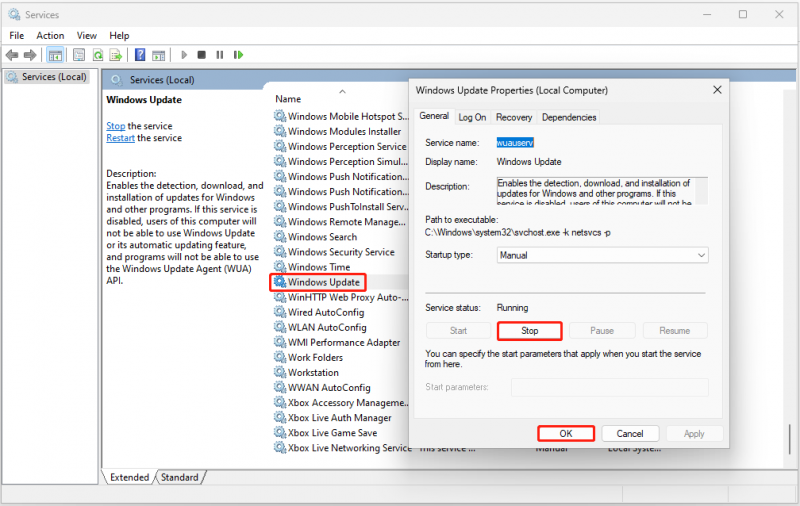
Krok 3. Naciśnij Okna + E skrót klawiaturowy, aby otworzyć Eksplorator plików, a następnie przejdź do tej lokalizacji: C:\Windows\SoftwareDistribution\Download . Użyj Ctrl + A kombinację klawiszy, aby wybrać wszystkie pliki, a następnie kliknij je prawym przyciskiem myszy, aby nacisnąć Usuwać przycisk.
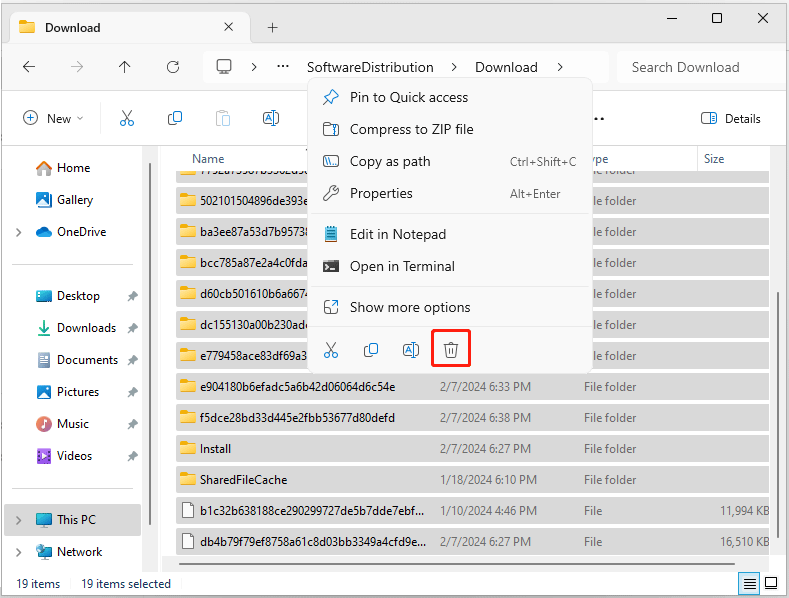
Krok 4. Przejdź do okna Usługi i uruchom Aktualizacja systemu Windows praca.
Napraw 2. Napraw uszkodzone pliki systemowe
Jak wspomniano wcześniej, brakujące lub uszkodzone pliki systemowe mogą być odpowiedzialne za powolne działanie systemu Windows 11 po aktualizacji do wersji KB5034123. Aby rozwiązać ten problem, możesz uruchomić wiersz poleceń SFC.
Krok 1. Otwórz wiersz poleceń z podwyższonym poziomem uprawnień .
Krok 2. W nowym oknie wpisz sfc /skanuj i naciśnij Wchodzić .
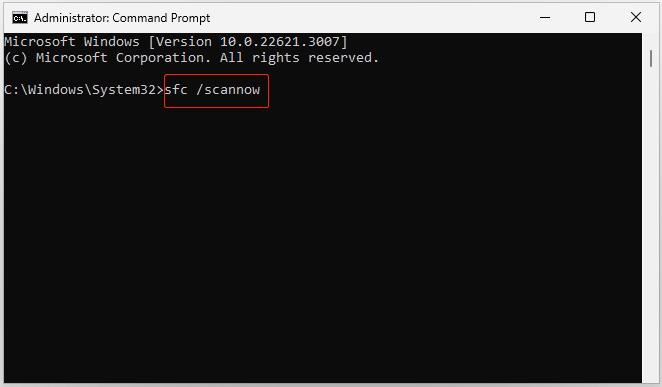
Krok 3. Po uruchomieniu wiersza poleceń sprawdź, czy Twój komputer jest w dobrym stanie.
Poprawka 3. Odinstaluj aktualizację KB5034123
Jeśli powyższe metody nie rozwiążą problemu, możesz odinstalować aktualizację KB5034123. Można to zrobić poprzez Panel sterowania.
Krok 1. Użyj pola wyszukiwania systemu Windows, aby otworzyć plik Panel sterowania .
Krok 2. Kliknij Odinstaluj program pod Programy Sekcja. W lewym panelu kliknij Pokaż zainstalowane aktualizacje .
Krok 3. W wyskakującym oknie kliknij Odinstaluj przycisk obok KB5034123.
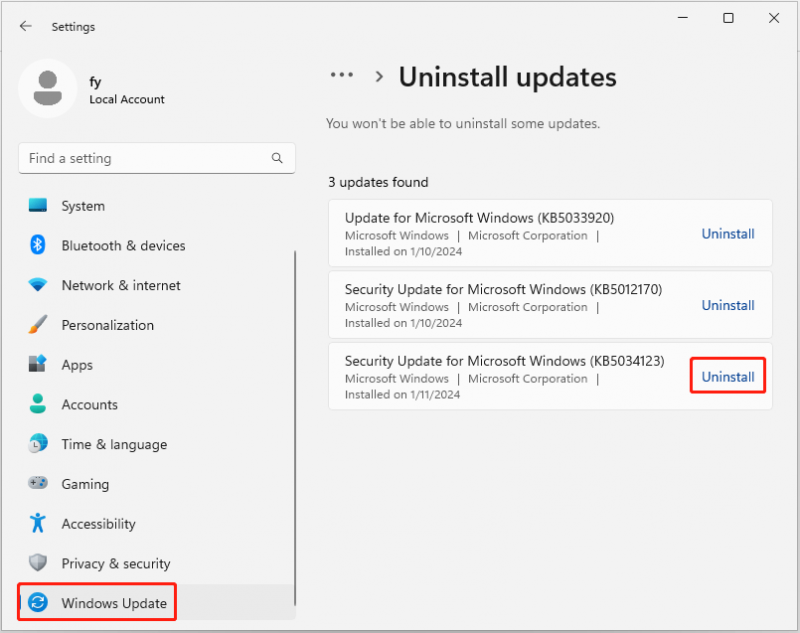
Poprawka 4. Zoptymalizuj komputer
Oprócz powyższych metod możesz również użyć Wzmacniacz systemu MiniTool , kompleksowe oprogramowanie do dostrajania komputera typu „wszystko w jednym”, aby zmaksymalizować wydajność komputera. Nie tylko automatycznie przyspiesza wykorzystanie procesora, pamięci RAM i dysku twardego podczas uruchamiania aplikacji o dużym zapotrzebowaniu, ale może także skanować i naprawiać problemy systemowe, znajdować zadania w tle pochłaniające pamięć, optymalizować programy startowe systemu Windows i nie tylko.
Możesz pobrać wersję próbną MiniTool System Booster (15-dniowy bezpłatny okres próbny) i wypróbować ją.
Wersja próbna wzmacniacza systemu MiniTool Kliknij, aby pobrać 100% Czyste i bezpieczne
Powiązany post: Jak naprawić wolne działanie komputera po aktualizacji systemu Windows – pięć metod tutaj
Porady: Niektórzy użytkownicy zgłosili, że ich Brakowało plików po aktualizacji systemu Windows . Jeśli napotkasz ten sam problem, możesz użyć Odzyskiwanie danych zasilania MiniTool aby odzyskać usunięte/utracone pliki. Zapewnia bezpłatną edycję, która umożliwia skanowanie w poszukiwaniu utraconych plików, przeglądanie plików i odzyskiwanie 1 GB plików za darmo.Odzyskiwanie danych MiniTool Power za darmo Kliknij, aby pobrać 100% Czyste i bezpieczne
Zakończenie rzeczy
Czytając tutaj, powinieneś wiedzieć, jak sobie poradzić z problemem „Windows 11 wolno po aktualizacji KB5034123”. Po prostu spróbuj wyczyścić pliki pamięci podręcznej aktualizacji systemu Windows, napraw uszkodzone pliki systemowe, odinstaluj KB5034123 lub użyj MiniTool System Booster, aby poprawić wydajność komputera.
Jeśli potrzebujesz pomocy zespołu wsparcia MiniTool, skontaktuj się z nami [e-mail chroniony] .
![Jak ukryć pasek zadań w systemie Windows 10? [Rozwiązano!] [Wiadomości MiniTool]](https://gov-civil-setubal.pt/img/minitool-news-center/03/how-hide-taskbar-windows-10.jpg)


![Jak sprawdzić, czy Twoja karta graficzna umiera? 5 znaków jest tutaj! [MiniTool News]](https://gov-civil-setubal.pt/img/minitool-news-center/75/how-tell-if-your-graphics-card-is-dying.jpg)

![Jak naprawić kod błędu Elden Ring 30005 Windows 10/11? [Wskazówki dotyczące Mininarzędzia]](https://gov-civil-setubal.pt/img/news/DA/how-to-fix-elden-ring-error-code-30005-windows-10/11-minitool-tips-1.png)



![Szczegółowe wprowadzenie do Windows RE [MiniTool Wiki]](https://gov-civil-setubal.pt/img/minitool-wiki-library/22/detailed-introduction-windows-re.png)

![WMA na WAV - jak przekonwertować WMA na WAV za darmo [MiniTool Tips]](https://gov-civil-setubal.pt/img/video-converter/38/wma-wav-how-convert-wma-wav-free.jpg)



![(Realtek) Sterownik kontrolera Ethernet Windows 10 Pobieranie/aktualizacja [Wiadomości MiniTool]](https://gov-civil-setubal.pt/img/minitool-news-center/79/ethernet-controller-driver-windows-10-download-update.png)
![10 najlepszych sposobów na niedziałanie kopii zapasowych i synchronizacji Google [MiniTool Tips]](https://gov-civil-setubal.pt/img/backup-tips/99/top-10-ways-google-backup.png)

