Jak włączyć lub wyłączyć wygaśnięcie hasła w systemie Windows 11?
How To Enable Or Disable Password Expiration In Windows 11
Wygaśnięcie hasła to ważna funkcja zabezpieczeń systemu Windows 11, która pomaga zapobiegać nieautoryzowanemu dostępowi do komputera. Ten post z MiniNarzędzie przedstawia, jak włączyć lub wyłączyć wygaśnięcie hasła w systemie Windows 11.
Jeśli używasz hasła zbyt długo, ktoś inny może je złamać i uzyskać dostęp do Twojego komputera. Jeśli chcesz zwiększyć bezpieczeństwo swojego konta Windows i komputera, powinieneś od czasu do czasu sprawić, by Twoje hasła wygasły.
Funkcja wygaśnięcia hasła w systemie Windows pozwala ustawić maksymalny wiek wygaśnięcia hasła dla kont użytkowników na komputerze. Ta funkcja jest domyślnie wyłączona dla wszystkich użytkowników i jest dostępna tylko w wersjach systemu Windows 10/11 Pro, Education i Enterprise. Możesz ustawić wygaśnięcie hasła zarówno dla użytkowników lokalnych, jak i kont Microsoft.
Chociaż ta funkcja pomaga zwiększyć bezpieczeństwo komputera, zapamiętywanie lub aktualizowanie hasła co kilka tygodni może być niewygodne. Niektórzy użytkownicy chcą wyłączyć tę funkcję po wypróbowaniu.
Porady: Aby zapewnić lepszą ochronę komputera i zapobiec utracie danych w wyniku ataku hakera, zaleca się regularne tworzenie kopii zapasowych ważnych danych, niezależnie od tego, czy włączysz, czy wyłączysz wygaśnięcie hasła. Możesz spróbować MiniTool ShadowMaker za darmo Do kopia zapasowa , partycje i systemy w systemie Windows 11//10/8/7.Wersja próbna MiniTool ShadowMaker Kliknij, aby pobrać 100% Czyste i bezpieczne
W tym poście opisano, jak włączyć lub wyłączyć wygaśnięcie hasła w systemie Windows 11.
Jak włączyć lub wyłączyć wygaśnięcie hasła w systemie Windows 11
Przed przystąpieniem do poniższych kroków koniecznie sprawdź kolejne kroki:
- Najpierw upewnij się, że używasz oficjalnej wersji systemu Windows.
- Upewnij się, że Twoja kopia systemu Windows jest aktywowana i masz ważną licencję.
- Sprawdź, czy nie masz wyłączonego konta użytkownika i czy konto działa prawidłowo.
Sposób 1: Za pośrednictwem oficjalnej witryny Microsoft
Jak włączyć wygaśnięcie hasła w systemie Windows 11? Możesz przejść do strony Microsoft Security, aby to ustawić. Oto jak to zrobić:
1. Przejdź do Strona zabezpieczeń firmy Microsoft i zaloguj się przy użyciu swojej nazwy użytkownika i hasła.
2. Następnie kliknij Zmień zabezpieczenia hasła .
3. Następnie wprowadź swoje obecne hasło i nowe hasło. Następnie wprowadź ponownie hasło i sprawdź Każ mi zmieniać hasło co 72 dni opcja. Kliknij Ratować .
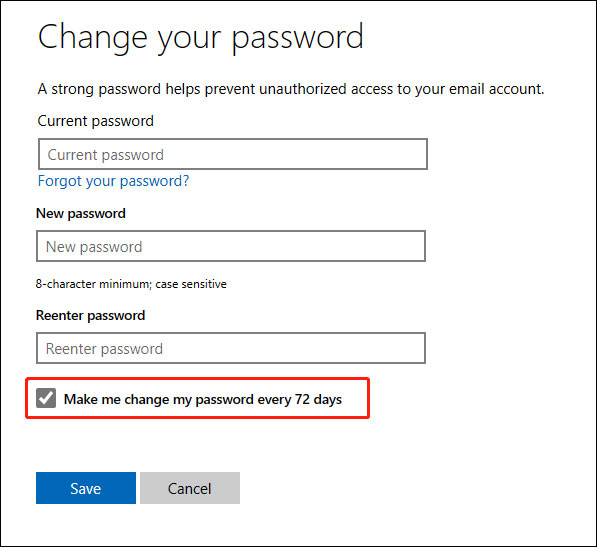
Jak wyłączyć wygaśnięcie hasła w systemie Windows 11? Odznacz Każ mi zmieniać hasło co 72 dni opcja.
Sposób 2: Za pośrednictwem lokalnych użytkowników i grup
Jak włączyć wygaśnięcie hasła w systemie Windows 11? Druga metoda polega na użyciu lokalnych użytkowników i grup.
1. Naciśnij Okna + R klucze razem, aby otworzyć Uruchomić i wpisz lusrmgr.msc w tym.
2. Kliknij zakładkę Użytkownicy i znajdź użytkownika, którego chcesz ustawić. Kliknij go dwukrotnie i usuń zaznaczenie Hasło nigdy nie wygasa opcja.
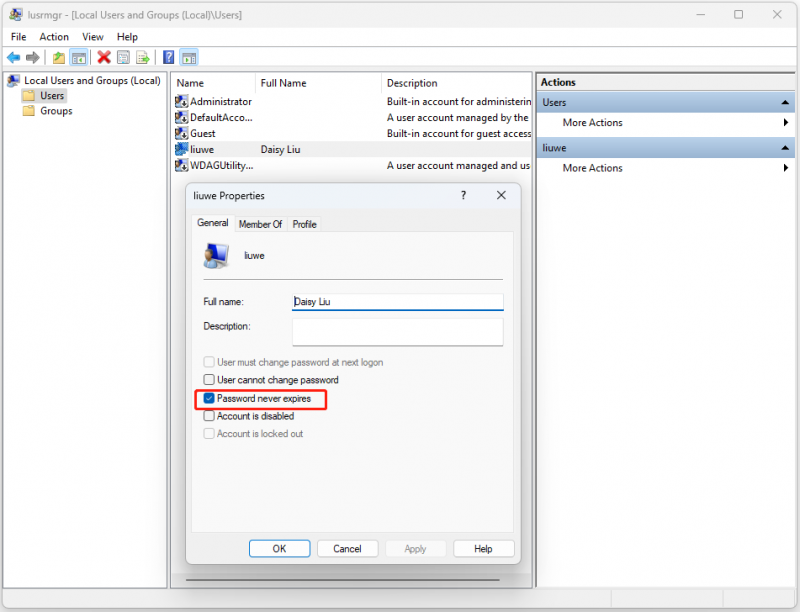
Jak wyłączyć wygaśnięcie hasła w systemie Windows 11? Musisz tylko ponownie sprawdzić tę opcję.
Sposób 3: Za pomocą wiersza poleceń
Możesz także włączyć lub wyłączyć wygaśnięcie hasła w systemie Windows 11 za pomocą wiersza poleceń.
1. Wpisz cmd w Szukaj pudełko i wybierz Uruchom jako administrator .
2. Wpisz następujące polecenie i naciśnij Wchodzić .
konta netto
3. Następnie, jeśli chcesz włączyć wygaśnięcie hasła, uruchom następujące polecenie. Zastąp nazwę użytkownika kontem, które chcesz włączyć:
wmic UserAccount gdzie Name=”nazwa użytkownika” ustaw PasswordExpires=True
Aby wyłączyć wygaśnięcie hasła w systemie Windows 11, wpisz następujące polecenie:
wmic UserAccount, gdzie Name=”nazwa użytkownika” ustaw PasswordExpires=False
Jak przedłużyć limit czasu ważności hasła?
Chociaż domyślny okres wygaśnięcia dla kont lokalnych wynosi 42 dni, a dla kont Microsoft 72 dni, możesz wydłużyć limit czasu wygaśnięcia hasła.
1. Naciśnij Wygraj + R otworzyć Uruchomić . Typ gpedit.msc i kliknij OK otworzyć Edytor zasad grupy.
2. Przejdź do następującej lokalizacji:
Konfiguracja komputera > Ustawienia systemu Windows > Ustawienia zabezpieczeń > Zasady konta > Zasady dotyczące haseł
3. W prawym okienku kliknij prawym przyciskiem myszy Maksymalny wiek hasła i wybierz Nieruchomości .
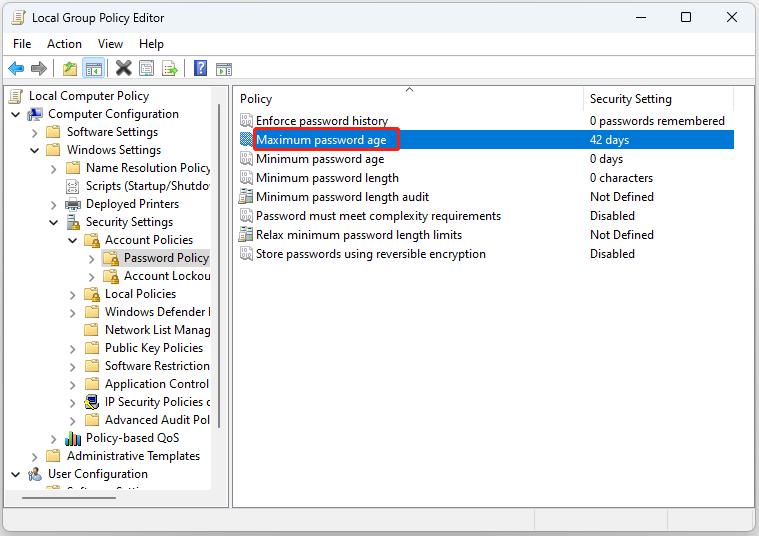
4. Zmień 42 dni do 999 dni.
Zobacz także: Jak ustawić datę wygaśnięcia hasła w systemie Windows 10 dla bezpieczeństwa
Ostatnie słowa
Jak włączyć lub wyłączyć wygaśnięcie hasła w systemie Windows 11? W tym poście przedstawiono 3 sposoby i możesz wybrać jeden z nich w zależności od potrzeb. Poza tym możesz wiedzieć, jak przedłużyć limit czasu ważności hasła.


![Jak naprawić błąd zablokowanego załącznika programu Outlook? [Wiadomości o Mininarzędziu]](https://gov-civil-setubal.pt/img/minitool-news-center/63/how-fix-outlook-blocked-attachment-error.png)


![[Przewodnik krok po kroku] Pobieranie i instalacja dysku Box dla systemu Windows/Mac [Wskazówki dotyczące MiniTool]](https://gov-civil-setubal.pt/img/news/0A/step-by-step-guide-box-drive-download-install-for-windows/mac-minitool-tips-1.png)



![[9 sposobów] Jak szybko otworzyć Menedżera urządzeń systemu Windows 11?](https://gov-civil-setubal.pt/img/news/24/how-open-windows-11-device-manager-quickly.png)



![Naprawiono - brak systemu Windows System32 Config System lub jest on uszkodzony [MiniTool Tips]](https://gov-civil-setubal.pt/img/backup-tips/00/fixed-windows-system32-config-system-is-missing.png)
![Rozwiązany - jak przywrócić normalny pulpit w systemie Windows 10 [MiniTool News]](https://gov-civil-setubal.pt/img/minitool-news-center/11/solved-how-do-i-get-my-desktop-back-normal-windows-10.png)

![Jak powstrzymać No Man’s Sky przed awarią na PC? 6 sposobów [MiniTool Tips]](https://gov-civil-setubal.pt/img/disk-partition-tips/60/how-stop-no-man-s-sky-from-crashing-pc.jpg)


