KB5040535: Wprowadzenie, instalacja i poprawki w przypadku niepowodzeń instalacji
Kb5040535 Introduction Install And Fixes For Fails To Install
MiniNarzędzie W tym poście przedstawia najnowszą aktualizację Windows 11 Insider Preview Build 22635.3936 (KB5040535) dla testerów w kanale beta. Możesz przejść do witryny Windows Update, aby pobrać tę kompilację. Jeśli jednak instalacja aktualizacji KB5040535 nie powiedzie się, możesz wypróbować metody opisane w tym poście, aby rozwiązać problem.
Wersja zapoznawcza systemu Windows 11 Insider 22635.3936 (KB5040535)
22 lipca 2024 r. Insiderzy w kanale beta programu Windows Insider otrzymali nową aktualizację dla systemu Windows 11. Jest to Wersja zapoznawcza systemu Windows 11 Insider 22635.3936 (KB5040535) . Możesz śledzić naszą zawartość, aby poznać informacje związane z tą aktualizacją.
Co nowego w wersji zapoznawczej systemu Windows 11 Insider Build 22635.3936 (KB5040535)
Zmiany i ulepszenia
- Projekt dla Otwierać z okno dialogowe zostało zaktualizowane. Nagłówki grup są usuwane.
- Uproszczona taca systemowa została wyłączona w celu rozwiązania problemów. Ta funkcja może wkrótce powrócić.
Poprawki
- Naprawiono sugestie tekstowe dotyczące nieprawidłowego działania klawiatury sprzętowej.
- Naprawiono problem z awarią ctfmon.exe, który wpływa na funkcję wprowadzania tekstu.
- Naprawiono niektóre myszy i klawiatury, które nie działały w trybie awaryjnym.
Znane problemy
- Problem z awarią programu Explorer.exe nadal występuje.
- Centrum powiadomień blokuje się. Problem nadal występuje.
Więcej informacji można znaleźć na tym blogu: Ogłaszamy wersję zapoznawczą systemu Windows 11 Insider 22635.3936 (kanał beta) .
Jak zdobyć KB5040535?
Firma Microsoft udostępnia tę aktualizację za pośrednictwem witryny Windows Update. Postępuj zgodnie z tym przewodnikiem, aby pobrać i zainstalować tę kompilację na swoim urządzeniu.
Krok 1. (Opcjonalnie) Dołącz do kanału beta programu Windows Insider.
Krok 2. Przejdź do Start > Ustawienia > Windows Update .
Krok 3. Włącz Otrzymuj najnowsze aktualizacje, gdy tylko będą dostępne opcja. Następnie kliknij Sprawdź aktualizacje przycisk. Sprawdź, czy ta aktualizacja jest dostępna do zainstalowania. Jeśli pojawi się w witrynie Windows Update, możesz kliknąć Ściągnij i zainstaluj przycisk, aby zainstalować go na swoim urządzeniu.
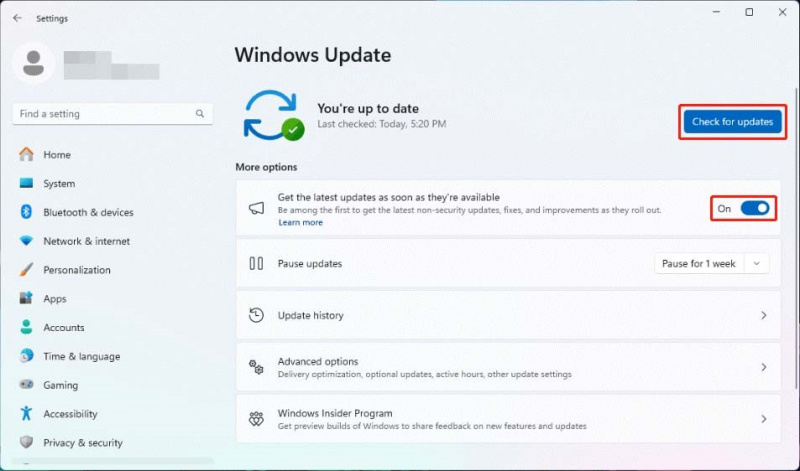
Krok 4. Uruchom ponownie komputer, aby zakończyć cały proces.
Naprawiono: Nie można zainstalować KB5040535
Jeśli nie możesz zainstalować na swoim urządzeniu aktualizacji KB5040535, Windows 11 Insider Preview Build 22635.3936, możesz skorzystać z następujących rozwiązań, aby rozwiązać problem:
Sposób 1: Użyj narzędzia do rozwiązywania problemów z Windows Update
W przypadku napotkania problemów z aktualizacją systemu Windows pierwszą rzeczą, którą należy zrobić, jest skorzystanie z wbudowanego w system Windows narzędzia do naprawy aktualizacji: narzędzia do rozwiązywania problemów z usługą Windows Update.
Krok 1. Przejdź do Start > Ustawienia > System > Rozwiązywanie problemów > Inne narzędzia do rozwiązywania problemów .
Krok 2. Uruchom narzędzie do rozwiązywania problemów z usługą Windows Update na prawym panelu, aby znaleźć i naprawić problemy.
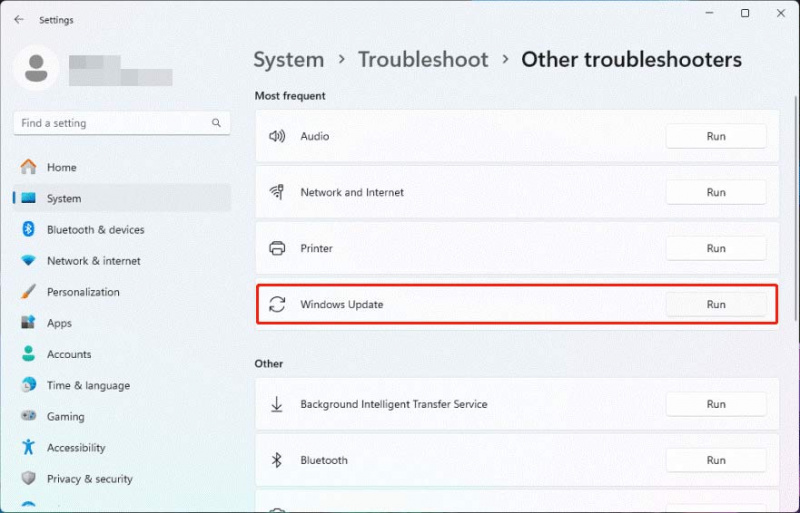
Po zakończeniu procesu możesz sprawdzić, czy możesz pomyślnie zainstalować tę aktualizację.
Sposób 2. Usuń stare pliki Windows Update
Stare pliki aktualizacji systemu Windows to pozostałe pliki aktualizacji, które zostały zastosowane w systemie operacyjnym. Pliki te zwykle zawierają pliki instalacyjne aktualizacji, pliki kopii zapasowych, pliki dziennika i pamięć podręczną aktualizacji systemu Windows.
Niepowodzenie instalacji KB5040535 może być spowodowane tymi plikami. Jednak te pliki można bezpiecznie usunąć. Możesz odwołać się do tego postu, aby je usunąć: Jak usunąć pliki Windows Update?
Sposób 3. Napraw uszkodzone pliki systemowe za pomocą CHKDSK
Jeśli na dysku występują problemy, łatwo może się zdarzyć, że aktualizacja KB5040535 nie zostanie zainstalowana. Możesz uruchomić CHKDSK i sprawdzić, czy rozwiąże problemy.
Krok 1. Uruchom Wiersz Poleceń jako administrator .
Krok 2. Biegnij chkdsk C: /f w wierszu poleceń.
Krok 3. Kiedy widzisz Nie można uruchomić programu Chkdsk, ponieważ wolumin jest używany przez inny proces , typ I w wierszu poleceń i naciśnij Wchodzić .
Krok 4. Uruchom ponownie komputer. Następnie okaże się, że CHKDSK jest uruchomiony, aby znaleźć i naprawić problemy.
Dolna linia
To są informacje na temat systemu Windows 11 Insider Preview Build 22635.3936 (KB5040535). Wypróbuj metodę opisaną w tym poście, aby pobrać ją na swoje urządzenie. Jeśli jednak instalacja się nie powiedzie, skorzystaj z rozwiązań wymienionych w tym poście, aby rozwiązać problem.





![Jak oglądać filmy na żywo z Instagrama na PC? [Aktualizacja 2021] [MiniTool News]](https://gov-civil-setubal.pt/img/minitool-news-center/40/how-can-you-watch-instagram-live-videos-pc.jpg)

![5 przypadków: jak zmienić adres e-mail PSN na PS5 / PS4 / PS3 i stronie internetowej? [Wiadomości MiniTool]](https://gov-civil-setubal.pt/img/minitool-news-center/88/5-cases-how-change-psn-email-ps5-ps4-ps3-web-page.png)
![[Rozwiązany] Odzyskiwanie dysku twardego Macbook | Jak wyodrębnić dane Macbooka [Porady MiniTool]](https://gov-civil-setubal.pt/img/data-recovery-tips/32/macbook-hard-drive-recovery-how-extract-macbook-data.jpg)


![Pamięć ulotna VS nieulotna: jaka jest różnica? [MiniTool News]](https://gov-civil-setubal.pt/img/minitool-news-center/61/volatile-vs-non-volatile-memory.png)


![Jak pozbyć się kodu błędu Amazon CS11 na iPhonie/Androidzie [Wskazówki MiniTool]](https://gov-civil-setubal.pt/img/news/0B/how-to-get-rid-of-the-amazon-cs11-error-code-on-iphone/android-minitool-tips-1.png)
![Program Word nie może otworzyć istniejącego szablonu globalnego. (Normal.dotm) [MiniTool News]](https://gov-civil-setubal.pt/img/minitool-news-center/02/word-cannot-open-existing-global-template.png)
![Jak naprawić błąd PS4 NP-36006-5? Oto 5 metod [MiniTool News]](https://gov-civil-setubal.pt/img/minitool-news-center/37/how-fix-ps4-error-np-36006-5.jpg)

