Rozwiąż błąd Microsoft Teams: Przepraszamy, nie mogliśmy się z Tobą połączyć
Solve Microsoft Teams Error Sorry We Couldn T Connect You
Błąd Microsoft Teams „Przepraszamy, nie mogliśmy się z Tobą połączyć” zazwyczaj pojawia się z powodu problemów związanych z siecią lub nieprawidłowych ustawień Teams. Jeśli napotkasz taki nieoczekiwany problem, możesz postępować zgodnie z tym MiniNarzędzie opublikuj, aby zrozumieć główne przyczyny i sposób naprawienia tego błędu.
Microsoft Teams to szeroko stosowana platforma współpracy oferująca szereg funkcji, w tym czat, spotkania wideo, przechowywanie plików i integrację aplikacji. Chociaż jest znany ze skutecznej komunikacji i ułatwiania pracy zespołowej, jak każde oprogramowanie, nie jest odporny na problemy. Użytkownicy mogą napotkać błędy takie jak „Przepraszamy, nie mogliśmy się z Tobą połączyć”. Ten błąd może być szczególnie uciążliwy, ponieważ może ograniczać możliwości współpracy i komunikacji w aplikacji Teams, co może zakłócać działanie użytkowników.
Dlaczego Microsoft Teams ciągle powtarza „Przepraszam, nie mogliśmy się z Tobą połączyć”?
Do tego błędu Microsoft Teams może prowadzić wiele przyczyn — oto kilka z nich:
- Problemy z łącznością sieciową : Problemy z łącznością sieciową mogą utrudniać zespołom Microsoft dostęp do niezbędnych usług online.
- Nieprawidłowe ustawienia : Czasami problem może dotyczyć ustawień konta użytkownika, które mogą wymagać ponownej konfiguracji.
- Konflikty oprogramowania : Aplikacje innych firm, takie jak oprogramowanie zabezpieczające, mogą blokować ruch sieciowy Microsoft Teams.
4 metody naprawienia problemu braku połączenia zespołami Microsoft
Przed rozpoczęciem poniższych metod musisz wykonać kilka prostych kontroli, aby wyeliminować czynniki zewnętrzne, które prawdopodobnie powodują błąd „Przepraszamy, nie mogliśmy się z Tobą połączyć” w Microsoft Teams. Po pierwsze, upewnij się, że Twój komputer ma połączenie z Internetem. Poza tym sprawdź, czy Microsoft Teams jest na bieżąco. Jeśli dostępna jest jakakolwiek aktualizacja, zainstaluj najnowszą wersję, aby spróbować rozwiązać problem. Co więcej, sprawdź status usługi Microsoft, aby sprawdzić ogólny stan Microsoft Teams. Na koniec sprawdź ustawienia Zapory systemu Windows i programu antywirusowego, aby upewnić się, że umożliwiają one dostęp do Microsoft Teams.
Jeśli powyższe programy działają poprawnie, postępuj zgodnie z poniższymi rozwiązaniami, aby rozwiązać problem.
Metoda 1: Uruchom narzędzie do rozwiązywania problemów z siecią
Zwykle ten komunikat o błędzie wskazuje, że żądanie przekroczyło limit czasu. Mówiąc najprościej, serwery Microsoft Teams nie mogły natychmiast odpowiedzieć na Twoją prośbę o połączenie. Wbudowane w system Windows narzędzie do rozwiązywania problemów może pomóc w lokalizowaniu i rozwiązywaniu problemów z połączeniem internetowym. Oto, co możesz zrobić, aby rozwiązać ten problem:
Krok 1: Naciśnij Wygrać + I razem, aby uruchomić Ustawienia systemu Windows.
Krok 2: Przejdź do następującej ścieżki: Aktualizacja i bezpieczeństwo > Rozwiązywanie problemów > Dodatkowe narzędzia do rozwiązywania problemów .
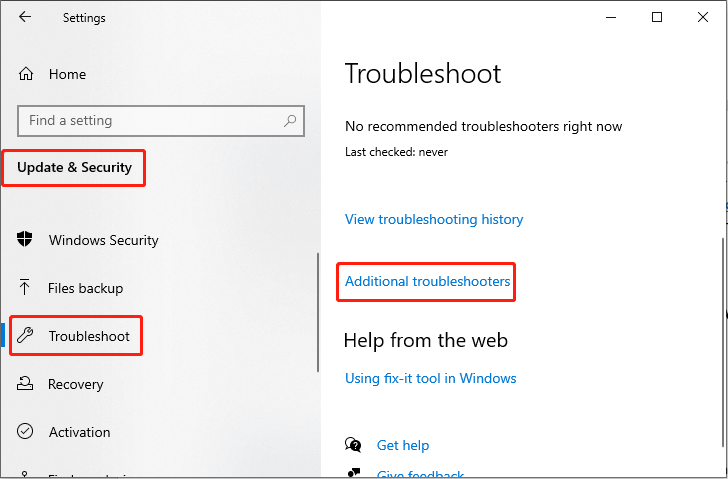
Krok 3: Kliknij Połączenie internetowe opcję z listy i wybierz Uruchom narzędzie do rozwiązywania problemów .
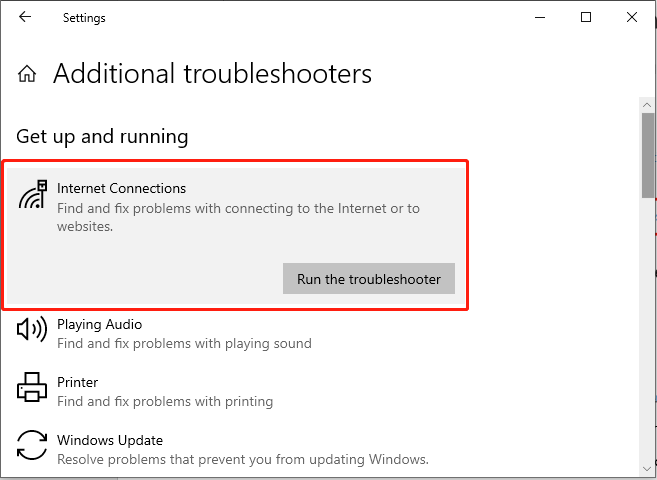
Metoda 2: Wyczyść pliki pamięci podręcznej Teams
Pamięć podręczna w Microsoft Teams umożliwia aplikacjom logowanie się do wcześniej uwierzytelnionych kont i uzyskiwanie dostępu do poprzednich rozmów i plików. W związku z tym, jeśli wystąpią problemy z połączeniem lub synchronizacją z serwerami, czyszczenie pamięci podręcznej Teams mogłoby potencjalnie rozwiązać problem. Oto jak to się robi:
Krok 1: Zamknij Microsoft Teams. Następnie naciśnij Wygrać + R kombinacja klawiszy, aby otworzyć okno dialogowe Uruchom.
Krok 2: Wpisz Dane aplikacji i naciśnij Wchodzić przycisk.
Krok 3: Przejdź do następującej ścieżki: C:\Users\Użytkownik\AppData\Local\Microsoft
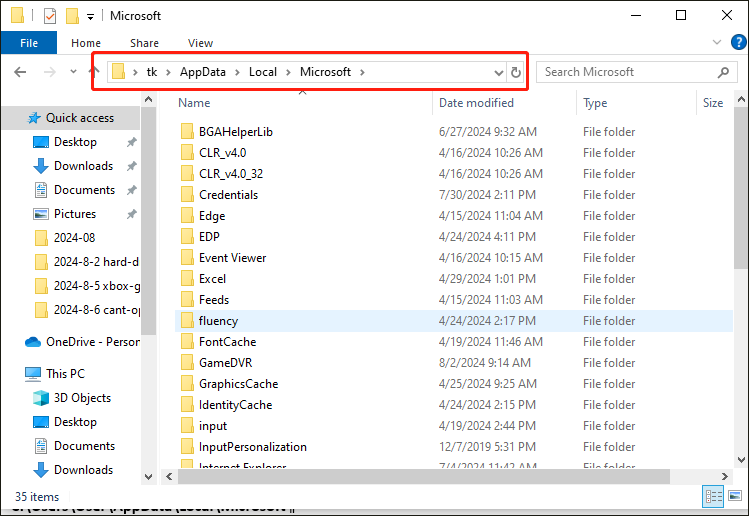
Krok 4: Usuń wszystkie pliki i foldery znajdujące się w Microsoft Teams.
Metoda 3: Wyczyść poświadczenia z pamięci podręcznej zespołów
Jeśli w aplikacji Microsoft Teams pojawi się komunikat „przepraszam, że nie mogliśmy się z Tobą połączyć”, przyczyną może być buforowane poświadczenia. Wykonaj kroki wymienione poniżej, aby wyczyścić dane uwierzytelniające w pamięci podręcznej:
Krok 1: Zamknij Microsoft Teams. Kliknij Szukaj na pasku zadań i wpisz Menedżer poświadczeń w polu wyszukiwania. Następnie wybierz odpowiedni wynik.
Krok 2: W wyskakującym oknie kliknij Poświadczenia systemu Windows opcja.
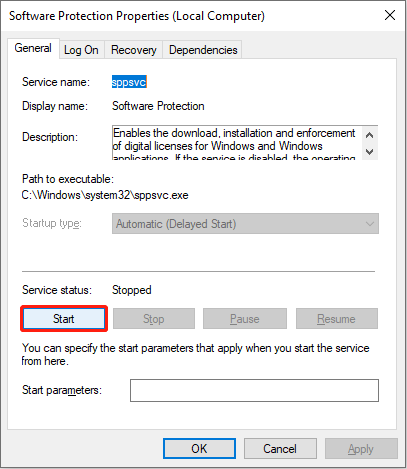
Krok 3: Znajdź wszystkie zapisane poświadczenia związane z Microsoft Teams, kliknij je i wybierz Usunąć .
Metoda 4: Zresetuj zespoły
Niektórzy użytkownicy zgłosili, że naprawienie lub zresetowanie aplikacji Microsoft Teams może rozwiązać błąd „Przepraszamy, nie mogliśmy się z Tobą połączyć”. Dlatego możesz spróbować, wykonując szczegółowe kroki:
Notatka: Zresetowanie spowoduje usunięcie danych aplikacji. W związku z tym, jeśli zdecydujesz się uruchomić program Reset, możesz potrzebować narzędzia do tworzenia kopii zapasowych, które wykona kompleksowe i precyzyjne zadanie tworzenia kopii zapasowej, aby zapobiec utracie danych. MiniTool ShadowMaker to profesjonalna usługa tworzenia kopii zapasowych.Wersja próbna MiniTool ShadowMaker Kliknij, aby pobrać 100% Czyste i bezpieczne
Krok 1: Naciśnij Wygrać + I razem, aby otworzyć Ustawienia. Następnie wybierz Aplikacje opcja.
Krok 2: Wpisz Zespoły Microsoftu w polu wyszukiwania kliknij odpowiedni wynik na liście i wybierz Zaawansowane opcje .
Krok 3: Kliknij Zakończyć przycisk. Następnie wybierz Nastawić .
Wniosek
Czasami komunikat o błędzie „Przepraszamy, nie mogliśmy się z Tobą połączyć” na komputerze może mieć wpływ na działanie aplikacji Microsoft Teams. Problem wynika z różnych przyczyn, ale na szczęście możesz go rozwiązać, korzystając z metod wyjaśnionych w tym poście.







![Lokalizacja sterownika systemu Windows 10: Sterowniki systemu 32 / folder DriverStore [Wskazówki MiniTool]](https://gov-civil-setubal.pt/img/data-recovery-tips/78/windows-10-driver-location.png)
![Jak przyspieszyć starszego laptopa, aby działał jak nowy? (9+ sposobów) [Wskazówki MiniTool]](https://gov-civil-setubal.pt/img/backup-tips/D8/how-to-speed-up-older-laptop-to-make-it-run-like-new-9-ways-minitool-tips-1.png)
![Dropbox za mało miejsca, aby uzyskać dostęp do folderu? Wypróbuj poprawki tutaj teraz! [Wskazówki dotyczące Mininarzędzia]](https://gov-civil-setubal.pt/img/backup-tips/C9/dropbox-not-enough-space-to-access-folder-try-fixes-here-now-minitool-tips-1.png)



![Pobierz narzędzie do rozwiązywania problemów z menu Start dla systemu Windows 10 i rozwiąż problemy [MiniTool News]](https://gov-civil-setubal.pt/img/minitool-news-center/40/download-start-menu-troubleshooter.png)
![Jak radzić sobie z błędem niesformatowanej karty Micro SD - spójrz tutaj [MiniTool Tips]](https://gov-civil-setubal.pt/img/data-recovery-tips/99/how-deal-with-micro-sd-card-not-formatted-error-look-here.png)



![Jak uzyskać dostęp do plików systemu Linux z systemu Windows 10 [Pełny przewodnik] [Wskazówki MiniTool]](https://gov-civil-setubal.pt/img/disk-partition-tips/11/how-access-linux-files-from-windows-10.jpg)
