[Rozwiązany] Nie można uruchomić wiersza polecenia jako administrator Windows 10 [MiniTool News]
Cant Run Command Prompt
Podsumowanie :
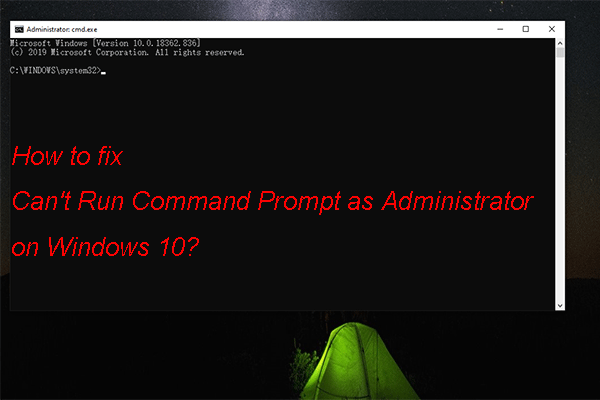
Aby naprawić niektóre problemy lub uruchomić niektóre funkcje, musisz uruchom wiersz polecenia jako administrator . Ale czasami okazuje się, że nie możesz uruchomić wiersza polecenia jako administrator Windows 10. W tym MiniTool post, pokażemy Ci niektóre rozwiązania, które można naprawić, nie działają jako administrator Windows 10. Możesz wybrać takie, które jest dla Ciebie odpowiednie.
Jak naprawić błąd Nie można uruchomić wiersza polecenia jako administrator systemu Windows 10?
- Sprawdź oprogramowanie antywirusowe
- Utwórz na pulpicie skrót do wiersza polecenia
- Wyłącz wszystkie elementy menu kontekstowego firm innych niż Microsoft
- Utwórz nowe konto użytkownika
- Zaktualizuj system Windows 10
- Użyj trybu awaryjnego
Rozwiązanie 1: Sprawdź oprogramowanie antywirusowe
Tak, aby znaleźć i usunąć wirusy i złośliwe oprogramowanie, konieczne jest zainstalowanie oprogramowania antywirusowego na komputerze z systemem Windows 10. Jednak z jakiegoś powodu zainstalowane oprogramowanie antywirusowe może kolidować z funkcjami systemu Windows 10.
Dlatego musisz sprawdzić listę kwarantanny swojego oprogramowania antywirusowego, aby sprawdzić, czy zawiera się na niej wiersz polecenia. Niektórzy użytkownicy twierdzą, że Avast może umieścić plik zgody.exe na liście kwarantanny. Może to powodować problemy z wierszem polecenia. Jeśli wystąpi ten problem, musisz usunąć ten plik z listy kwarantanny.
Nawet, musisz odinstalować oprogramowanie antywirusowe z komputera, aby sprawdzić, czy możesz uruchomić wiersz polecenia jako administrator w systemie Windows 10. Jeśli tak, to oprogramowanie antywirusowe jest w konflikcie z wierszem polecenia. Zamiast tego możesz użyć innego oprogramowania antywirusowego.
Rozwiązanie 2: Utwórz na pulpicie skrót wiersza polecenia
Niektórzy użytkownicy rozwiązali ten problem, tworząc na pulpicie skrót wiersza polecenia. Możesz też spróbować:
1. Kliknij prawym przyciskiem pulpit komputera, a następnie przejdź do Nowy> Skrót .
2. Wpisz cmd.exe w polu poniżej Wpisz lokalizację elementu a następnie kliknij Kolejny .
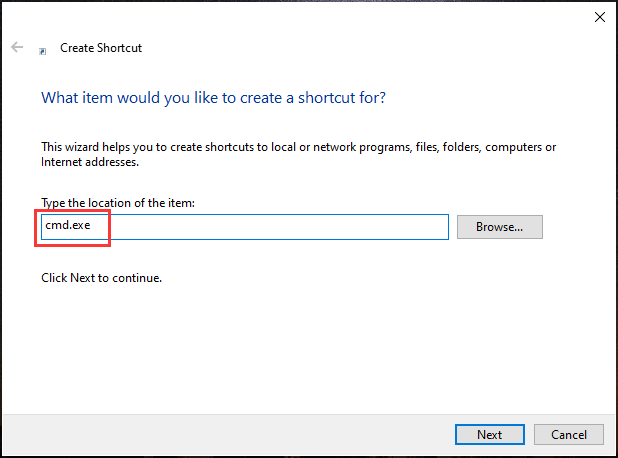
3. Wpisz nazwę, której chcesz użyć, i kliknij koniec .
Teraz, jeśli klikniesz utworzony skrót, po prostu uruchom wiersz polecenia, a nie jako administrator. Możesz wykonać następujące kroki, aby uruchomić go jako Administrator:
- Kliknij prawym przyciskiem myszy utworzony skrót, a następnie wybierz Nieruchomości .
- Iść do Bezpieczeństwo> Zaawansowane .
- Wybierz Uruchom jako administrator i kliknij dobrze .
- Kliknij Zastosować i dobrze aby zapisać zmianę.
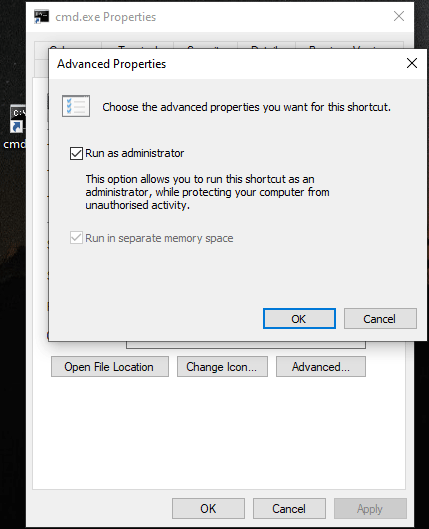
Po tym ustawieniu możesz uruchomić wiersz polecenia jako administrator, klikając dwukrotnie ten skrót.
Rozwiązanie 3: Wyłącz wszystkie elementy menu kontekstowego firm innych niż Microsoft
Problem z niedziałaniem jako administrator systemu Windows 10 może być również spowodowany używanym menu kontekstowym. Możesz wyłączyć wszystkie elementy menu kontekstowego innych niż Microsoft, aby spróbować. Tutaj musisz użyć oprogramowania innej firmy: ShellExView. To rozwiązanie jest odpowiednie dla zaawansowanych użytkowników.
Możesz pobrać go na swój komputer, a następnie uruchomić, aby znaleźć wpisy firm innych niż Microsoft w menu kontekstowym. Następnie możesz wyłączyć je wszystkie.
Rozwiązanie 4: Utwórz nowe konto użytkownika
Ten problem może być również spowodowany problemem z kontem użytkownika. W ten sposób możesz utworzyć nowe konto użytkownika, aby spróbować.
- Kliknij Początek .
- Iść do Ustawienia> Konto> Inni użytkownicy .
- Kliknij Więcej ikona obok Dodaj kogoś innego do tego komputera .
- Kliknij prawym przyciskiem myszy Użytkownicy i wybierz Nowy użytkownik .
- Wpisz informacje, których chcesz użyć, a następnie kliknij Stwórz .
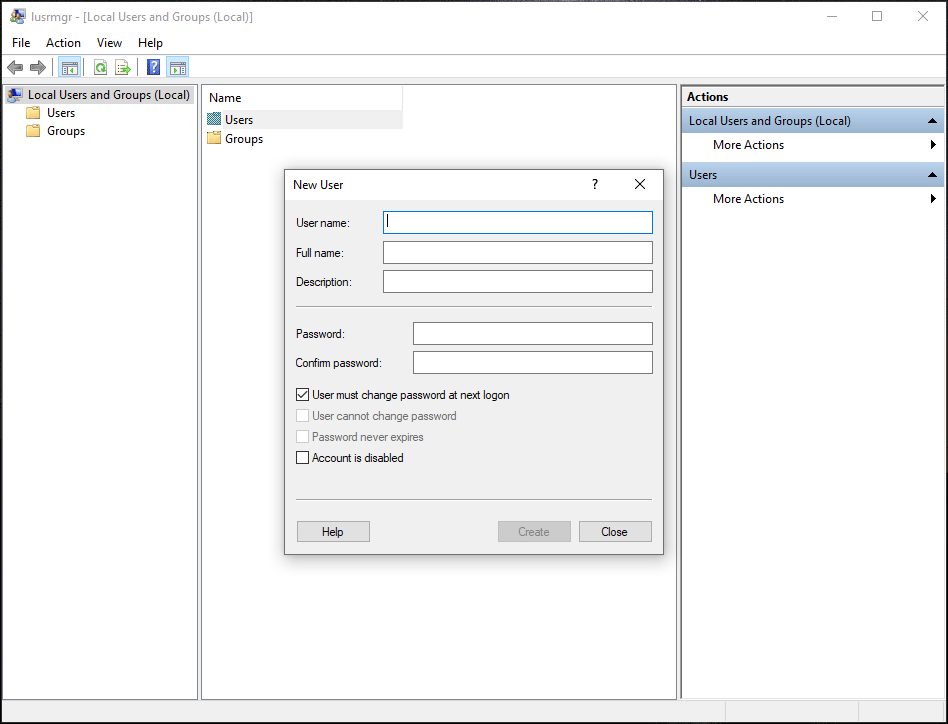
Rozwiązanie 5: Zaktualizuj system Windows 10
Możesz także zaktualizować system Windows 10 do najnowszej wersji, aby rozwiązać ten problem, ponieważ nowa wersja systemu Windows 10 zawsze naprawia błędy w starych.
Możesz iść do Start> Ustawienia> Aktualizacja i zabezpieczenia> Sprawdź aktualizacje aby wykonać aktualizację systemu Windows 10.
Rozwiązanie 6: Użyj trybu awaryjnego
Tryb awaryjny umożliwia uruchomienie systemu Windows 10 z ustawieniami domyślnymi. Możesz użyć Tryb bezpieczeństwa do rozwiązywania problemów z niektórymi procesami na komputerze. Jeśli problem zniknął w trybie awaryjnym, możesz go rozwiązać w trybie awaryjnym.
Podsumowanie
Możesz uzyskać 6 rozwiązań, które naprawią problem z niedziałającym wierszem polecenia jako administrator w systemie Windows 10. Mamy nadzieję, że skutecznie rozwiążą Twój problem. Jeśli masz jakiekolwiek podobne problemy, możesz nas o tym poinformować w komentarzu.



![Co to jest Bootrec.exe? Polecenia Bootrec i jak uzyskać dostęp do [MiniTool Wiki]](https://gov-civil-setubal.pt/img/minitool-wiki-library/31/what-is-bootrec-exe-bootrec-commands.png)
![[Pełny przewodnik] - Jak korzystać z poleceń użytkownika sieci w systemie Windows 11 10?](https://gov-civil-setubal.pt/img/news/0D/full-guide-how-to-use-net-user-command-on-windows-11-10-1.png)





![Windows 8.1 nie aktualizuje się! Rozwiąż ten problem teraz! [Wiadomości o Mininarzędziu]](https://gov-civil-setubal.pt/img/minitool-news-center/02/windows-8-1-won-t-update.png)
![Microsoft Word 2019 do pobrania za darmo dla Windows 10 64-bit/32-bit [Wskazówki MiniTool]](https://gov-civil-setubal.pt/img/news/3A/microsoft-word-2019-free-download-for-windows-10-64-bit/32-bit-minitool-tips-1.png)






![Krótkie wprowadzenie do folderu informacji o woluminie systemowym [MiniTool Wiki]](https://gov-civil-setubal.pt/img/minitool-wiki-library/71/brief-introduction-system-volume-information-folder.png)
