Czy Pulpit zdalny nie pozwala na kopiowanie i wklejanie? Napraw to teraz!
Is Remote Desktop Not Allowing Copy Paste Fix It Now
Czy Pulpit zdalny nie pozwala na kopiowanie i wklejanie w systemie Windows 11/10. Być może zechcesz znaleźć rozwiązanie i trafisz we właściwe miejsce. Ten post z MiniNarzędzie podaje przyczyny i poprawki problemów na Pulpicie zdalnym.Jedną z najważniejszych funkcji Podłączanie pulpitu zdalnego jest możliwość dostępu do plików na komputerze zdalnym i przesyłania ich z jednego komputera na drugi. Jednak częstym problemem jest to, że użytkownicy nie mogą kopiować i wklejać tekstu lub plików na Pulpit zdalny.
Porady: Jeśli kopiowanie i wklejanie Pulpitu zdalnego nie działa, a chcesz przenieść pliki z jednego komputera na drugi, możesz spróbować MiniTool ShadowMaker za darmo – profesjonalne narzędzie do synchronizacji. Możesz potrzebować tych postów - Jak przesyłać pliki z komputera na komputer I Jak skopiować program z jednego komputera na drugi .Wersja próbna MiniTool ShadowMaker Kliknij, aby pobrać 100% Czyste i bezpieczne
Jak naprawić Pulpit zdalny uniemożliwiający kopiowanie i wklejanie
Poprawka 1: Włącz schowek i dyski we właściwościach połączenia RDP
Aby rozwiązać problem „Kopiuj i wklejaj pulpit zdalny nie działa”, musisz włączyć opcję Schowek we właściwościach Podłączenia pulpitu zdalnego. Oto jak to zrobić:
1. Otwórz Podłączanie pulpitu zdalnego na komputerze lokalnym.
2. Przejdź do Zasoby lokalne sprawdź pasek Schowek opcja.
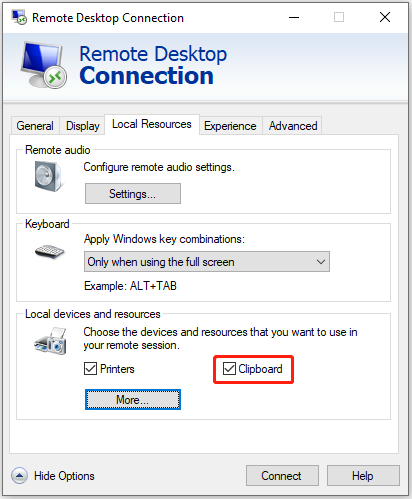
3. Następnie kliknij Więcej … i sprawdź Kierowcy opcja.
4. Teraz połącz się z komputerem zdalnym i sprawdź, czy problem „kopiuj-wklej nie działa w RDP” zniknął.
Poprawka 2: Uruchom ponownie proces rdpclip.exe
Drugą metodą naprawienia problemu „Kopiuj i wklejaj na pulpicie zdalnym nie działa” jest zakończenie i ponowne uruchomienie procesu rdpclip.exe na komputerze zdalnym. Możesz wypróbować tę metodę, gdy komputer jest podłączony do komputera zdalnego za pośrednictwem protokołu RDP.
1. Otwórz Menadżer zadań na komputerze zdalnym.
2. Przejdź do Detale znajdź i kliknij prawym przyciskiem myszy kartę rdpclip.exe proces i wybierz Zakończ zadanie .
3. Przejdź do Plik > Uruchom nowe zadanie.
4. Wpisz rdpclip Lub rdpclip.exe w polu i kliknij OK .
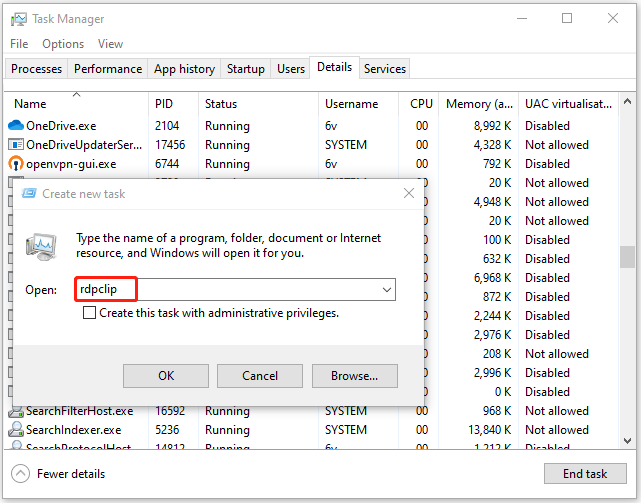
Poprawka 3: Włącz przekierowanie schowka za pomocą Edytora rejestru
Inną metodą rozwiązania problemu „Kopiuj/wklej nie działa” na Pulpicie zdalnym jest włączenie przekierowania schowka na komputerach lokalnych i zdalnych za pomocą Edytora rejestru. Aby to zrobić:
Wskazówka: Przed wprowadzeniem jakichkolwiek zmian lepiej wykonać kopię zapasową wszystkich plików rejestru na komputerze.
1. Naciśnij Okna + R klucze do otwierania Uruchomić pole poleceń.
Typ regedit i naciśnij Wchodzić .
2. Przejdź do poniższych ścieżek i ustaw fWyłącz klip wartość do 0 odpowiednio.
- HKEY_LOCAL_MACHINE\SYSTEM\CurrentControlSet\Control\Terminal Server\Wds\rdpwd
- HKEY_LOCAL_MACHINE\SYSTEM\CurrentControlSet\Control\Terminal Server\WinStation\RDP-Tcp
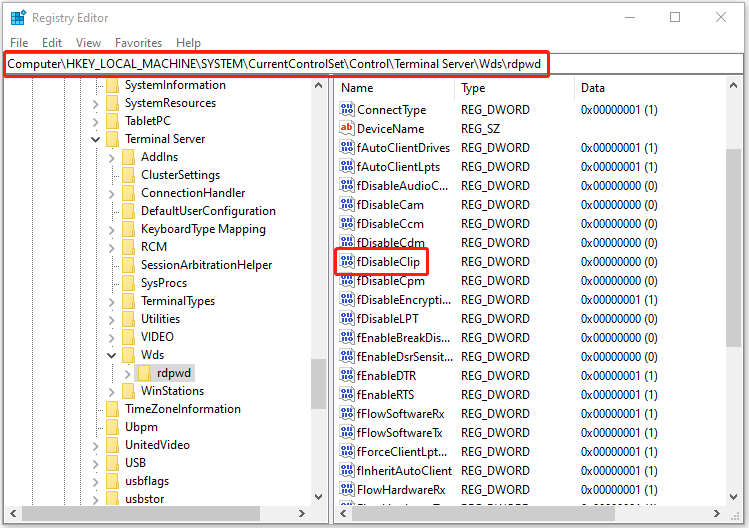
Poprawka 4: Włącz przekierowanie schowka za pomocą zasad grupy
Jeśli nie możesz skopiować i wkleić na Pulpit zdalny, możesz także włączyć przekierowywanie schowka za pomocą zasad grupy.
Porady: Tę metodę można zastosować tylko w wersjach Windows Pro, Enterprise i Education.1. Naciśnij Okna + R klucze do otwierania Uruchomić pole poleceń.
2. Wpisz gpedit.msc i naciśnij Wchodzić otworzyć Edytor zasad grupy .
3. Następnie przejdź do następującej ścieżki:
Konfiguracja komputera > Szablony administracyjne > Składniki systemu Windows > Usługi pulpitu zdalnego > Host sesji usług pulpitu zdalnego > Przekierowanie urządzeń i zasobów
4. Znajdź i kliknij dwukrotnie Nie zezwalaj na przekierowanie schowka .
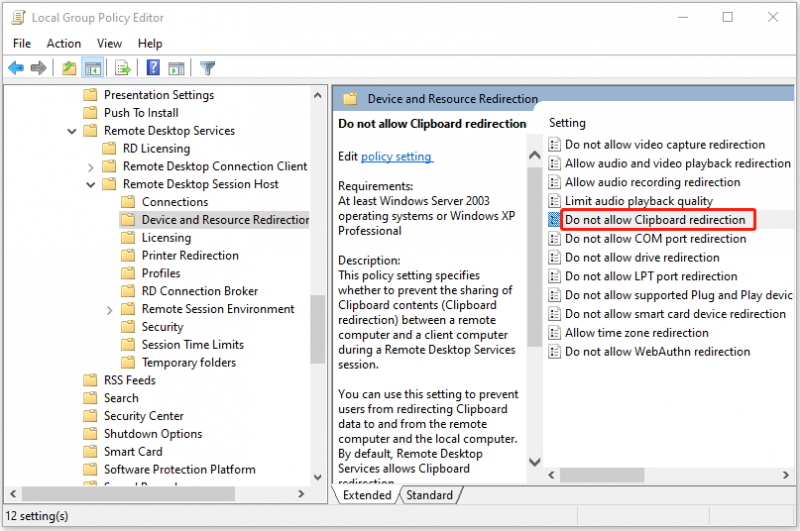
5. Następnie wybierz Nie skonfigurowane Lub Wyłączony .
Ostatnie słowa
Podsumowując, oto jak rozwiązać problem „Pulpit zdalny nie pozwala na kopiowanie i wklejanie”. Jeśli napotkasz ten sam błąd, wypróbuj te rozwiązania. Mam nadzieję, że ten post będzie dla Ciebie przydatny.


![Dysk startowy pełny na komputerze Mac | Jak wyczyścić dysk startowy? [Wskazówki dotyczące Mininarzędzia]](https://gov-civil-setubal.pt/img/data-recovery-tips/81/startup-disk-full-your-mac-how-clear-startup-disk.png)

![PRPROJ do MP4: Jak eksportować Premiere Pro do MP4 [Ostateczny przewodnik]](https://gov-civil-setubal.pt/img/blog/66/prproj-mp4-how-export-premiere-pro-mp4.jpg)




![Alternatywy dla PC Health Check: Sprawdź kompatybilność z Windows 11 [Wiadomości MiniTool]](https://gov-civil-setubal.pt/img/minitool-news-center/09/pc-health-check-alternatives.png)
![Internet wyłącza się na kilka sekund? Wypróbuj te poprawki! [Wiadomości MiniTool]](https://gov-civil-setubal.pt/img/minitool-news-center/70/internet-cuts-out-few-seconds.jpg)



![Jak korzystać z klawiatury ekranowej w systemie Windows 11/10/8/7? [Wskazówki dotyczące Mininarzędzia]](https://gov-civil-setubal.pt/img/news/B7/how-to-use-the-on-screen-keyboard-on-windows-11/10/8/7-minitool-tips-1.png)



![Naprawiono - nieudany wybór rozruchu Wymagane urządzenie jest niedostępne [MiniTool Tips]](https://gov-civil-setubal.pt/img/backup-tips/63/fixed-boot-selection-failed-required-device-is-inaccessible.png)