Jak opróżnić DNS | Jak zresetować połączenie sieciowe
How Flush Dns How Reset Network Connection
Gdy napotkasz problem z połączeniem sieciowym, możesz wyczyścić DNS, aby go rozwiązać. Czy jednak wiesz, jak wyczyścić DNS na swoim komputerze? W tym poście MiniTool Solution pokaże Ci, jak opróżnić DNS w Windows 10, Windows .1/8, Windows 7, Windows Vista, Windows XP i macOS.
Na tej stronie :
- Jak opróżnić DNS w systemach Windows 10, Windows 8.1 i Windows 8?
- Jak opróżnić DNS w systemie Windows 7?
- Jak opróżnić DNS w systemie Windows XP i Vista?
- Jak opróżnić DNS w systemie Mac OS X?
- Inne rzeczy, które możesz potrzebować zrobić
Aby rozwiązać niektóre problemy, może być konieczne wyczyszczenie pamięci podręcznej i plików cookie w przeglądarce internetowej oraz zmodyfikowanie niektórych ustawień. Może to jednak prowadzić do innego problemu: połączenie sieciowe staje się niedostępne. W takiej sytuacji możesz opróżnić DNS, aby zresetować adres IP i przywrócić wszystko do normy.
W tym poście pokażemy, jak opróżnić DNS w systemach Windows i Mac.
Jeśli jednak korzystasz z komputera publicznego lub współdzielonego, musisz poprosić administratora sieci o wykonanie tej pracy.
 chrome://net-internals/#dns: Jak to działa i jak to naprawić?
chrome://net-internals/#dns: Jak to działa i jak to naprawić?Użycie chrome://net-internals/#dns może pomóc w wyczyszczeniu pamięci podręcznej DNS w przeglądarce Chrome. Jeśli chrome://net-internals/#dns nie działa, wypróbuj metody opisane w tym poście.
Czytaj więcejJak opróżnić DNS w systemach Windows 10, Windows 8.1 i Windows 8?
Jeśli używasz systemu Windows 10, 8.1, 8, możesz wykonać następujące kroki, aby zresetować IP/flush DNS:
1. Wyszukaj cmd korzystając z wyszukiwarki Windows i wybierz Uruchom jako administrator .
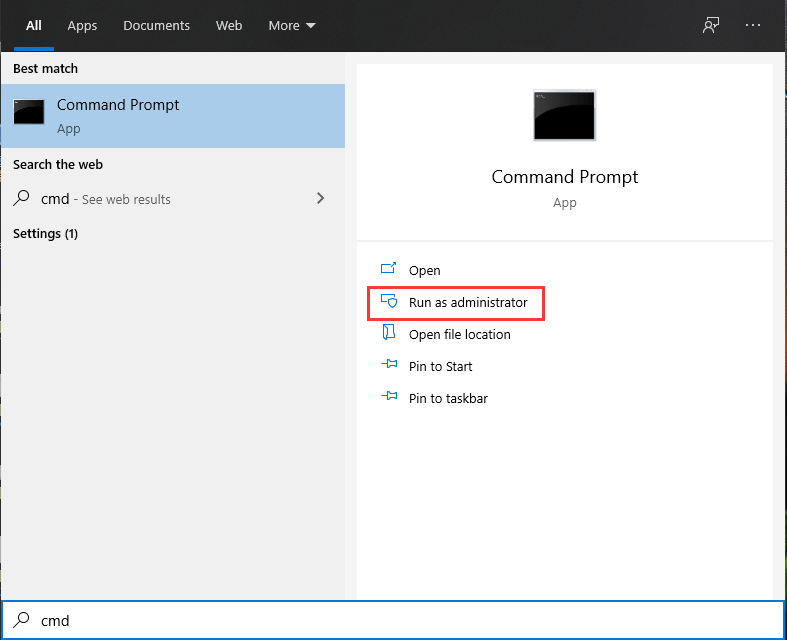
2. Kliknij Tak jeśli widzisz Kontrola konta użytkownika
3. Wpisz kolejno następujące polecenia opróżniania DNS i naciśnij Wchodzić po każdym wejściu.
ipconfig /flushdns
ipconfig /registerdns
ipconfig /release
ipconfig /odnów
netsz winsock Resetowanie
4. Uruchom ponownie komputer .
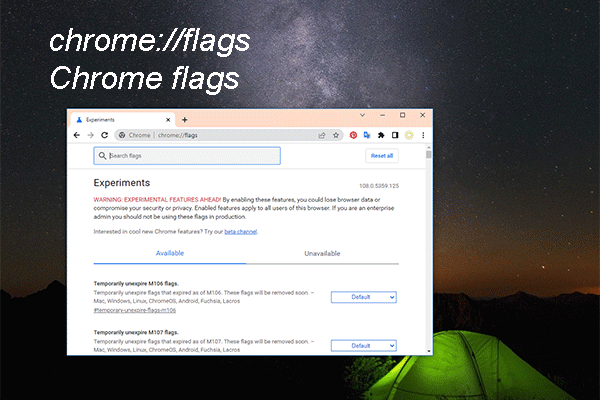 chrome://flags: wypróbuj funkcje eksperymentalne i aktywuj narzędzia debugowania
chrome://flags: wypróbuj funkcje eksperymentalne i aktywuj narzędzia debugowaniaW tym poście omówimy chrome://flags, które może pomóc Ci aktywować dodatkowe narzędzia do debugowania lub wypróbować nowe lub eksperymentalne funkcje w przeglądarce Chrome.
Czytaj więcejJak opróżnić DNS w systemie Windows 7?
Jeśli używasz systemu Windows 7, możesz postępować zgodnie z tym przewodnikiem, aby opróżnić DNS na swoim komputerze:
1. Kliknij Początek .
2. Przejdź do Wszystkie programy > Akcesoria .
3. Znajdź Wiersz polecenia i kliknij go prawym przyciskiem myszy. Następnie wybierz Uruchom jako administrator .
4. Jeśli pojawi się interfejs z pytaniem, czy zezwolić temu programowi na wprowadzanie zmian na komputerze, kliknij Tak kontynuować.
Notatka: Jeżeli potrzebne jest logowanie administracyjne, należy skontaktować się z administratorem systemu.5. Wpisz kolejno następujące polecenia opróżniania DNS i naciśnij Wchodzić po każdym wejściu.
ipconfig /flushdns
ipconfig /registerdns
ipconfig /release
ipconfig /odnów
6. Uruchom ponownie komputer.
 Windows 11 KB5022360 Można uaktualnić system Windows 11 21H2 do 22H2
Windows 11 KB5022360 Można uaktualnić system Windows 11 21H2 do 22H2W tym poście znajdziesz powiązane informacje na temat systemu Windows 11 KB5022360, w tym poprawki i ulepszenia w tej opcjonalnej aktualizacji.
Czytaj więcejJak opróżnić DNS w systemie Windows XP i Vista?
Jeśli na komputerze nadal działa system Windows XP lub Windows Vista, wykonaj następujące kroki, aby opróżnić DNS:
- Zamknij wszystkie otwarte przeglądarki internetowe na swoim komputerze.
- Kliknij Początek a następnie przejdź do Wszystkie programy > Akcesoria > Wiersz poleceń .
- Wpisz polecenie Flush DNS ipconfig /flushdns i naciśnij Wchodzić .
Jeśli polecenie zostanie wykonane pomyślnie, pojawi się komunikat Pomyślnie opróżniono pamięć podręczną modułu rozpoznawania nazw DNS . Ale jeśli zobacz Akcja Wymaga podniesienia , będziesz musiał skontaktować się z administratorem swojego komputera i poprosić o pomoc.
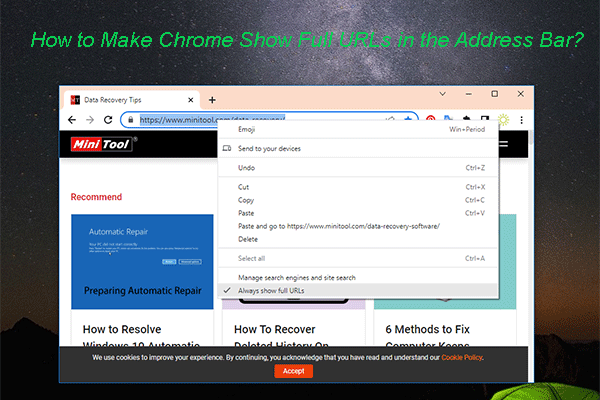 Jak sprawić, by Chrome wyświetlał pełne adresy URL na pasku adresu?
Jak sprawić, by Chrome wyświetlał pełne adresy URL na pasku adresu?Jeśli Twoja przeglądarka Chrome nie wyświetla pełnych adresów URL na pasku adresu, możesz skorzystać z metod opisanych w tym poście, aby wyświetlić pełne adresy URL.
Czytaj więcejJak opróżnić DNS w systemie Mac OS X?
Jeśli używasz komputera Mac, postępuj zgodnie z tym przewodnikiem, aby wyczyścić DNS i zresetować adres IP:
1. Zamknij wszystkie przeglądarki internetowe na swoim komputerze.
2. Kliknij Aplikacja a następnie przejdź do Narzędzia > Terminal .
3. Po otwarciu okna Terminal należy wpisać poprawne polecenie opróżniania DNS w różnych wersjach systemu Mac OS X:
- Jeśli używasz systemu OS X 10.11 – 11.0 (Catalina, Sierra, High Sierra, Mojave, Catalina i Big Sur), musisz wpisać sudo killall -HUP mDNSResponder .
- Jeśli używasz systemu OS X 10.10 (Yosemite), musisz wpisać odkrycie sudoutil mdnsflushcache .
- Jeśli używasz systemu OS X 10.7 – 10.9 (Mavericks, Mountain Lion i Lion), musisz wpisać sudo killall -HUP mDNSResponder .
- Jeśli używasz systemu OS X 10.6 i starszych, musisz wpisać sudo dscacheutil –flushcache .
4. Naciśnij Wchodzić .
Po wykonaniu tych kroków należy opróżnić pamięć podręczną DNS.
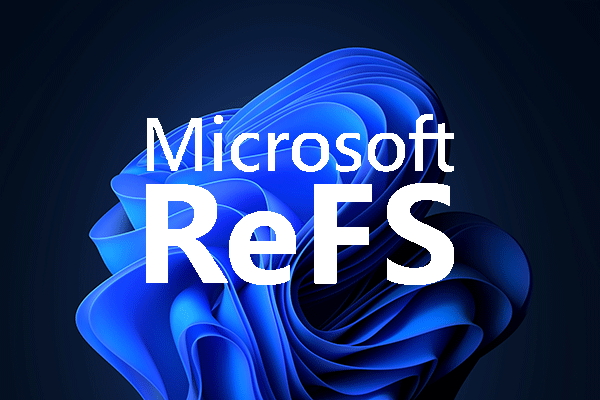 Nowy system plików ReFS systemu Windows 11 jest już w drodze, zaczynamy
Nowy system plików ReFS systemu Windows 11 jest już w drodze, zaczynamyWindows 11 otrzymuje nowy system plików – ReFS. W tym poście przedstawimy kilka powiązanych informacji na ten temat, aby pomóc Ci lepiej to zrozumieć.
Czytaj więcejInne rzeczy, które możesz potrzebować zrobić
Jeśli jednak problem z połączeniem sieciowym nie zostanie rozwiązany po skonfigurowaniu DNS, może być konieczne wyłączenie i włączenie zasilania modemu i routera.
- Wyłącz komputer.
- Wyłącz modem i router i poczekaj około 15 sekund.
- Podłącz modem i poczekaj około 2 minut.
- Podłącz router i poczekaj około 2 minut.
Po wykonaniu tych kroków możesz otworzyć komputer i sprawdzić, czy problem z połączeniem sieciowym został rozwiązany.

![4 najlepsze rozwiązania problemu, którego nie można połączyć z usługą systemu Windows [MiniTool Tips]](https://gov-civil-setubal.pt/img/backup-tips/77/top-4-solutions-issue-failed-connect-windows-service.jpg)


![Jak naprawić błąd „Ten program jest zablokowany przez zasady grupy” [MiniTool News]](https://gov-civil-setubal.pt/img/minitool-news-center/44/how-fix-this-program-is-blocked-group-policy-error.jpg)
![Jak naprawić instalację macOS, która nie mogła zostać zakończona (5 sposobów) [MiniTool News]](https://gov-civil-setubal.pt/img/minitool-news-center/78/how-fix-macos-installation-couldn-t-be-completed.jpg)

![Jak odzyskać odinstalowane programy w systemie Windows 10 (2 sposoby) [Wskazówki MiniTool]](https://gov-civil-setubal.pt/img/data-recovery-tips/65/how-recover-uninstalled-programs-windows-10.png)



![Skąd mam wiedzieć, jaki DDR jest moja pamięć RAM? Postępuj zgodnie z przewodnikiem teraz! [MiniTool News]](https://gov-civil-setubal.pt/img/minitool-news-center/01/how-do-i-know-what-ddr-my-ram-is.png)





![Chcesz naprawić błąd aplikacji 0xc0000906? Wypróbuj te metody [MiniTool News]](https://gov-civil-setubal.pt/img/minitool-news-center/31/want-fix-application-error-0xc0000906.png)

