6 sposobów: zresetuj do urządzenia, wydano Device RaidPort0 [MiniTool News]
6 Ways Reset Device
Podsumowanie :
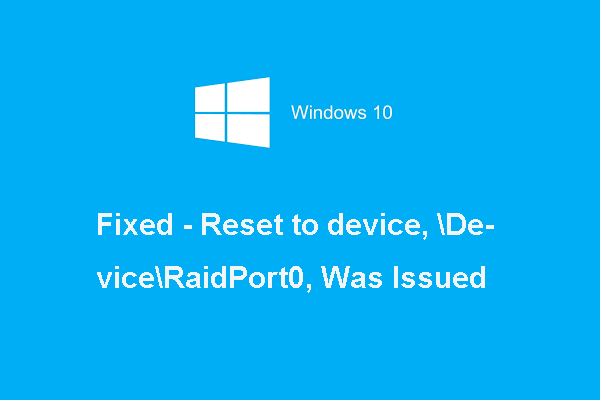
Co powoduje błąd Reset do urządzenia, Device RaidPort0, został wystawiony? Jak naprawić błąd resetowania do urządzenia, które zostało wydane raidport0? Ten post od MiniTool pokaże Ci 6 rozwiązań.
Co powoduje, że błąd resetowania do urządzenia, wystąpił Device RaidPort0?
Jeśli komputer zwykle zawiesza się, może pojawić się komunikat o błędzie Zresetuj do urządzenia, wydano Urządzenie RaidPort0. Ten problem często występuje na komputerach z systemem Windows lub serwerach Windows.
Błąd resetowania urządzenia do urządzenia raidport0 jest często spowodowany konfiguracjami ustawień zasilania systemu Windows, kartami kontrolera SATA lub innymi przyczynami.
W poniższej sekcji pokażemy, jak naprawić błąd resetowania urządzenia do raidport0 w systemie Windows 10.
6 Rozwiązania: Zresetuj do urządzenia, wydano Device RaidPort0
W tej części dostępnych jest 6 rozwiązań naprawiających błąd Zresetuj do urządzenia, wydano Urządzenie RaidPort0.
- Wykonaj sprawdzanie plików systemowych
- Uruchom skanowanie dysku
- Dostosuj ustawienia zasilania
- Skonfiguruj ustawienia planu zasilania
- Zaktualizuj sterownik AHCI
- Wyłącz szybkie uruchamianie
Teraz pokażemy Ci szczegółowe rozwiązania pojedynczo.
Rozwiązanie 1. Wykonaj sprawdzanie plików systemowych
Jeśli na komputerze są uszkodzone pliki systemowe, możesz napotkać błąd resetowania do urządzenia, które zostało wydane raidport0.
Teraz oto samouczek.
Krok 1: Wpisz Wiersz polecenia w polu wyszukiwania systemu Windows i wybierz najlepiej dopasowany. Następnie kliknij prawym przyciskiem myszy, aby wybrać Uruchom jako administrator .
Krok 2: W oknie wiersza poleceń wpisz sfc / scannow rozkaz i uderz Wchodzić kontynuować.
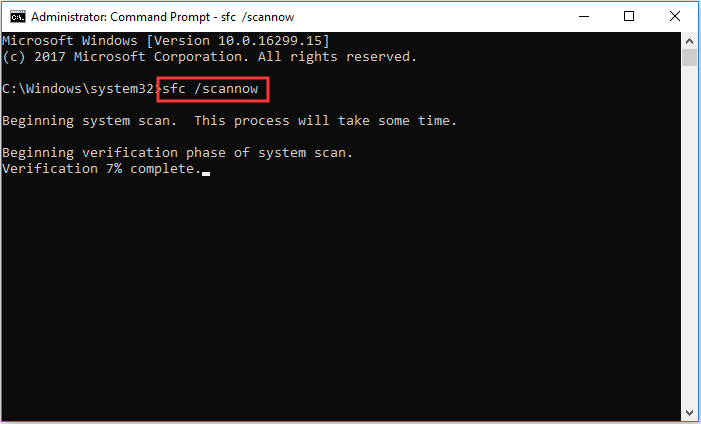
Następnie musisz poczekać na zakończenie procesu. Nie zamykaj okna wiersza poleceń, dopóki nie zobaczysz, że weryfikacja wiadomości została zakończona w 100%.
Powiązany artykuł: Szybka naprawa - SFC Scannow nie działa (skup się na 2 przypadkach)
Po zakończeniu uruchom ponownie komputer i sprawdź, czy błąd Reset do urządzenia, Device RaidPort0, został rozwiązany.
Jeśli to rozwiązanie nie przyniesie skutku, wypróbuj poniższe rozwiązania.
Rozwiązanie 2. Uruchom skanowanie dysku
Drugim rozwiązaniem, które możesz wypróbować, jest uruchomienie skanowania dysku, aby sprawdzić, czy są uszkodzone sektory na dysku twardym i napraw je.
Teraz oto samouczek.
Krok 1: Otwórz wiersz polecenia i uruchom go jako administrator.
Krok 2: Wpisz polecenie chkdsk / r i uderz Wchodzić kontynuować.
Po zakończeniu uruchom ponownie komputer i sprawdź, czy błąd Reset do urządzenia, Device RaidPort0 został rozwiązany.
Rozwiązanie 3. Dostosuj ustawienia zasilania
Ogólnie rzecz biorąc, dostosowanie ustawień zasilania jest w stanie naprawić błąd resetowania do urządzenia, które zostało wydane raidport0. Jeśli napotkasz ten sam problem, wypróbuj to rozwiązanie.
Teraz oto samouczek.
Uwaga: Utwórz kopię zapasową klucza edytora rejestru przed kontynuowaniem.Krok 1: Naciśnij Windows klucz i R klucz razem, aby otworzyć Biegać okno dialogowe, a następnie wpisz regedit w polu i kliknij dobrze kontynuować.
Krok 2: w Edytor rejestru przejdź do następującego folderu.
Komputer HKEY_LOCAL_MACHINE SYSTEM CurrentControlSet Control Power PowerSettings 012ee47-9041-4b5d-9b77-535fba8b1442 0b2d69d7-a2a1-449c-9680-f91c70521c60
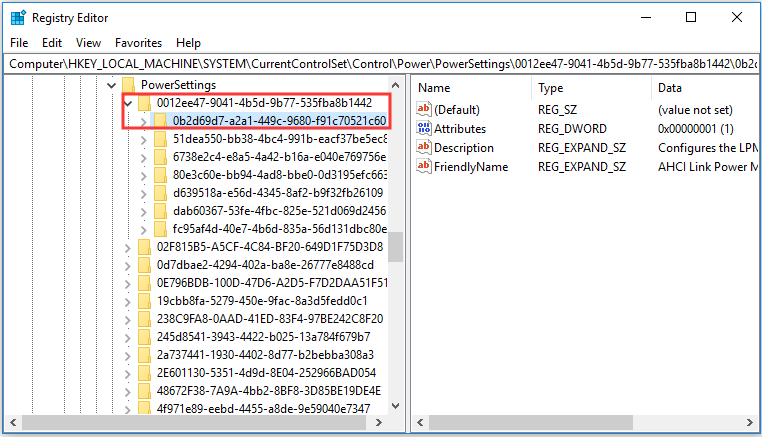
Krok 3: Kliknij dwukrotnie Atrybuty i zmień jego dane wartości na 2. Następnie naciśnij dobrze kontynuować.
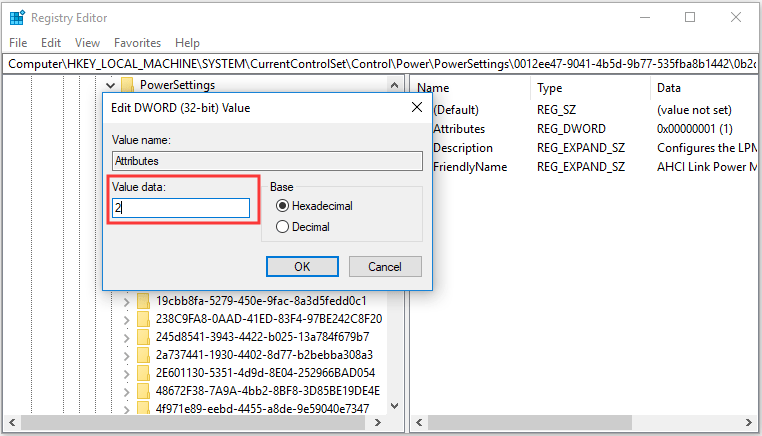
Krok 4: Następnie przejdź do pliku HKEY_LOCAL_MACHINE SYSTEM CurrentControlSet Control Power PowerSettings 012ee47-9041-4b5d-9b77-535fba8b1442 dab60367-53fe-4fbc-825e-521d069d2456 .
Krok 5: Kliknij dwukrotnie plik Przypisane i zmień jego dane wartości na 2. Następnie zamknij okno Edytora rejestru.
Krok 6: Otwórz Biegać okno dialogowe ponownie i wpisz powercfg.cpl w polu i kliknij dobrze kontynuować.
Krok 7: W wyskakującym okienku kliknij Zmień ustawienia planu i zmienić zaawansowane ustawienia zasilania kontynuować.
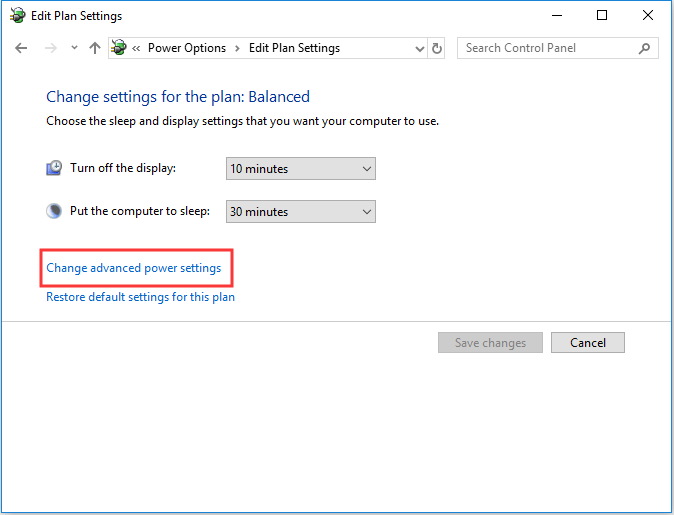
Krok 8: Kliknij dwukrotnie Dysk twardy aby go rozwinąć.
Krok 9: Kliknij dwukrotnie Zarządzanie energią AHCI Link - HIPM / DIPM i przełącz oba Na baterii i Zatkany w opcjach do Aktywny .
Krok 10: Kliknij dwukrotnie AHCI Link Power Management - Adaptive i przełącz Na baterii i Zatkany w ustawieniach do 0 .
Krok 11: Kliknij dwukrotnie Wyłącz dysk twardy po i zmień Na baterii do Nigdy .
Krok 12: Następnie kliknij Zastosować i dobrze aby potwierdzić zmiany.
Następnie uruchom ponownie komputer, aby sprawdzić, czy błąd Reset do urządzenia, Urządzenie RaidPort0, został rozwiązany.
Rozwiązanie 4. Skonfiguruj ustawienia planu zasilania
Czwartym rozwiązaniem, które możesz wypróbować, jest skonfigurowanie ustawień planu zasilania.
Teraz oto samouczek.
Krok 1: Otwórz okno Opcje zasilania zgodnie z powyższą metodą.
Krok 2: Zmień plan zasilania na Wysoka wydajność . A później PCI Express zostanie skonfigurowany na wyłączony.
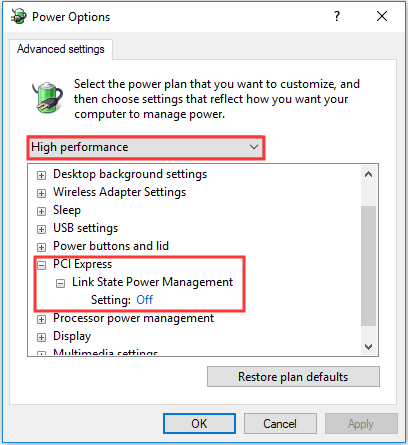
Po zakończeniu uruchom ponownie komputer i sprawdź, czy problem zresetuj do urządzenia. Device RaidPort0 został wydany jest rozwiązany.
Rozwiązanie 5. Zaktualizuj sterownik AHCI
Aby rozwiązać problem z resetowaniem do urządzenia, urządzenie raidport0 zostało wydane Windows 10, możesz spróbować zaktualizować sterownik AHCI.
Teraz oto samouczek.
Krok 1: Naciśnij Windows klucz i R klucz razem, aby otworzyć Biegać a następnie wpisz devmgmt.msc w polu i kliknij dobrze kontynuować.
Krok 2: W wyskakującym okienku rozwiń plik Kontrolery IDE ATA / ATAPI i wybierz kontroler AHCI. Następnie kliknij prawym przyciskiem myszy, aby wybrać Uaktualnij sterownik kontynuować.
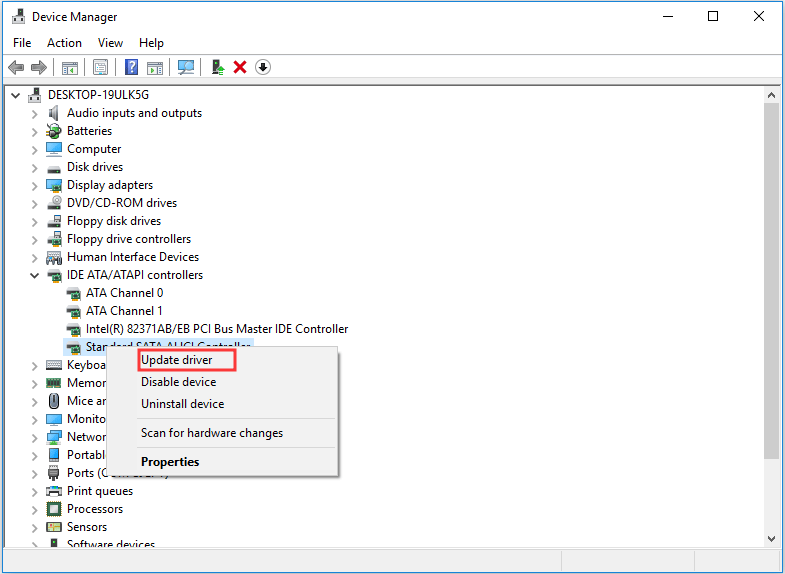
Krok 3: W wyskakującym okienku kliknij Wyszukaj automatycznie aktualizację oprogramowania sterownika kontynuować.
Następnie możesz postępować zgodnie z instrukcjami, aby kontynuować. Po zakończeniu możesz ponownie uruchomić komputer, aby sprawdzić, czy problem Reset do urządzenia, Device RaidPort0, został rozwiązany.
Rozwiązanie 6. Wyłącz Szybkie uruchamianie
Ostatnim rozwiązaniem, które możesz wypróbować, jest wyłączenie szybkiego uruchamiania.
Teraz oto samouczek.
Krok 1: Naciśnij Windows klucz i R klucz razem, aby otworzyć Biegać okno dialogowe, a następnie wpisz powercfg.cpl w polu i kliknij dobrze kontynuować.
Krok 2: W wyskakującym okienku kliknij Wybierz, co robi przycisk zasilania .
Krok 3: Wybierz Zmień ustawienia, które są obecnie niedostępne kontynuować.
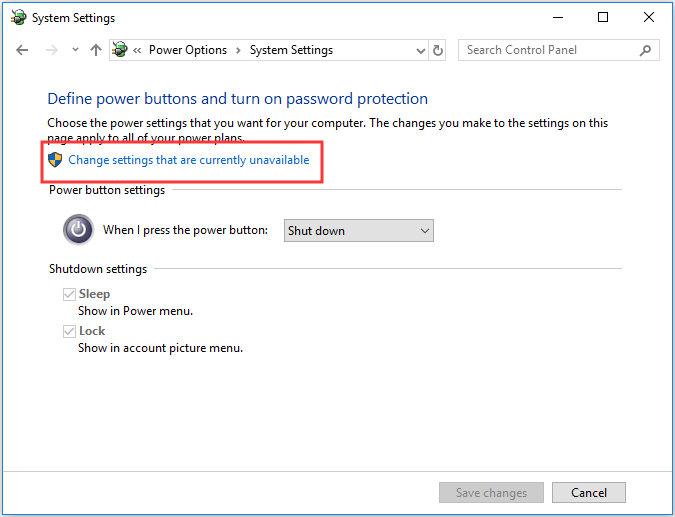
Krok 3: Odznacz opcję Włącz szybkie uruchamianie .
Po zakończeniu uruchom ponownie komputer i sprawdź, czy błąd Reset do urządzenia, Device RaidPort0, został rozwiązany.
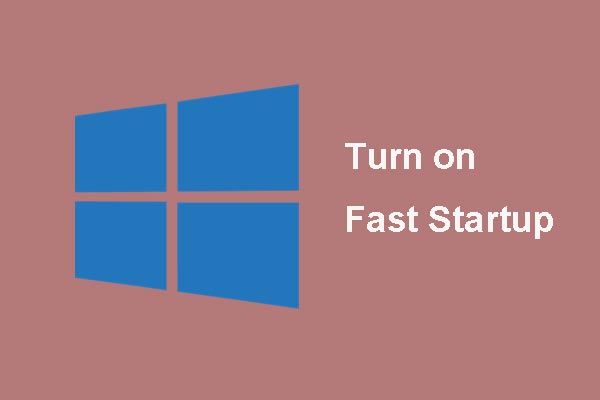 Co to jest tryb „szybkiego uruchamiania” i jak go włączyć lub wyłączyć?
Co to jest tryb „szybkiego uruchamiania” i jak go włączyć lub wyłączyć? Jeśli niewiele wiesz o oknie szybkiego uruchamiania 10 z poprzedniej strony, w tym artykule opisano szczegółowo, jak go włączać i wyłączać.
Czytaj więcejSłowa końcowe
Podsumowując, ten post wprowadził 6 sposobów na naprawienie błędu Reset to device, Device RaidPort0. Jeśli masz jakieś lepsze rozwiązanie, aby naprawić ten błąd, udostępnij je w strefie komentarzy.
![Jak utworzyć rozruchowy USB z ISO Windows 10 w celu czystej instalacji? [Wskazówki dotyczące MiniTool]](https://gov-civil-setubal.pt/img/backup-tips/11/how-create-bootable-usb-from-iso-windows-10.jpg)
![Przewodnik dotyczący pobierania, instalacji i ponownej instalacji Ubisoft Connect [Wskazówki dotyczące MiniTool]](https://gov-civil-setubal.pt/img/news/6B/a-guide-on-ubisoft-connect-download-install-and-reinstall-minitool-tips-1.png)
![Jak ponownie zainstalować Cortanę w systemie Windows 10 za pomocą PowerShell [MiniTool News]](https://gov-civil-setubal.pt/img/minitool-news-center/77/how-reinstall-cortana-windows-10-with-powershell.png)



![[Pełna poprawka] Usługa zasad diagnostycznych Wysokie użycie pamięci RAM na dysku przez procesor](https://gov-civil-setubal.pt/img/news/A2/full-fix-diagnostic-policy-service-high-cpu-disk-ram-usage-1.png)
![Kilka przydatnych rozwiązań, aby naprawić miganie kursora w systemie Windows 10 [MiniTool News]](https://gov-civil-setubal.pt/img/minitool-news-center/31/several-useful-solutions-fix-cursor-blinking-windows-10.png)
![[Pełny samouczek] Z łatwością przenieś partycję rozruchową na nowy dysk](https://gov-civil-setubal.pt/img/partition-disk/CB/full-tutorial-move-boot-partition-to-a-new-drive-easily-1.jpg)

![Co robi Svchost.exe i jak sobie z nim radzić [MiniTool Wiki]](https://gov-civil-setubal.pt/img/minitool-wiki-library/44/what-does-svchost-exe-do.png)
![Jak naprawić nieprawidłową wartość błędu rejestru podczas otwierania zdjęć [MiniTool Tips]](https://gov-civil-setubal.pt/img/data-recovery-tips/34/how-fix-invalid-value.jpg)


![Nie panikuj! 8 rozwiązań naprawiających komputer włącza się, ale nie ma wyświetlacza [MiniTool Tips]](https://gov-civil-setubal.pt/img/data-recovery-tips/22/dont-panic-8-solutions-fix-pc-turns-no-display.png)
![Jak szybko naprawić błąd aparatu w systemie Windows 10 [MiniTool News]](https://gov-civil-setubal.pt/img/minitool-news-center/59/how-fix-camera-error-windows-10-quickly.png)

![Wprowadzenie do pamięci podręcznej dysku twardego: definicja i znaczenie [MiniTool Wiki]](https://gov-civil-setubal.pt/img/minitool-wiki-library/88/an-introduction-hard-drive-cache.jpg)
