Urządzenia i drukarki nie ładują się? Oto rozwiązania [MiniTool News]
Devices Printers Not Loading
Podsumowanie :
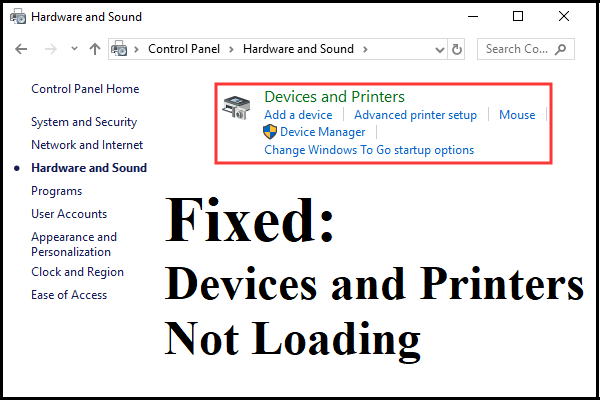
Poznaj problem „Urządzenia i drukarki nie ładują się”? Czy wiesz, jak to rozwiązać? Jeśli nie wiesz, to ten post napisany przez MiniTool jest tym, czego potrzebujesz. Możesz znaleźć 3 metody rozwiązania problemu.
Zwykle Twoje urządzenia i drukarki powinny być przedstawione na stronie Urządzenia i drukarki, ale możesz nic tam nie znaleźć po otwarciu Urządzenia i drukarki w Panelu sterowania. Dlaczego to się dzieje?
Istnieje kilka możliwych przyczyn: na komputerze są uszkodzone pliki systemowe, biblioteka DLL programu Internet Explorer 8 nie została poprawnie zarejestrowana, usługa buforu wydruku nie działa, a usługa Bluetooth nie działa.
Wskazówka: Możesz być zainteresowany tym postem - Poprawka: usunięta drukarka powraca w systemie Windows 10 .Jak więc naprawić błąd „Urządzenia i drukarki nie ładują systemu Windows 10”? Metody przedstawiono poniżej.
Metoda 1: Uruchom narzędzie SFC
Jeśli okaże się, że Urządzenia i drukarki nie ładują się, możesz spróbować uruchomić narzędzie SFC, aby naprawić błąd. Oto samouczek:
Krok 1: Naciśnij Zdobyć + R klucze w tym samym czasie, aby otworzyć Biegać pudełko.
Krok 2: Wpisz cmd w Biegać a następnie naciśnij Ctrl + Shift + Enter klucze w tym samym czasie, aby otworzyć Wiersz polecenia jako administrator.
Krok 3: Wpisz sfc / scannow w oknie, a następnie naciśnij Wchodzić .
Krok 4: Zaczekaj na zakończenie procesu, a następnie zamknij Wiersz polecenia .
Krok 5: Uruchom ponownie komputer, aby sprawdzić, czy błąd „Urządzenia i drukarki nie ładują się” został naprawiony.
Uwaga: Jeśli okaże się, że narzędzie SFC nie działa, ten post jest tym, czego potrzebujesz - Szybka naprawa - SFC Scannow nie działa (skup się na 2 przypadkach) .Metoda 2: Zarejestruj bibliotekę DLL IE8
Jeśli komputer utraci bibliotekę DLL IE8, pojawi się problem „Nie ładują się urządzenia i drukarki”. Możesz więc zarejestrować bibliotekę DLL IE8, aby rozwiązać problem. Oto krótki przewodnik:
Krok 1: Otwórz Wiersz polecenia jako administrator.
Krok 2: Wpisz regsvr32 „% ProgramFiles% Internet Explorer ieproxy.dll” w oknie, a następnie naciśnij Wchodzić .
Krok 3: Zamknij wiersz polecenia i uruchom ponownie komputer, aby sprawdzić, czy problem został rozwiązany.
Metoda 3: Włącz obsługę Bluetooth i usługę bufora wydruku
Jeśli żadna z powyższych metod nie może naprawić błędu „Nie ładują się urządzenia i drukarki”, przyczyną błędu może być to, że komputer nie może uruchomić i korzystać z usługi pomocy technicznej Bluetooth lub usługi buforu wydruku.
Dlatego, aby naprawić błąd, należy ustawić typ uruchamiania obsługi Bluetooth i bufora wydruku na Automatyczny. Postępuj zgodnie z instrukcjami, aby to zrobić:
Krok 1: Naciśnij Zdobyć + R klucze w tym samym czasie, aby otworzyć Biegać pudełko.
Krok 2: Wpisz services.msc w Biegać a następnie kliknij dobrze aby otworzyć Usługi okno.
Krok 3: w Usługi okno, znajdź plik Usługa wsparcia Bluetooth na liście i kliknij prawym przyciskiem myszy, aby wybrać Nieruchomości .
Krok 4: Pod generał ustaw Typ uruchomienia do Automatyczny i kliknij Początek jeśli usługa zostanie zatrzymana. Kliknij Zastosować i dobrze aby zapisać zmiany.
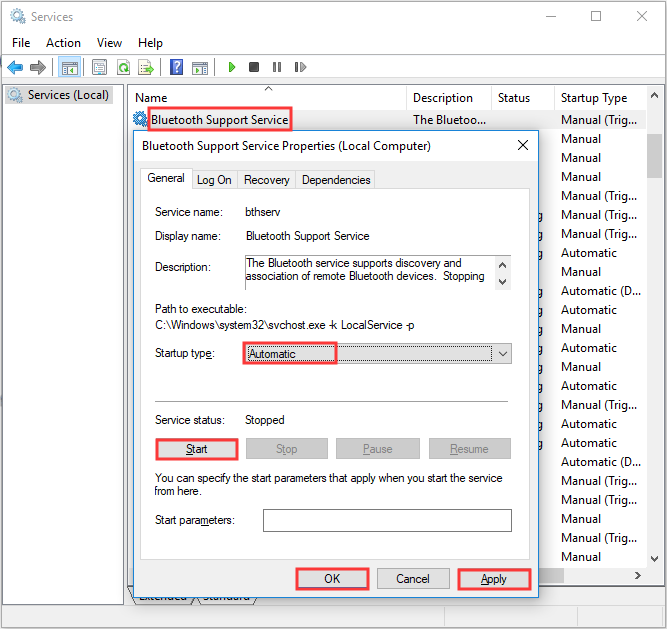
Krok 5: Znajdź plik Bufor wydruku usługa na liście i kliknij ją prawym przyciskiem myszy, aby ją wybrać Nieruchomości .
Krok 6: Pod generał ustaw Typ uruchomienia do Automatyczny i kliknij Początek jeśli usługa zostanie zatrzymana. Kliknij Zastosować i dobrze aby zapisać zmiany.
Krok 7: Zamknij usługi i uruchom ponownie komputer, aby sprawdzić, czy błąd „Urządzenia i drukarki nie ładują się” zniknął.
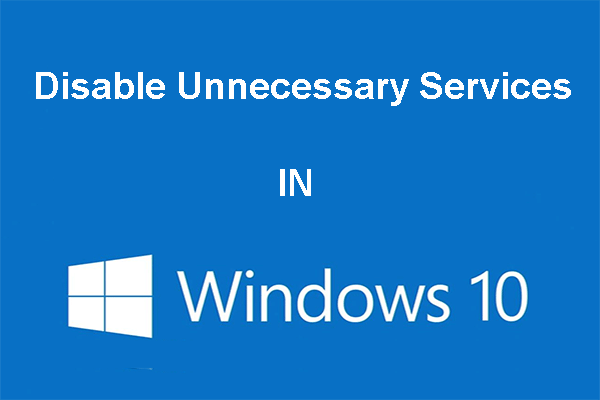 Możesz wyłączyć niepotrzebne usługi w systemie Windows 10
Możesz wyłączyć niepotrzebne usługi w systemie Windows 10 Wyłączenie niepotrzebnych usług w systemie Windows 10 to dobry sposób na skrócenie czasu uruchamiania komputera. Ten post mówi, jak wyłączyć i co bezpiecznie wyłączyć.
Czytaj więcejSłowa końcowe
Podsumowując, jeśli okaże się, że Urządzenia i drukarki nie ładują się w systemie Windows 10, możesz wypróbować metody wymienione w tym poście, aby rozwiązać problem.
![[ROZWIĄZANE] Dysk USB nie wyświetla plików i folderów + 5 metod [Porady MiniTool]](https://gov-civil-setubal.pt/img/data-recovery-tips/52/usb-drive-not-showing-files.jpg)
![Jak skompresować folder w systemie Windows 10 lub Mac, aby zmniejszyć rozmiar [Wiadomości MiniTool]](https://gov-civil-setubal.pt/img/minitool-news-center/84/how-compress-folder-windows-10.png)
![Jak naprawić problemy z urządzeniem AMD High Definition Audio [MiniTool News]](https://gov-civil-setubal.pt/img/minitool-news-center/13/how-fix-amd-high-definition-audio-device-issues.jpg)

![Jak połączyć Spotify z Facebookiem na komputerze / urządzeniu mobilnym [MiniTool News]](https://gov-civil-setubal.pt/img/minitool-news-center/31/how-connect-spotify-facebook-computer-mobile.png)




![Mozilla Thunderbird Pobieranie/Instalacja/Aktualizacja dla Windows/Mac [Wskazówki MiniTool]](https://gov-civil-setubal.pt/img/news/5D/mozilla-thunderbird-download/install/update-for-windows/mac-minitool-tips-1.png)




![W pełni wykorzystaj przycisk środkowego kliknięcia myszy w systemie Windows [MiniTool News]](https://gov-civil-setubal.pt/img/minitool-news-center/18/make-most-your-mouse-middle-click-button-windows.jpg)



![3 sposoby naprawienia błędu ERR_TOO_MANY_REDIRECTS Google Chrome [MiniTool News]](https://gov-civil-setubal.pt/img/minitool-news-center/57/3-ways-fix-err_too_many_redirects-error-google-chrome.jpg)
