4 Przydatne metody odzyskiwania plików w przypadku awarii dysku twardego na komputerze Mac [MiniTool Tips]
4 Useful Methods Getting Files Off Failing Hard Drive Mac
Podsumowanie :
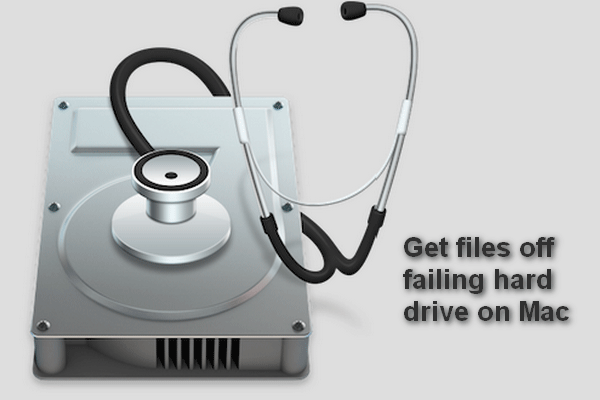
Uszkodzony lub już uszkodzony dysk twardy Maca jest zdecydowanie koszmarem dla wszystkich użytkowników komputerów Mac, ponieważ niewiele osób nie przechowuje ważnych danych na dysku twardym. Zła wiadomość jest taka, że łatwo można dostać uszkodzony lub uszkodzony dysk twardy. Cóż, dobrą wiadomością jest to, że masz sposoby na odzyskanie utraconych plików!
Szybka nawigacja :
Dysk twardy nie jest tak twardy, jak się spodziewają; na dysku twardym można było nagle znaleźć serię problemów, prowadzących do utraty danych i innych problemów. To wyjaśnia, dlaczego zarówno Apple, jak i Microsoft dodają wbudowaną aplikację do tworzenia kopii zapasowych, aby pomóc użytkownikom zachować aktualną i dokładną kopię plików zapisanych na dysku twardym.
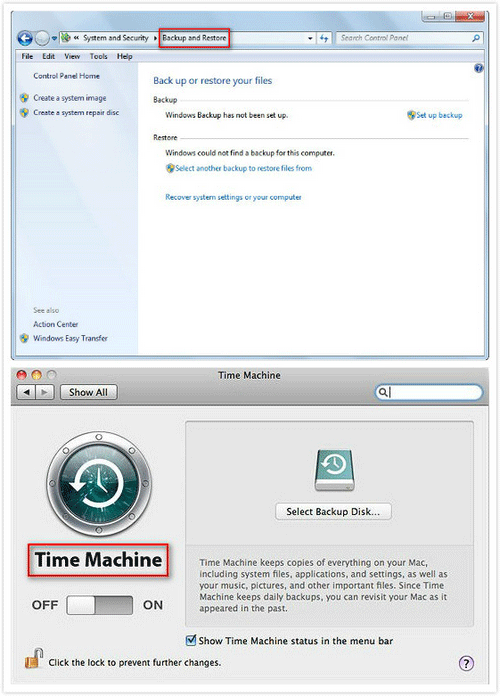
- Niektórzy uważają, że tworzenie kopii zapasowej i aktualizowanie jej jest kłopotliwe, więc odmawiają włączenia funkcji tworzenia kopii zapasowej.
- Inni uważają po prostu, że ich dysk twardy działa świetnie, a awaria dysku twardego im się nie przydarzy, więc nie przywiązują wagi do tworzenia kopii zapasowych danych.
Kiedy więc dysk twardy nagle staje się nienormalny, ludzie zaczynają żałować. Ale to wcale nie jest pomocne!
Jak usunąć pliki z uszkodzonego dysku twardego na komputerze Mac powinien być pierwszą rzeczą, o której myślą ludzie, gdy otrzymają uszkodzony lub uszkodzony dysk twardy. Musisz się zastanawiać, czy jest jakaś nadzieja na odzyskanie danych z uszkodzonego dysku twardego Mac.
Szczerze mówiąc, byłoby znacznie łatwiej, gdyby uszkodzony dysk twardy był dyskiem zewnętrznym; możesz podłączyć ten uszkodzony dysk twardy do innego komputera Mac, który działa świetnie, aby zobaczyć, co się stanie. Jednak nie musisz też zachowywać się jak mrówki na rozgrzanej patelni, ponieważ przedstawię cztery praktyczne sposoby odzyskiwania danych z uszkodzonego dysku twardego Mac.
4 przydatne sposoby na usunięcie uszkodzonego dysku twardego na komputerze Mac
W tej części przedstawię cztery metody, aby pomóc w usuwaniu awarii dysku twardego Mac. Sugerujemy, aby nadać priorytet pierwszej metodzie, ponieważ jest ona najbezpieczniejsza do ratowania danych.
- Użyj programu MiniTool Mac Data Recovery.
- Uruchom komendę FSCK.
- Włącz tryb dysku docelowego.
- Zmień wewnętrzny dysk twardy na zewnętrzny.
Biorąc pod uwagę, że odzyskanie danych z zewnętrznego dysku twardego na komputerze Mac jest stosunkowo łatwe, nie poświęcę zbyt wiele czasu i energii, aby to wyjaśnić. Wręcz przeciwnie, skupię się głównie na tym, jak to zrobić odzyskać dane z uszkodzonego wewnętrznego dysku twardego Mac w następującej treści.
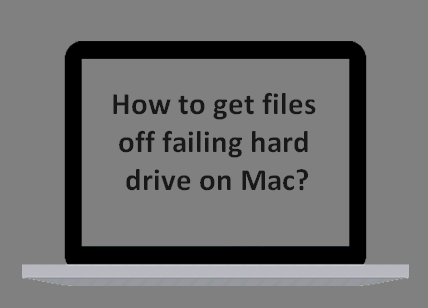
Pierwszy sposób - użyj profesjonalnego oprogramowania do odzyskiwania dysku twardego Mac
Być może nie słyszałeś oStellar Data Recovery dla komputerów Macprzed. To wspaniałe narzędzie zaprojektowane wspólnie przez MiniTool i Stellar. To oprogramowanie może pomóc w łatwym zakończeniu odzyskiwania danych z dysku twardego Mac.
Wskazówka: Nawiasem mówiąc, jeśli uszkodzony dysk twardy zostanie zlokalizowany w systemie operacyjnym Windows, równie dobrze możesz skorzystać z programu MiniTool Power Data Recovery i przeczytać Kliknięcie przycisku Odzyskiwanie dysku twardego jest trudne? Absolutnie nie aby poznać więcej szczegółów.Jak mogę naprawić mój dysk twardy zStellar Data Recovery dla komputerów Mac?
Krok pierwszy : na tym etapie należy wykonać różne czynności w zależności od dwóch różnych sytuacji.
- Proszę użyćStellar Data Recovery dla komputerów Macaby odzyskać pliki bezpośrednio, gdydysk twardy twojego Maca umrze ( zachowuje się dziwnie ), ale nadal działa.
- Znajdź inny komputer Mac i utwórz dysk rozruchowy za pomocąStellar Data Recovery dla komputerów Mac. Następnie podłącz dysk do zepsutego komputera Mac i odzyskaj z niego dane. (Weźmy tę sytuację jako przykład).
Jak utworzyć bootowalną pamięć USB : podłącz dysk USB do innego komputera Mac -> uruchomStellar Data Recovery for Mac na nim -> kliknij plik Kliknij tutaj link po Utwórz dysk odzyskiwania w lewym dolnym rogu -> kliknij plik Utwórz dysk odzyskiwania przycisk -> poczekaj na zakończenie procesu -> kliknij dobrze .
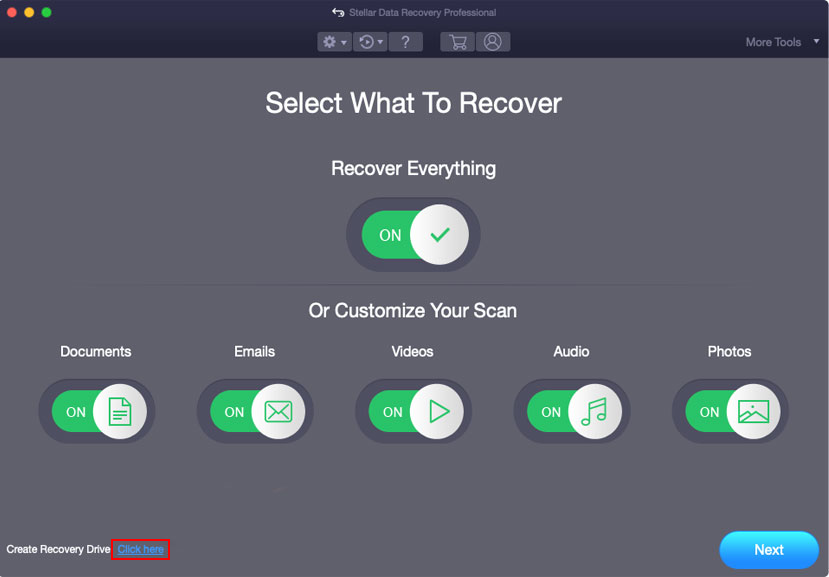
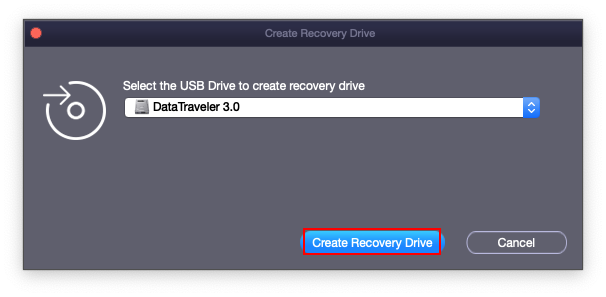
Proszę zanotować:
Ile kosztuje odzyskanie danych ( the ceny odzyskiwania danych ), nie ma jasnej odpowiedzi.
- Oczywiście możesz bezpłatnie odzyskać pliki z dysku twardego Mac w bezpłatnej wersji. Oznacza to, że bezpłatne odzyskiwanie dysku twardego jest możliwe, ale umożliwia odzyskanie tylko ograniczonych danych.
- Jeśli chodzi o wersję zaawansowaną, pozwala ona w całości przeskanować utracone pliki i odzyskać nieograniczoną liczbę danych.
Aby poznać różnice między różnymi edycjami, proszę Kliknij tutaj .
Krok drugi :
- Usuń prawidłowo napęd USB z aktualnego komputera Mac.
- Podłącz dysk USB do komputera Mac z uszkodzonym dyskiem twardym.
- Uruchom ponownie komputer Mac, naciskając Moc przycisk -> naciśnięcie i przytrzymanie przycisku Opcja klucz natychmiast.
- Zwolnij klawisz, gdy zobaczysz ekran menedżera uruchamiania i wybierz RecoveryDrive .
- Kran Powrót i czekaj.
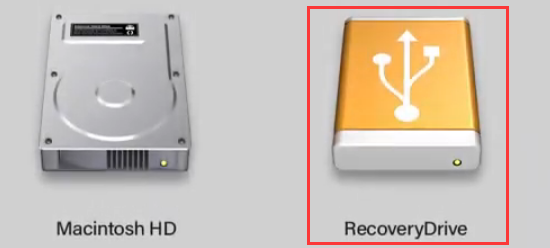
Krok trzeci :
- Wybierz StellarDataRecovery na ekranie MacOS Utilities i kliknij Kontyntynuj .
- Określ typy plików, które chcesz odzyskać, i kliknij Kolejny .
- Wybierz dysk zawierający potrzebne dane i kliknij Skanowanie .
- Przeglądajwyniki skanowania i sprawdź te, których potrzebujesz.
- Kliknij Wyzdrowieć i wybierz ścieżkę przechowywania plików.
- Kliknij Zapisać i poczekaj na zakończenie odzyskiwania.
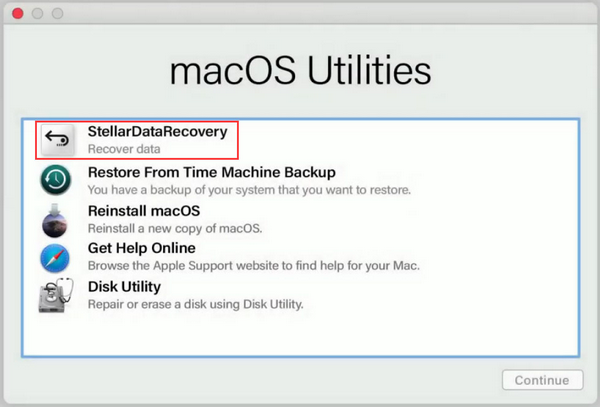
Jak wspomniano wcześniej, jeśli nadal możesz ponownie uruchomić komputer Mac i uzyskać dostęp do wewnętrznego dysku twardego, po prostu zakończ instalację oprogramowania i uruchom je, aby odzyskać pliki z uszkodzonego dysku twardego Mac.
To jest przewodnik, którego potrzebujesz, jak to zrobić odzyskać dane z martwego MacBooka Pro , spróbuj natychmiast samemu, jeśli masz ten sam dylemat.

![Jak nagrywać rozgrywkę na przełączniku za pomocą karty przechwytywania lub na komputerze [Screen Record]](https://gov-civil-setubal.pt/img/screen-record/44/how-record-switch-gameplay-with-capture-card.png)





![Najlepszy darmowy edytor wideo online bez znaku wodnego [do góry 6]](https://gov-civil-setubal.pt/img/movie-maker-tips/41/best-free-online-video-editor-no-watermark.png)




![4 Rozwiązania naprawiające Avast Web Shield nie włączają systemu Windows 10 [MiniTool News]](https://gov-civil-setubal.pt/img/minitool-news-center/69/4-solutions-fix-avast-web-shield-won-t-turn-windows-10.png)




![Napraw mój telefon SD za darmo: napraw uszkodzoną kartę SD i przywróć dane na 5 sposobów [Porady MiniTool]](https://gov-civil-setubal.pt/img/data-recovery-tips/56/fix-my-phone-sd-free.jpg)
