Rozwiązany! Steam nie mógł załadować strony internetowej z kodem błędu 310 118
Resolved Steam Failed To Load Web Page With Error Code 310 118
Jako użytkownik Steam wiem, że Steam zawsze z nieznanego powodu wyświetla różne kody błędów. Dziś w tym MiniNarzędzie przewodniku, omówimy Steam Nie udało się załadować strony internetowej z kodem błędu 310 lub 118 i podamy kilka przydatnych wskazówek na ten temat.
Steam nie mógł załadować strony internetowej
Według raportów niektórych użytkowników Steam występuje błąd, który może uniemożliwić im dostęp do witryny Steam z kodem błędu 310 lub 118. Po dokładnym zbadaniu odkryliśmy, że do tego błędu ładowania może przyczyniać się kilka możliwych czynników. Następująco:
- Problemy z serwerami Steam
- Uszkodzona pamięć podręczna w kliencie Steam
- Niestabilne połączenie internetowe
- Zablokowany przez zaporę sieciową lub program antywirusowy
Teraz czas zobaczyć, jak rozwiązać ten błąd Nie udało się załadować strony internetowej w Steam.
Jak naprawić błąd ładowania strony internetowej w Steam
Opcja 1. Uruchom ponownie Steam
Krok 1. Kliknij prawym przyciskiem myszy pasek zadań wybrać Menedżer zadań w menu skrótów.
Krok 2. W Procesy zakładkę, poszukaj Para proces z listy. Następnie kliknij go prawym przyciskiem myszy i wybierz Zakończ zadanie całkowicie go zakończyć.
Krok 3. Następnie zamknij okno i uruchom ponownie klienta Steam, aby sprawdzić, czy błąd został naprawiony.
Opcja 2. Wyczyść pamięć podręczną Steam
Krok 1. Otwórz aplikację Steam, kliknij opcję Steam w prawym górnym rogu ekranu i wybierz Ustawienia.
Krok 2. Na Ustawienia menu, przejdź do Pliki do pobrania i kliknij Wyczyść pamięć podręczną obok Wyczyść pamięć podręczną pobierania .

Krok 3. Zmień na W grze i uderzył Usuwać przycisk dla Usuń dane przeglądarki internetowej .
Po zakończeniu uruchom ponownie Steam i sprawdź funkcję transmisji.
Powiązany artykuł: Szczegółowy przewodnik dotyczący czyszczenia pamięci podręcznej systemu na komputerze PC
Opcja 3. Dostosuj tryb zgodności
Krok 1. Zamknij wszystkie uruchomione procesy związane ze Steam.
Krok 2. Kliknij prawym przyciskiem myszy Para na pulpicie lub dowolnym innym skrócie Steam i otwórz plik Właściwości okno poprzez menu kontekstowe.
Krok 3. Udaj się do Zgodność tab > odznacz opcje > kliknij Zastosuj i OK aby zmiana weszła w życie.
Po zakończeniu sprawdź kod błędu Steam 118 lub 310. Jeśli problem będzie się powtarzał, wypróbuj następne rozwiązanie.
Opcja 4. Zezwól Steamowi na komunikację przez zaporę sieciową
Aby sprawdzić, czy błąd Steam Nie udało się załadować strony internetowej jest spowodowany bezpieczeństwem systemu, możesz tymczasowo wyłączyć zaporę sieciową i oprogramowanie antywirusowe. Jeśli tak, wykonaj poniższe kroki, aby dodać Steam poprzez skanowanie bezpieczeństwa.
Krok 1. Naciśnij Wygrać klucz do otwarcia Wyszukiwanie systemu Windows , szukaj Zapora systemu Windows Defender i wybierz wynik meczu.
Krok 2. Na nowo wyświetlonym ekranie wybierz Zezwalaj aplikacji lub funkcji na dostęp do Zapory systemu Windows Defender z lewego panelu.
Krok 3. Uderz Zmień ustawienia > zobacz czy Prywatny I Publiczny opcje są zaznaczone dla Twojej aplikacji Steam. Jeżeli Steam nie znajduje się na liście, dodaj go klikając Zezwól na inną aplikację i sprawdź dwie wymienione opcje. Trzask OK aby zapisać nowe ustawienia.
Krok 4. Nie zapomnij wykluczyć Steama ze swojego oprogramowania antywirusowego.
Opcja 5. Sprawdź ustawienia proxy
W ten sposób faktycznie pomogłeś użytkownikowi naprawić błąd ładowania strony internetowej, więc możesz rozważyć zrobienie tego samego. Postępuj zgodnie z poniższymi instrukcjami:
Porady: Zdecydowanie zalecamy przed wprowadzeniem zmian w Rejestrze utwórz jego kopię zapasową . Przez pomyłkę usuwasz pliki rejestru, co może powodować problemy z uruchamianiem lub utratę danych. W tym celu spróbuj darmowe oprogramowanie do tworzenia kopii zapasowych – MiniTool ShadowMaker do tworzenia kopii zapasowych systemu i plików w celu przywrócenia systemu Windows.Kreator partycji MiniTool za darmo Kliknij, aby pobrać 100% Czyste i bezpieczne
Krok 1. Sprawdź ustawienia proxy. Otwarte Panel sterowania > Sieć i Internet > Opcje internetowe > Połączenia > Ustawienia sieci LAN > odznacz Serwer proxy .
Krok 2. Naciśnij Wygraj + R i wpisz regedit w Uruchomić dialog. Następnie uderz Wchodzić .
Krok 3. W Edytor rejestru , przejdź do HKEY_LOCAL_MACHINE\SOFTWARE\Microsoft\Windows\CurrentVersion\Ustawienia internetowe .
Krok 4. Usuń następujące wartości, a następnie uruchom ponownie komputer, aby sprawdzić błąd Steam.
Zastąpienie serwera proxy
Przeprowadź migrację serwera proxy
Włącz serwer proxy
Serwer proxy
Opcja 6. Zainstaluj ponownie Steam
Krok 1. W Panel sterowania okno, kliknij Odinstaluj program pod Programy .
Krok 2. Przewiń w dół, aby znaleźć Para aplikacja > kliknij ją > naciśnij Odinstaluj przycisk w górnej części interfejsu.
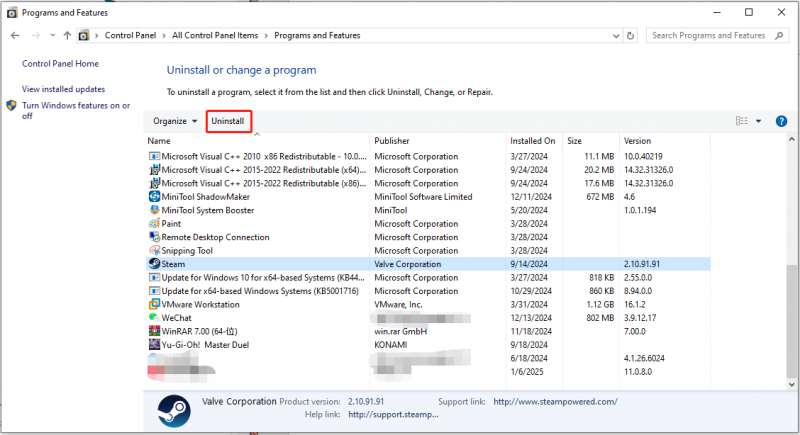
Krok 3. Przeglądaj oficjalną stronę Steam, aby pobrać i ponownie zainstalować Steam.
Ostatnie słowa
W tym przewodniku przedstawiono kilka skutecznych rozwiązań, jak naprawić błąd Steam podczas ładowania strony internetowej. Będzie nam bardzo miło, jeśli okaże się to pomocne.
![Jak korzystać z kopii zapasowej i przywracania systemu Windows 7 (w systemie Windows 10) [MiniTool News]](https://gov-civil-setubal.pt/img/minitool-news-center/64/how-use-backup-restore-windows-7.jpg)

![Jak naprawić problemy z Bluetooth na komputerze z systemem Windows? [Wskazówki dotyczące Mininarzędzia]](https://gov-civil-setubal.pt/img/news/43/how-to-fix-bluetooth-problems-on-your-windows-computer-minitool-tips-1.png)





![Jak udostępniać pliki między komputerami? Oto 5 rozwiązań [MiniTool Tips]](https://gov-civil-setubal.pt/img/backup-tips/33/how-share-files-between-computers.png)


![Jak zoptymalizować konfigurację systemu w systemie Windows 10 [MiniTool News]](https://gov-civil-setubal.pt/img/minitool-news-center/36/how-optimize-system-configuration-windows-10.png)

![[ROZWIĄZANE] Jak ożywić system Windows 10 za pomocą dysku odzyskiwania | Łatwa naprawa [MiniTool Tips]](https://gov-civil-setubal.pt/img/data-recovery-tips/76/how-revive-windows-10-with-recovery-drive-easy-fix.png)

![Czy Avast spowalnia twój komputer? Uzyskaj odpowiedź teraz! [Wskazówki dotyczące MiniTool]](https://gov-civil-setubal.pt/img/backup-tips/99/does-avast-slow-down-your-computer.png)
![[ROZWIĄZANE] Przycisk Pokaż ukryte pliki nie działa w systemie Windows 10 - Napraw [Porady MiniTool]](https://gov-civil-setubal.pt/img/data-recovery-tips/56/show-hidden-files-button-not-working-windows-10-fix.jpg)

![Jak połączyć Spotify z Facebookiem na komputerze / urządzeniu mobilnym [MiniTool News]](https://gov-civil-setubal.pt/img/minitool-news-center/31/how-connect-spotify-facebook-computer-mobile.png)
