Napraw błąd „Ktoś inny nadal używa tego komputera” w systemie Windows [MiniTool News]
Fix Someone Else Is Still Using This Pc Error Windows
Podsumowanie :
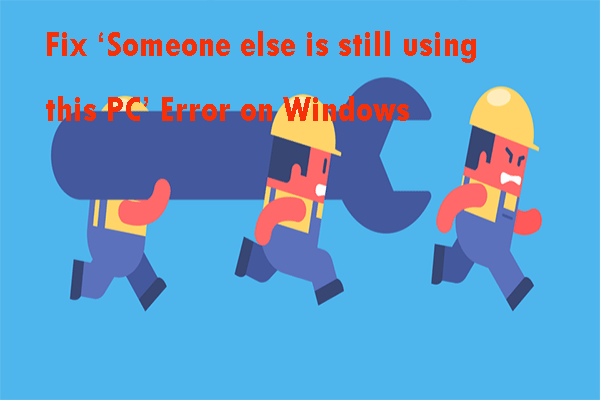
Jeśli chcesz znaleźć rozwiązania, aby naprawić błąd „Ktoś inny nadal używa tego komputera”, ten wpis jest tym, czego potrzebujesz. Pokaże Ci kilka możliwych przyczyn tego błędu. W międzyczasie pokaże Ci również kilka możliwych metod rozwiązania tego problemu. Możesz uzyskać te metody z MiniTool .
Niektórzy użytkownicy systemu Windows zgłaszali, że podczas zamykania lub ponownego uruchamiania komputera napotykają błąd „Ktoś inny nadal używa tego komputera”. Ten błąd pojawia się również, gdy logują się na inne konto użytkownika.
Ten problem nie jest unikalny dla systemu Windows 10, ponieważ pojawił się również w systemie Windows 8.1.
Przyczyny błędu „Ktoś inny nadal używa tego komputera”
Istnieje kilka możliwych przyczyn błędu „Ktoś inny nadal używa tego komputera”.
1. Opcja logowania
Ten konkretny problem jest w dużej mierze spowodowany zmianą w Opcje logowania menu, zmuszając urządzenie do korzystania z informacji logowania w celu automatycznego zakończenia konfiguracji urządzenia i ponownego otwarcia aplikacji.
2. Poprzedni użytkownik jest nadal połączony
Innym możliwym powodem jest to, że poprzedni użytkownik tego komputera nie zakończył procedury wylogowania, co może być spowodowane przerwą w pracy komputera lub preferencjami użytkownika.
3. Aktualizacje systemu Windows instalują w tle
Jeśli widzisz ten problem w systemie Windows 10, prawdopodobnie Twój system operacyjny błędnie myśli, że łączy się z innym użytkownikiem, ale w rzeczywistości dzieje się tak, ponieważ WU instaluje jedną lub więcej aktualizacji w tle.
Metoda 1: Zmień opcje logowania
Błąd „Ktoś inny nadal używa tego komputera” zwykle pojawia się po Opcje logowania uległy zmianie, co jest jednym z najczęstszych przypadków tego błędu. Możesz zmienić ustawienia prywatności, aby rozwiązać ten problem.
Krok 1: Naciśnij Windows + R klucze, aby otworzyć Biegać Okno dialogowe. Rodzaj ms-settings: signinoptions i kliknij dobrze aby otworzyć Opcje logowania Sekcja.
Krok 2: W sekcji Prywatność wyłącz Użyj moich danych logowania, aby automatycznie zakończyć konfigurację urządzenia i ponownie otworzyć moje aplikacje po aktualizacji lub ponownym uruchomieniu opcja.
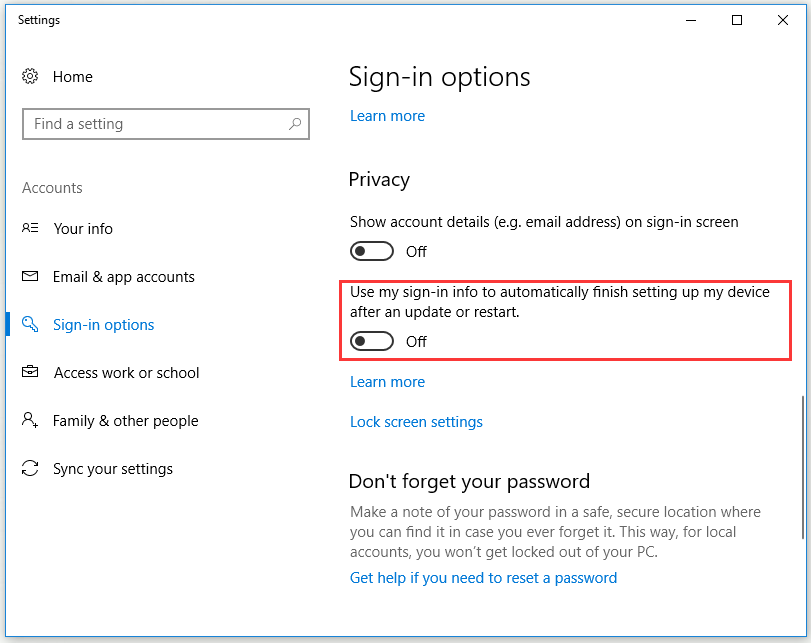
Krok 3: Uruchom ponownie komputer, aby sprawdzić, czy błąd został naprawiony.
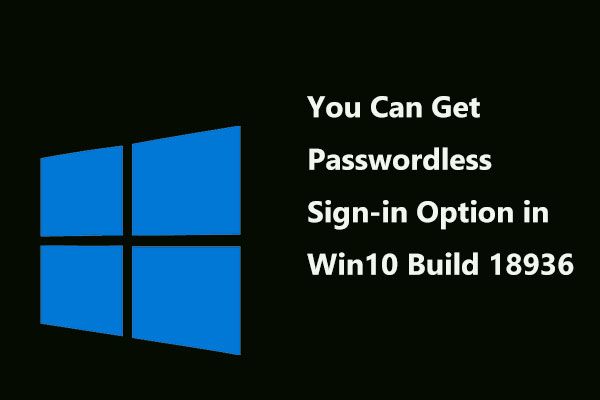 Teraz możesz uzyskać opcję logowania bez hasła w kompilacji systemu Windows 10 18936
Teraz możesz uzyskać opcję logowania bez hasła w kompilacji systemu Windows 10 18936 Firma Microsoft dodała opcję logowania bez hasła do najnowszej wersji zapoznawczej programu Windows 10 Insiders Preview Build 18936. Przejdźmy do zapoznania się ze szczegółami tej wiadomości.
Czytaj więcejMetoda 2: Odłącz poprzedniego użytkownika
Ten problem może również wystąpić, ponieważ wylogowanie poprzedniego użytkownika nie zostało zakończone. Aby naprawić błąd w przypadku, możesz odłączyć użytkownika, który uniemożliwia zamknięcie lub ponowne uruchomienie, aby zakończyć proces Menadżer zadań .
Krok 1: Naciśnij Ctrl + Shift + Enter otworzyć Menadżer zadań .
Krok 2: Wybierz plik Użytkownicy kliknij prawym przyciskiem myszy użytkownika, który nie jest już zalogowany, a następnie wybierz Rozłączyć się .

Krok 3: Powtórz czynność, która wcześniej powodowała błąd „Ktoś inny nadal używa tego komputera”, aby sprawdzić, czy błąd został już naprawiony.
Metoda 3: Zakończ instalację oczekujących aktualizacji dla systemu Windows 10
Jeśli napotkasz ten problem w systemie Windows 10, istnieje inny znany błąd, który może powodować ten problem. Jeśli uruchomisz ponownie lub zamkniesz komputer podczas pobierania aktualizacji systemu Windows w tle, system operacyjny może błędnie założyć, że inny użytkownik jest zalogowany na komputerze.
Aby naprawić ten błąd, możesz uzyskać dostęp do ekranu Windows Update i zainstalować każdą oczekującą aktualizację.
Krok 1: Naciśnij Windows + R klucze, aby otworzyć Biegać Okno dialogowe. Rodzaj ms-settings: windowsupdate i kliknij dobrze aby otworzyć Aktualizacja systemu Windows ekran.
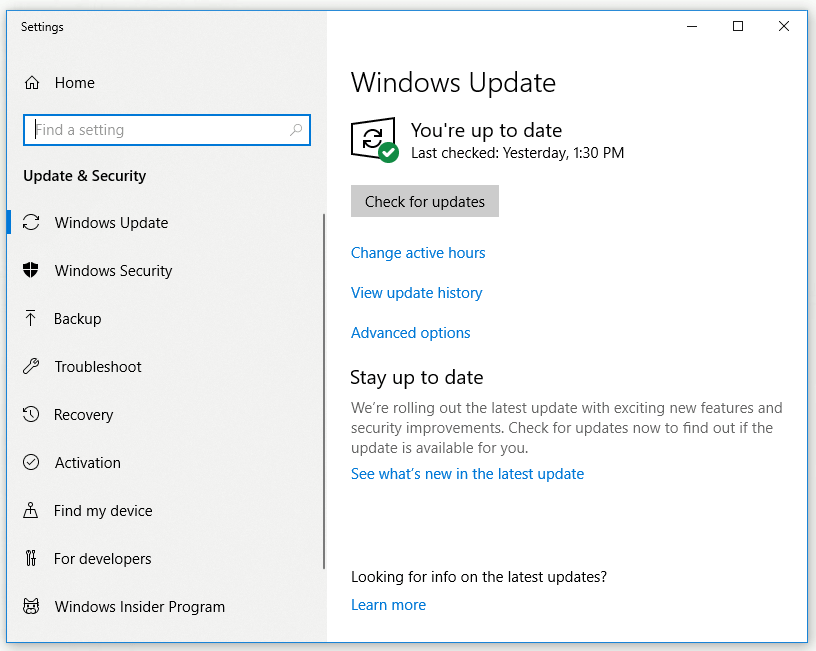
Krok 2: Sprawdź, czy aktualnie pobierana jest aktualizacja systemu Windows. Jeśli jakieś aktualizacje oczekują, postępuj zgodnie z instrukcjami wyświetlanymi na ekranie, aby zakończyć instalację.
Krok 3: Po zainstalowaniu aktualizacji systemu Windows powtórz poprzednie działanie, które spowodowało błąd „Ktoś inny nadal używa tego komputera”, aby sprawdzić, czy problem został rozwiązany.
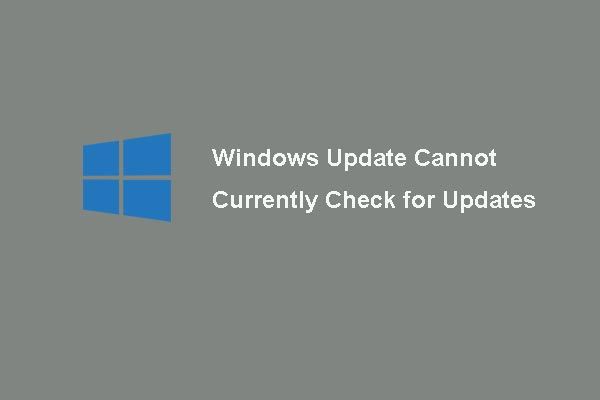 6 Poprawki do usługi Windows Update nie mogą obecnie sprawdzać dostępności aktualizacji
6 Poprawki do usługi Windows Update nie mogą obecnie sprawdzać dostępności aktualizacji Masz problem z aktualizacjami systemu Windows, które obecnie nie mogą sprawdzać dostępności aktualizacji? Ten post przedstawia rozwiązania 4, które rozwiązują problem z aktualizacją systemu Windows.
Czytaj więcejPodsumowanie
Podsumowując, ten post pokazał kilka możliwych przyczyn błędu „Ktoś inny nadal używa tego komputera”. Ponadto pokazuje również niektóre metody tego błędu. Jeśli napotkasz ten sam problem, możesz wypróbować metody wymienione w tym poście.

![Jak naprawić błąd zasad diagnostycznych Usługa nie działa [MiniTool News]](https://gov-civil-setubal.pt/img/minitool-news-center/44/how-fix-diagnostics-policy-service-is-not-running-error.jpg)


![[Kompletny przewodnik] Jak naprawić błąd Microsoft Teams CAA50021?](https://gov-civil-setubal.pt/img/news/14/how-fix-microsoft-teams-error-caa50021.png)
![Brak najlepszych rozwiązań 6 dla suwaka jasności w Windows 10 [MiniTool News]](https://gov-civil-setubal.pt/img/minitool-news-center/16/top-6-solutions-windows-10-brightness-slider-missing.png)


![Bluetooth nie włączy się w systemie Windows 10? Napraw to teraz! [Wiadomości MiniTool]](https://gov-civil-setubal.pt/img/minitool-news-center/23/bluetooth-won-t-turn-windows-10.png)

![Jak wykonać kopię lustrzaną dysku rozruchowego w systemie Windows 10 dla UEFI [MiniTool News]](https://gov-civil-setubal.pt/img/minitool-news-center/13/how-mirror-boot-drive-windows-10.jpg)

![Jak korzystać z Clonezilla w systemie Windows 10? Czy jest alternatywą dla Clonezilla? [Wskazówki dotyczące MiniTool]](https://gov-civil-setubal.pt/img/backup-tips/12/how-use-clonezilla-windows-10.png)





