Jak włączyć wyłączenie systemu szyfrowania plików w systemie Windows 11 10?
Jak Wlaczyc Wylaczenie Systemu Szyfrowania Plikow W Systemie Windows 11 10
Ten samouczek dotyczy włączania i wyłączania funkcji systemu szyfrowania plików (EFS) w systemie Windows 11. Oto 5 sposobów dla Ciebie i możesz wybrać jeden z nich w zależności od potrzeb. Teraz możesz kontynuować czytanie tego postu z MiniNarzędzie .
Szyfrowanie systemu plików
Co jest Szyfrowanie systemu plików ? System szyfrowania plików to funkcja systemu Windows, która umożliwia łatwe szyfrowanie i odszyfrowywanie plików na dyskach Windows NTFS. Po zaszyfrowaniu plików za pomocą tego narzędzia inne osoby nie będą mogły uzyskać do nich dostępu, chyba że znają Twoje hasło.
Ta funkcja umożliwia szyfrowanie określonych folderów zamiast całych partycji dysku twardego. Poza tym, jeśli przeniesiesz plik do zaszyfrowanego folderu EFS, zostanie on automatycznie zaszyfrowany.
Jak włączyć/wyłączyć system szyfrowania plików
Jak włączyć lub wyłączyć system szyfrowania plików w systemie Windows 11/10? Masz 5 sposobów.
Sposób 1: za pomocą wiersza polecenia
Krok 1: Wpisz cmd w Szukaj poleć i wybierz Uruchom jako administrator .
Krok 2: Aby włączyć funkcję EFS, wpisz następujące polecenie i naciśnij Wchodzić :
zestaw zachowań fsutil disableencryption 0
Krok 3: Aby wyłączyć tę funkcję, wpisz następujące polecenie i naciśnij Wchodzić :
zestaw zachowań fsutil disableencryption 1
Sposób 2: za pośrednictwem usług
Krok 1: Naciśnij Okna + R klucze do otwierania Uruchomić Okno dialogowe. Typ usługi.msc i naciśnij Wchodzić .
Krok 2: Znajdź i kliknij prawym przyciskiem myszy plik System szyfrowania plików (EFS) opcja do wyboru Początek .

Krok 3: Następnie kliknij go dwukrotnie, aby otworzyć jego właściwości. Kliknij Typ uruchomienia menu rozwijane do wyboru Automatyczny . Kliknij Stosować a następnie kliknij OK aby zapisać te zmiany.
Aby wyłączyć system szyfrowania plików, ponownie otwórz Usługi i wybierz Wyłączony opcja na Typ uruchomienia menu rozwijane. Kliknij Stosować I OK zastosować te zmiany.
Sposób 3: Za pomocą Edytora rejestru
Krok 1: Naciśnij Okna + R klucze do otwierania Uruchomić Okno dialogowe. Typ regedit i kliknij OK aby otworzyć Edytor rejestru.
Krok 2: Przejdź do Komputer > HKEY_LOCAL_MACHINE > SYSTEM > CurrentControlSet > Zasady .
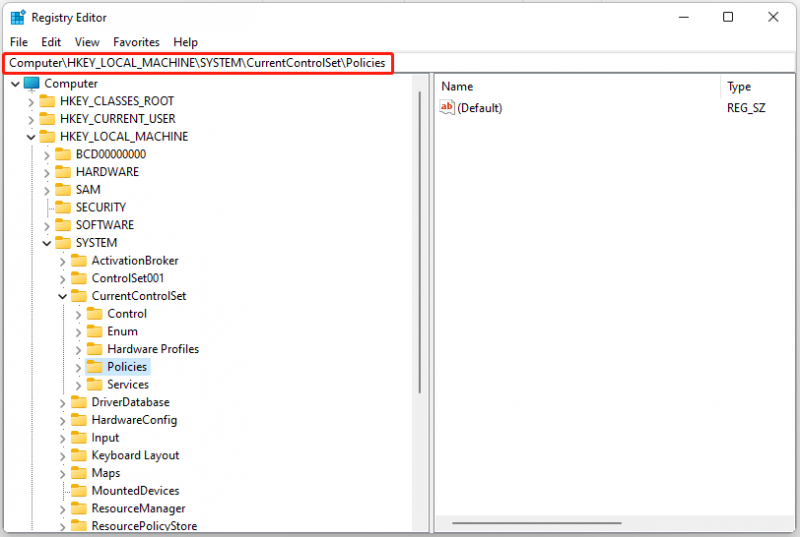
Krok 3: Kliknij prawym przyciskiem myszy dowolne miejsce po prawej stronie i wybierz Nowy > Wartość DWORD (32-bitowa). .
Krok 4: Nazwij wartość DWORD jako NtfsDisableSzyfrowanie i naciśnij Wchodzić .
Aby włączyć EFS, kliknij dwukrotnie wartość NtfsDisableEncryption, ustaw jej Dane wartości na 0 i kliknij OK .
Aby wyłączyć EFS, kliknij dwukrotnie wartość NtfsDisableEncryption, ustaw jej Dane wartości na 1 i kliknij OK .
Sposób 4: za pomocą lokalnego edytora zasad grupy
Krok 1: Naciśnij Okna + R klucze do otwierania Uruchomić Okno dialogowe. Typ gpedit.msc i naciśnij Wchodzić otworzyć Edytor lokalnych zasad grupy .
Krok 2: Przejdź do Konfiguracja komputera > Szablony administracyjne > System > System plików > NTFS .
Krok 3: W okienku po prawej stronie kliknij dwukrotnie plik Nie zezwalaj na szyfrowanie na wszystkich woluminach NTFS opcja.
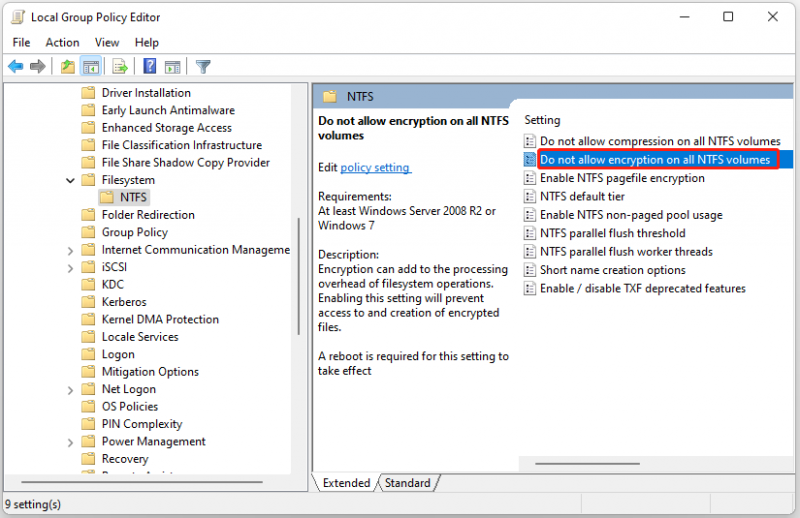
Krok 4: Aby go włączyć, wybierz Nie skonfigurowane Lub Wyłączony . Aby go wyłączyć, wybierz Włączać opcja.
Sposób 5: Za pomocą lokalnych zasad bezpieczeństwa
Krok 1: Naciśnij Okna + R klucze do otwierania Uruchomić Okno dialogowe. Typ secpol.msc i naciśnij Wchodzić aby otworzyć Zasady bezpieczeństwa lokalnego.
Krok 2: Przejdź do Ustawienia bezpieczeństwa > Zasady klucza publicznego .
Krok 3: Znajdź i kliknij prawym przyciskiem myszy Szyfrowanie systemu plików i wybierz Nieruchomości .
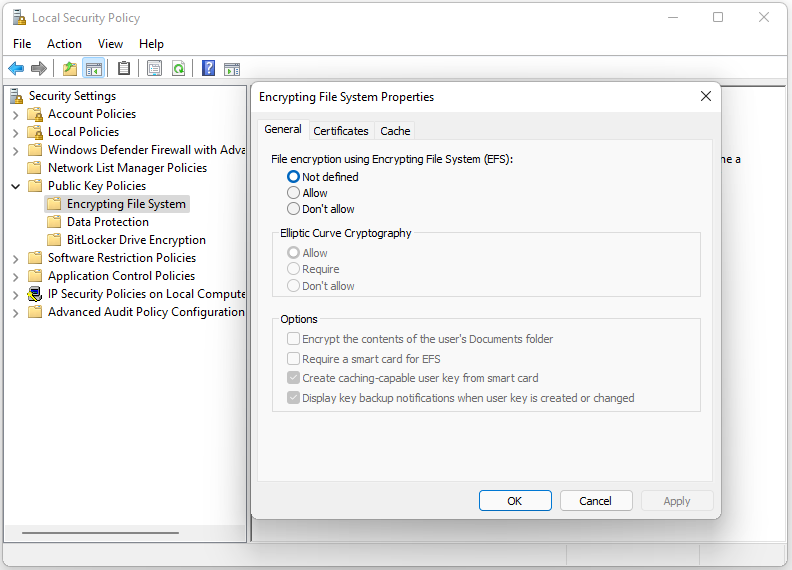
Krok 4: Przejdź do Ogólny zakładkę i wybierz Umożliwić pod Szyfrowanie plików za pomocą systemu szyfrowania plików (EFS) część. Kliknij Stosować I OK .
Aby wyłączyć narzędzie EFS, wybierz Nie określono Lub Nie pozwalaj .
Wskazówka: Aby zapewnić lepszą ochronę danych, zaleca się regularne tworzenie ich kopii zapasowych. Aby to zrobić, możesz spróbować Oprogramowanie do tworzenia kopii zapasowych na komputerze – MiniTool ShdowMaker. Pozwala dodać ochronę hasłem do określonej kopii zapasowej. Do wyboru dostępne są trzy poziomy szyfrowania danych: Nic , Normalna , I AES128 . Pobierz go, aby zobaczyć więcej szczegółów!
Ostatnie słowa
Jak włączyć lub wyłączyć system szyfrowania plików w systemie Windows 11? Ten post zawiera 5 sposobów i możesz wybrać jeden z nich w zależności od potrzeb. Mam nadzieję, że ten post może ci się przydać.
![Program PowerPoint nie odpowiada, nie zawiesza się lub nie zawiesza się: rozwiązany [MiniTool News]](https://gov-civil-setubal.pt/img/minitool-news-center/16/powerpoint-is-not-responding.png)


![Jak zainstalować Zoom na komputerze z systemem Windows 10 lub Mac? Zobacz przewodnik! [Wskazówki dotyczące Mininarzędzia]](https://gov-civil-setubal.pt/img/news/BB/how-to-install-zoom-on-windows-10-pc-or-mac-see-the-guide-minitool-tips-1.png)
![Poprawka: nie można skontaktować się z serwerem DHCP Błąd - 3 przydatne metody [MiniTool News]](https://gov-civil-setubal.pt/img/minitool-news-center/01/fix-unable-contact-your-dhcp-server-error-3-useful-methods.png)
![Definicja i cel konsoli Microsoft Management Console [MiniTool Wiki]](https://gov-civil-setubal.pt/img/minitool-wiki-library/90/definition-purpose-microsoft-management-console.png)
![4 Niezawodne rozwiązania błędu Windows Update 0x80080005 [MiniTool News]](https://gov-civil-setubal.pt/img/minitool-news-center/85/4-reliable-solutions-windows-update-error-0x80080005.png)


![Błąd: program Microsoft Excel próbuje odzyskać Twoje dane [MiniTool News]](https://gov-civil-setubal.pt/img/minitool-news-center/55/error-microsoft-excel-is-trying-recover-your-information.png)


![Jak naprawić problemy z zacinaniem się Dying Light 2 i niską liczbą klatek na sekundę? [Wskazówki dotyczące Mininarzędzia]](https://gov-civil-setubal.pt/img/news/1F/how-to-fix-dying-light-2-stuttering-and-low-fps-issues-minitool-tips-1.png)






