Aktualizacja na miejscu systemu Windows Server a czysta instalacja – wszystko, co warto wiedzieć
Windows Server In Place Upgrade Vs Clean Install Everything To Know
Aktualizacja lokalna systemu Windows Server a czysta instalacja: jaka jest między nimi różnica? Jakie są zalety i wady tych dwóch metod instalacji systemu operacyjnego serwera? Jak przeprowadzić aktualizację lub czystą instalację systemu? Wszystko, czego potrzebujesz, znajdziesz w tym przewodniku MiniNarzędzie .
Jeśli z jakiegoś powodu chcesz używać systemu operacyjnego Windows dla serwera na komputerze PC, w jaki sposób możesz zainstalować Server 2022/2019/2016? Przeprowadzić aktualizację w miejscu lub czystą instalację systemu? Po zapoznaniu się z przewodnikiem na temat aktualizacji w miejscu systemu Windows Server w porównaniu z czystą instalacją znajdziesz różnicę między nimi oraz zalety i wady, a następnie szybko podejmiesz decyzję.
Porady: Zastanawiasz się, czy uaktualnienie na miejscu czy czysta instalacja systemu Windows 11? Oto powiązany post dla Ciebie - Pełny przewodnik — aktualizacja systemu Windows 11 vs czysta instalacja, co wybrać .
Co to jest aktualizacja lokalna systemu Windows Server
Aktualizacja na miejscu oznacza możliwość aktualizacji bieżącego systemu operacyjnego serwera do najnowszej wersji. Jednocześnie aktualne konfiguracje systemu, aplikacje i pliki zostaną zachowane bez utraty. Można to osiągnąć za pomocą nośnika instalacyjnego lub pliku ISO.
Metoda ta minimalizuje potrzebę rekonfiguracji i migracji danych, szczególnie w przypadku serwerów, które zostały już skonfigurowane.
Co to jest czysta instalacja systemu Windows Server
Czysta instalacja systemu Windows Server oznacza całkowite usunięcie bieżącego systemu operacyjnego i zainstalowanie nowej kopii od zera. Ta metoda doskonale sprawdza się, gdy chcesz przejść na nową wersję systemu Windows Server lub chcesz zacząć od nowa, na wypadek uszkodzenia istniejącego systemu.
Aktualizacja na miejscu a czysta instalacja systemu Windows Server – zalety i wady
Jakie są zalety i wady tych dwóch metod? Znajdź odpowiedź poniżej.
Aktualizacja na miejscu dla systemu Windows Server
Plusy:
- Zachowuje ustawienia, aplikacje i pliki bez konieczności ponownej instalacji systemu operacyjnego i aplikacji oraz migracji danych.
- Zmniejsza ryzyko potencjalnych problemów ze zgodnością lub konfliktów z określonymi aplikacjami.
- Oferuje proste operacje bez żadnych umiejętności technicznych.
Wady:
- Podczas próby przeniesienia wszystkiego do nowej wersji ze starej gromadzi się duża ilość starych, nieużywanych plików, wpisów rejestru niektórych odinstalowanych programów i plików innego typu.
- Niektóre aplikacje nie są kompatybilne z nową wersją.
- Trudno jest naprawić problemy z konfiguracją po aktualizacji.
Czysta instalacja systemu Windows Server
Plusy:
- Oferuje czyste i stabilne środowisko systemu operacyjnego.
- Eliminuje wszelkie konflikty dotyczące poprzednich konfiguracji.
- Zapewnia optymalną wydajność komputera.
Wady:
- Należy ponownie zainstalować aplikacje i ponownie skonfigurować ustawienia.
- Usuwa Twoje pliki, wymagając wcześniejszego utworzenia kopii zapasowej.
- Jest to czasochłonne, gdy trzeba uruchomić złożone konfiguracje serwerów.
Utwórz wcześniej kopię zapasową plików
Bez względu na to, którego używasz, przed wdrożeniem powinieneś wykonać kopię zapasową ważnych plików. Dzieje się tak dlatego, że po aktualizacji mogą wystąpić pewne potencjalne problemy lub czysta instalacja spowoduje usunięcie danych. Do tworzenia kopii zapasowych serwera polecamy MiniTool ShadowMaker, który ułatwia kopia zapasowa pliku , kopia zapasowa systemu, kopia zapasowa dysku , tworzenie kopii zapasowych partycji, synchronizacja plików i klonowanie dysków.
Wersja próbna umożliwia korzystanie z niej w ciągu 30 dni w systemie Windows Server 2022/2019/2016/2012/2008. Więc teraz pobierz to oprogramowanie do tworzenia kopii zapasowych serwerów i zainstaluj go na swoim komputerze w celu utworzenia kopii zapasowej.
Wersja próbna MiniTool ShadowMaker Kliknij, aby pobrać 100% Czyste i bezpieczne
Krok 1: Najpierw podłącz dysk USB lub urządzenie zewnętrzne do serwera i uruchom MiniTool ShadowMaker Trial Edition.
Krok 2: Po drugie, wybierz, co chcesz utworzyć, naciskając ŹRÓDŁO pod Kopia zapasowa i wybierz USB lub dysk zewnętrzny MIEJSCE DOCELOWE .
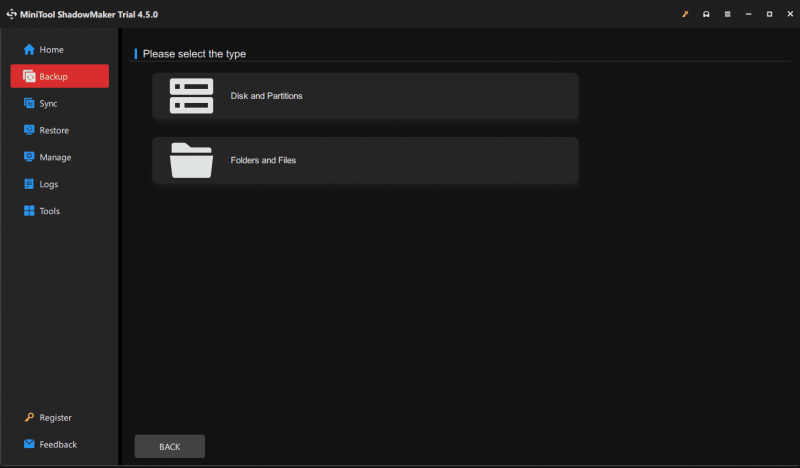
Krok 3: Na koniec uderz Utwórz kopię zapasową teraz .
Jak uaktualnić serwer na miejscu
Według firmy Microsoft nie zawsze można przeprowadzić lokalną aktualizację systemu Windows Server. Poniżej znajduje się lista przedstawiająca taką możliwość. To, czy możesz wykonać to zadanie, zależy od bieżącej wersji serwera.
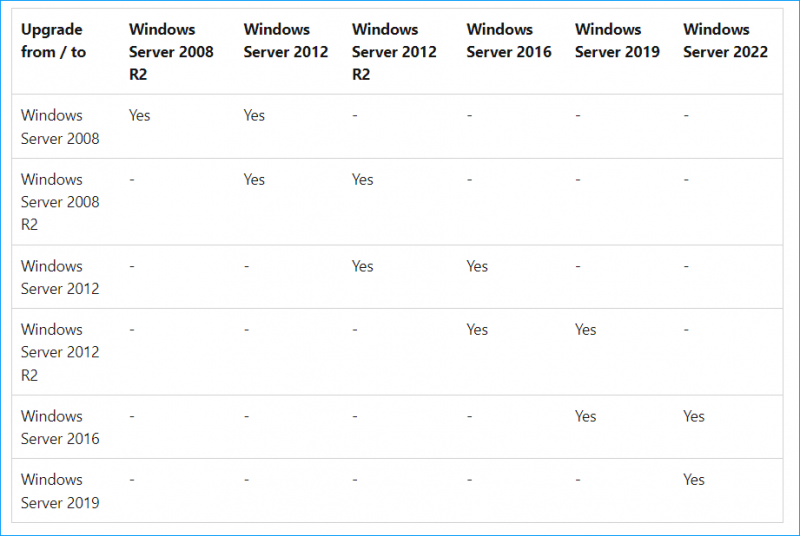
Jako przykład weźmy aktualizację systemu Windows Server 2019 do wersji 2022.
Krok 1: Pobierz ISO systemu Windows Server 2022 od Microsoftu.
Krok 2: Znajdź pobrany plik ISO i zamontuj go na dysku wirtualnym, a następnie otwórz.
Krok 3: Kliknij dwukrotnie plik instalacyjny, aby otworzyć interfejs instalacyjny.
Krok 4: Zaznacz Chcę pomóc w udoskonaleniu instalacji a następnie wprowadź klucz.
Krok 5: Wybierz wersję serwerową według swoich potrzeb.
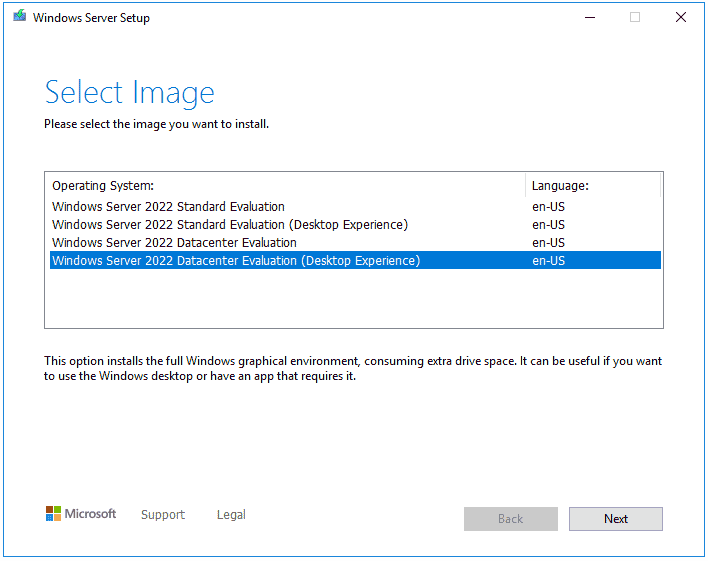
Krok 6: Zaakceptuj warunki licencji, a następnie wybierz, co chcesz zachować.
Krok 7: Następnie wykonaj pozostałe operacje zgodnie z instrukcjami.
Jak wyczyścić instalację systemu Windows Server
Wykonaj następujące kroki:
Krok 1: Uzyskaj także ISO systemu Windows Server online.
Krok 2: Nagraj ISO na USB, uruchom ponownie system w BIOS-ie, zmień kolejność rozruchu i uruchom komputer z USB.
Krok 3: W interfejsie Instalatora systemu Windows dokończ instalację, postępując zgodnie z instrukcjami.
Aby poznać szczegóły, zapoznaj się z tym przewodnikiem – Jak uaktualnić serwer 2019 do 2022: aktualizacja na miejscu/czysta instalacja .
Koniec
To pełny przewodnik na temat aktualizacji systemu Windows Server na miejscu w porównaniu z czystą instalacją. Po prostu wybierz odpowiedni sposób aktualizacji lub instalacji systemu operacyjnego serwera, jeśli zajdzie taka potrzeba.





![Jak oglądać filmy na żywo z Instagrama na PC? [Aktualizacja 2021] [MiniTool News]](https://gov-civil-setubal.pt/img/minitool-news-center/40/how-can-you-watch-instagram-live-videos-pc.jpg)

![5 przypadków: jak zmienić adres e-mail PSN na PS5 / PS4 / PS3 i stronie internetowej? [Wiadomości MiniTool]](https://gov-civil-setubal.pt/img/minitool-news-center/88/5-cases-how-change-psn-email-ps5-ps4-ps3-web-page.png)
![[Rozwiązany] Odzyskiwanie dysku twardego Macbook | Jak wyodrębnić dane Macbooka [Porady MiniTool]](https://gov-civil-setubal.pt/img/data-recovery-tips/32/macbook-hard-drive-recovery-how-extract-macbook-data.jpg)
![Rozwiązania problemu z przywracaniem obrazu systemu (3 typowe przypadki) [MiniTool Tips]](https://gov-civil-setubal.pt/img/backup-tips/48/solutions-system-image-restore-failed.jpg)

![Jak usunąć pozostałości odinstalowanego oprogramowania? Wypróbuj te sposoby! [MiniTool News]](https://gov-civil-setubal.pt/img/minitool-news-center/02/how-remove-remnants-uninstalled-software.jpg)

![[Prosty przewodnik] Dziedzictwo Hogwartu utknęło na ekranie ładowania w systemie Win 10/11](https://gov-civil-setubal.pt/img/news/51/hogwarts-legacy-stuck-loading-screen-win-10-11.png)
![[Przewodnik graficzny] Poprawka: wykryto niewłaściwą aktywność Elden Ring](https://gov-civil-setubal.pt/img/news/A5/graphical-guide-fix-elden-ring-inappropriate-activity-detected-1.png)
![3 Poprawki do obrazu zadania jest uszkodzony lub zmieniony w [MiniTool News]](https://gov-civil-setubal.pt/img/minitool-news-center/22/3-fixes-task-image-is-corrupted.png)


