Jak sklonować dysk SSD Dell XPS na inny dysk SSD w systemie Windows 11 10?
How To Clone Dell Xps Ssd To Another Ssd On Windows 11 10
Czy chcesz sklonować dysk SSD Dell XPS na inny dysk SSD, aby uzyskać więcej miejsca lub dokonać modernizacji sprzętu? Ten przewodnik z MiniNarzędzie zawiera szczegółowe instrukcje dotyczące dwóch narzędzi — Dell SupportAssist OS Recovery i MiniTool ShadowMaker.Hej, mam XPS 8900 z dyskiem twardym 1 T o maksymalnej pojemności. Dostaję „Samsung - 860 QVO 2TB Internal SATA Solid State Drive”, aby go zastąpić. Chcę po prostu sklonować mój oryginał na nowy dysk SSD, Czy ktoś może wskazać mi właściwy kierunek, w jaki sposób to zrobić i najlepszy sposób? Dolina
Obecnie seria Dell XPS obejmuje Dell XPS 12, Dell XPS 13 (9360, 9370, 9380, 7390 itd.), Dell XPS 15 (7590, 9570, 9560 itd.) i tak dalej. Niektóre komputery Dell XPS są wyposażone w wbudowany dysk SSD o pojemności 128 GB lub 256 GB. Użytkownicy chcą sklonować dysk SSD Dell XPS na inny dysk SSD z następujących powodów:
1. Dla lepszej wydajności : Z biegiem czasu, twój Komputer Dell XPS może działać bardzo wolno . Wymiana dysku SSD Dell XPS na inny dysk SSD może zapewnić lepszą wydajność i większą prędkość.
2. Wymień uszkodzony dysk SSD Dell XPS : Możesz otrzymać wiadomość z systemu Windows – „System Windows wykrył problem z dyskiem twardym. Utwórz kopię zapasową plików teraz, aby zapobiec utracie informacji.” Powinieneś go wymienić.
Co zrobić przed klonowaniem
Przed sklonowaniem dysku SSD Dell XPS na inny dysk SSD należy zwrócić uwagę na kilka rzeczy.
1. Wybierz odpowiedni dysk SSD zgodny z komputerem/laptopem Dell XPS.
2. Utwórz kopię zapasową ważnych danych na starym dysku SSD, aby uniknąć utraty danych podczas klonowania.
Jak sklonować dysk SSD Dell XPS na inny dysk SSD
Jak sklonować dysk SSD Dell XPS na inny dysk SSD? Dostępne są 2 narzędzia — Dell SupportAssist OS Recovery i MiniTool ShadowMaker.
Narzędzie 1: Dell SupportAssist Odzyskiwanie systemu operacyjnego
Aby sklonować dysk SSD Dell XPS na inny dysk SSD Windows: Narzędzie Dell SupportAssist do odzyskiwania systemu operacyjnego jest świetnym narzędziem. Jest to element oprogramowania wbudowanego firmy Dell, który zapewnia środowisko odzyskiwania składające się z narzędzi służących do diagnozowania i rozwiązywania problemów występujących na komputerze podczas uruchamiania systemu operacyjnego. Poniżej przedstawiono podstawowe wymagania dotyczące korzystania z funkcji klonowania dysku:
- Dysk podstawowy musi umożliwiać rozruch systemu Windows.
- Funkcja BitLocker musi być wyłączona.
- Dodatkowy dysk SSD musi mieć więcej miejsca na dysku niż oryginalny dysk SSD.
- Zasilacz jest podłączony na całej długości.
1. Uruchom komputer/laptop firmy Dell i naciśnij przycisk F12 Klucz w sposób ciągły podczas rozruchu, aby otworzyć Ustawienia jednorazowego rozruchu . Następnie kliknij Wsparcie odzyskiwania systemu operacyjnego .
2. Pod Odzyskiwać część, wybierz Tworzenie kopii zapasowych plików/klonowanie dysku . Trzask Start kontynuować.

3. Wybierz Klonowanie dysku i kliknij Następny .
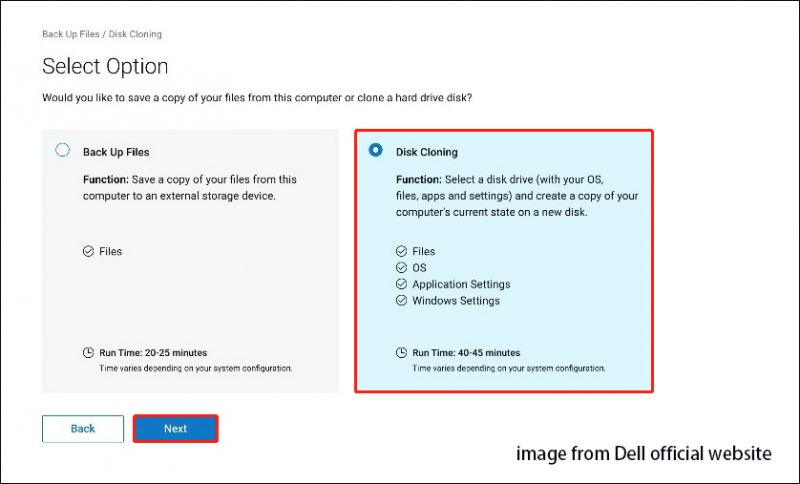
4. Wybierz jedną z poniższych opcji w zależności od potrzeb i kliknij Następny .
- Dysk twardy, który jest już zainstalowany : Tę opcję należy wybrać w przypadku klonowania wewnętrznego dysku twardego lub SDD na dodatkowy wewnętrzny dysk twardy lub SDD komputera.
- Dysk twardy w obudowie USB : Tę opcję należy wybrać w przypadku klonowania wewnętrznego dysku twardego do zewnętrznej obudowy USB zawierającej dysk twardy lub SDD.
- Urządzenie pamięci masowej USB : Tę opcję należy wybrać w przypadku klonowania wewnętrznego dysku twardego lub SDD na zewnętrzny dysk USB.
5. Wybierz nowy dysk SSD jako dysk docelowy i kliknij Następny .
6. Kliknij Następny aby potwierdzić informacje dotyczące klonowania dysku. Po zakończeniu procesu klonowania kliknij Kontynuować aby wyłączyć komputer.
7. Następnie ręcznie wymień oryginalny dysk SSD na nowy.
Narzędzie 2: MiniTool ShadowMaker
Drugim narzędziem, które można wykorzystać do klonowania dysku Dell XPS SSD na większy dysk SSD jest MiniTool ShadowMaker. To jest profesjonalne Oprogramowanie do tworzenia kopii zapasowych komputera który obsługuje migrację danych z wieloma markami dysków SSD, w tym Dell, Crucial, Samsung, Western Digital itp. Nie tylko na to pozwala sklonuj dysk SSD na większy dysk SSD , ale także wspiera kopia zapasowa systemu . Zobaczmy teraz, jak korzystać z funkcji klonowania dysku.
Uwaga: Jeśli chcesz wykonać klonowanie dysku systemowego, MiniTool ShadowMaker wymaga zakupu klucza licencyjnego w celu zarejestrowania tego oprogramowania.
Wersja próbna MiniTool ShadowMaker Kliknij, aby pobrać 100% Czyste i bezpieczne
1. Uruchom MiniTool ShadowMaker i kliknij Zachowaj wersję próbną .
2. Przejdź do Narzędzia stronę i kliknij Klonuj dysk kartę, aby kontynuować.
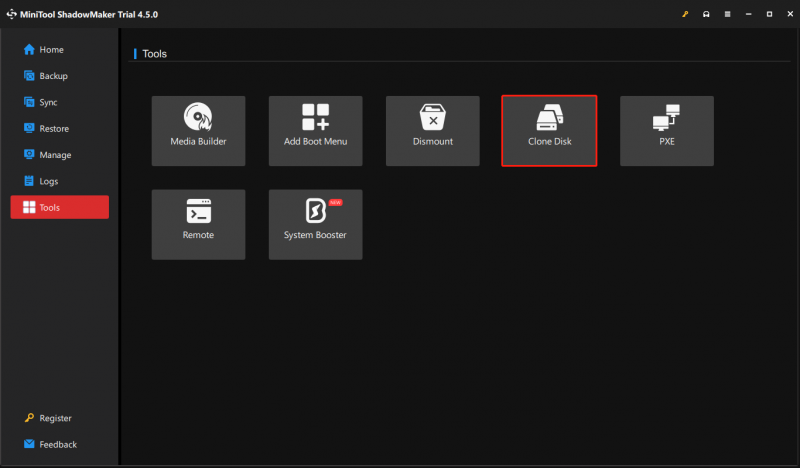
3. Następnie musisz wybrać dysk źródłowy i docelowy do klonowania. Ustaw dysk SSD Dell XPS jako dysk źródłowy, a inny dysk SSD jako dysk docelowy.
4. Kliknij Start kontynuować. Musisz tylko cierpliwie poczekać.
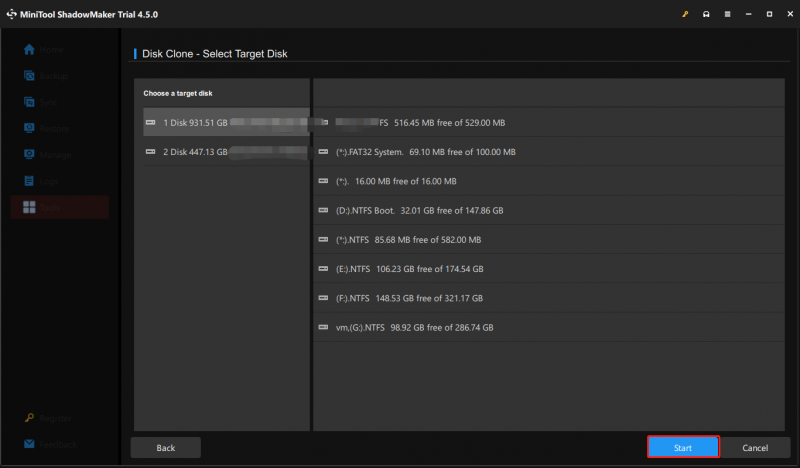
5. Po klonowaniu należy ręcznie wymienić oryginalny dysk SSD na nowy.
Powiązane posty:
- Jak zainstalować dysk SSD w komputerze? Szczegółowy przewodnik jest tu dla Ciebie!
- Co zrobić po zainstalowaniu nowego dysku SSD w systemie Windows 10/11? [7 kroków]
Dolna linia
W miarę upływu czasu prędkość komputera/laptopa Dell XPS może spaść lub jego pamięć może się zapełnić. Dlatego, aby zwiększyć prędkość i zyskać więcej miejsca na dysku, doskonałym wyborem będzie wymiana oryginalnego dysku twardego lub dysku SSD. W tym samouczku przedstawiono sposób klonowania dysku SSD Dell XPS na inny dysk SSD bez utraty danych.
![8 wskazówek, jak naprawić tę witrynę, której nie można uzyskać Błąd Google Chrome [MiniTool News]](https://gov-civil-setubal.pt/img/minitool-news-center/26/8-tips-fix-this-site-can-t-be-reached-google-chrome-error.jpg)


![[Udowodniono] Czy GIMP jest bezpieczny i jak bezpiecznie pobierać / używać GIMP? [Wskazówki dotyczące Mininarzędzia]](https://gov-civil-setubal.pt/img/backup-tips/71/is-gimp-safe-how-download-use-gimp-safely.jpg)




![Jak naprawić problem „Brak lub nie odnaleziono pliku Wldcore.dll” [MiniTool News]](https://gov-civil-setubal.pt/img/minitool-news-center/01/how-fix-wldcore.jpg)



![Rozwiązania 5 do błędu aktualizacji systemu Windows 10 0xc19001e1 [MiniTool News]](https://gov-civil-setubal.pt/img/minitool-news-center/90/5-solutions-windows-10-update-error-0xc19001e1.png)
![10 najbardziej nielubianych filmów na YouTube [2021]](https://gov-civil-setubal.pt/img/youtube/99/top-10-most-disliked-video-youtube.png)


![Szczegółowe samouczki dotyczące naprawy offline DISM systemu Windows 10 [MiniTool News]](https://gov-civil-setubal.pt/img/minitool-news-center/32/detailed-tutorials-dism-offline-repair-windows-10.png)

![Jak korzystać z kopii zapasowej i przywracania systemu Windows 7 (w systemie Windows 10) [MiniTool News]](https://gov-civil-setubal.pt/img/minitool-news-center/64/how-use-backup-restore-windows-7.jpg)
![Jak naprawić błąd kopii zapasowej systemu Windows 0x80070001 [Wiadomości MiniTool]](https://gov-civil-setubal.pt/img/minitool-news-center/43/how-fix-windows-backup-error-0x80070001.png)