Jak bezprzewodowo podłączyć iPhone'a do systemu Windows 11? Łatwe do wykonania
How To Connect An Iphone To Windows 11 Wirelessly Easily Done
Ten przewodnik na Rozwiązanie MiniTool przedstawia sposób bezprzewodowego podłączenia iPhone'a do systemu Windows 11. Możesz zapoznać się z wprowadzeniem, aby połączyć iPhone'a z komputerem z systemem Windows w celu dzwonienia, wysyłania SMS-ów i przeglądania powiadomień.
Połącz iPhone'a z komputerem z systemem Windows za pomocą łącza telefonicznego
Phone Link to funkcja firmy Microsoft powszechnie używana do bezprzewodowej synchronizacji urządzeń mobilnych i komputera z systemem Windows. Microsoft Phone Link umożliwia wykonywanie połączeń telefonicznych, sprawdzanie wiadomości i odpowiadanie bezpośrednio z komputera z systemem Windows bez odblokowywania telefonu iPhone. Wykonaj poniższe szczegółowe kroki.
Krok 1. Zainstaluj Link do Windows na iPhonie
1. Wyszukaj Połączenie telefoniczne w polu wyszukiwania systemu Windows i wybierz dopasowanie.
2. W nowym wyskakującym oknie wybierz iPhone'a .
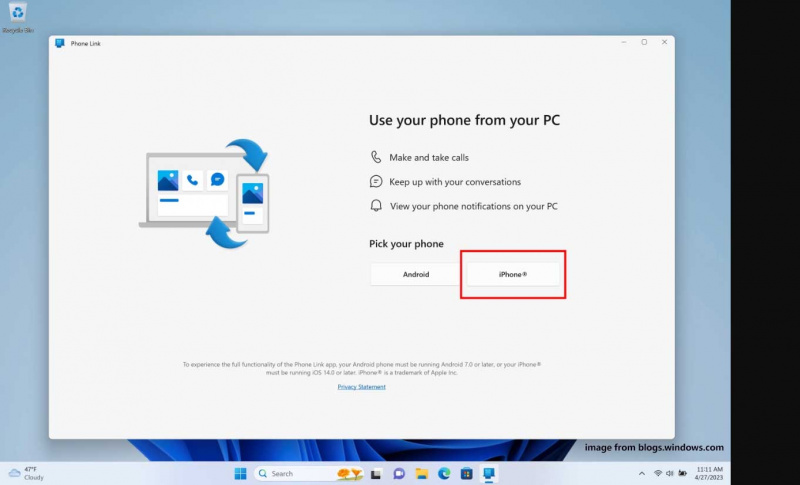
3. Odblokuj iPhone'a i przejdź do Kamera aby zeskanować Kod QR na ekranie komputera.
4. Następnie naciśnij Sparuj swoje urządzenia przycisk pojawiający się na Twoim iPhonie.
5. Uderz Otwarte a potem uderz Link do Windowsa u góry strony telefonu.
Porady: Jeśli nie zainstalowałeś jeszcze aplikacji na swoim iPhonie, nie klikaj przycisku Potwierdzać przycisk.6. Na telefonie wyświetli się aplikacja Łącze do systemu Windows. Trzask Dostawać najpierw i poczekaj, aż się zainstaluje. Następnie kliknij Otwarte aby uruchomić aplikację.
Przeczytaj także: Jak włączyć/wyłączyć łącze telefoniczne w systemie Windows 11
Krok 2. Podłącz iPhone'a do komputera z systemem Windows
1. Jeśli pojawi się monit, naciśnij Zeskanuj kod QR i kliknij OK . Jeśli nie, dotknij Kontynuować I OK .
2. Pamiętaj zweryfikuj kod na monitorze kliknij Para który jest wyświetlany na Twoim iPhonie i komputerze, i kliknij Umożliwić I Zrobione z kolei.
3. Następnie przeczytaj informacje na swoim telefonie i wybierz Przyjąć Lub Spadek według Twoich potrzeb.
4. Na swoim iPhonie przejdź do Ustawienia > Bluetooth , znajdź i kliknij swój Nazwa komputera na liście połączeń Bluetooth, a następnie włącz tę opcję Pokaż powiadomienia I Synchronizuj kontakty .
5. W systemie Windows 11 kliknij Kontynuować iść dalej i uderzać Kontynuować Ponownie. Teraz pomyślnie połączyłeś swój iPhone z systemem Windows 11.
Podłącz iPhone'a do systemu Windows 11 za pośrednictwem iTunes
Jak połączyć iPhone'a z Windows 11? iTunes to dobra opcja, będąca oficjalnym produktem Apple, który nie tylko umożliwia odkrywanie rozrywki, takiej jak muzyka, filmy, telewizja i wideo, ale także obsługuje podłączanie iPhone'a do komputera z systemem Windows w celu synchronizowania plików.
Pokażemy Ci, jak połączyć iPhone'a z systemem Windows 11.
Krok 1: Pobierz i zainstaluj iTunes ze sklepu Microsoftu. Jeśli masz już zainstalowany, przejdź bezpośrednio do kroku 2.
Krok 2: Uruchom iTunes i zaloguj się na swoje konto Apple, którego używasz na swoim iPhonie.
Krok 3: Użyj kabla USB, aby podłączyć iPhone'a i system Windows. Następnie na Twoim telefonie wyświetli się komunikat i musisz wybrać Zaufanie opcję i wprowadź hasło, aby zaufać temu komputerowi.
Krok 4: Przejdź do swojego komputera i kliknij Kontynuować .
Krok 5: Następnie możesz zobaczyć swojego iPhone'a w Urządzenia sekcję w lewym panelu iTunes. Wybierz tę opcję, a zobaczysz pliki zapisane na urządzeniu mobilnym, w tym muzykę, wideo, filmy i inne. Lub wybierz ikona telefonu u góry aplikacji, aby sprawdzić więcej informacji o swoim iPhonie.
Krok 6: Pod Streszczenie , wybierać Udostępnianie plików Do przesyłaj pliki z iPhone'a na komputer . Funkcja udostępniania plików umożliwia przeglądanie plików i tworzenie kopii zapasowych iPhone'a na komputerze lub w usłudze iCloud.
Krok 7: Aplikacje zainstalowane w telefonie zostaną wyświetlone. Możesz kliknąć aplikację, aby zobaczyć zapisane w niej pliki. Następnie kliknij Synchronizuj do przesyłania plików do systemu Windows 11.
Porady: Jeśli chcesz zsynchronizować lub wykonać kopię zapasową danych na komputerze, możesz także skorzystać z oprogramowania do tworzenia kopii zapasowych innych firm – MiniTool ShadowMaker . Umożliwia synchronizację plików i folderów oraz systemu kopii zapasowych i dyski.Wersja próbna MiniTool ShadowMaker Kliknij, aby pobrać 100% Czyste i bezpieczne
Ostatnie słowa
Podsumowując, w tym przewodniku przedstawiono dwa sposoby podłączenia iPhone'a do systemu Windows 11. Phone Link umożliwia bezprzewodowe połączenie iPhone'a z komputerem z systemem Windows, ale do korzystania z iTunes potrzebny będzie kabel USB.
![Jak uruchomić PS4 w trybie awaryjnym i rozwiązywać problemy? [Wiadomości o Mininarzędziu]](https://gov-civil-setubal.pt/img/minitool-news-center/10/how-start-your-ps4-safe-mode.jpg)
![Jak korzystać z Clonezilla w systemie Windows 10? Czy jest alternatywą dla Clonezilla? [Wskazówki dotyczące MiniTool]](https://gov-civil-setubal.pt/img/backup-tips/12/how-use-clonezilla-windows-10.png)




![Kod błędu 21 w Menedżerze urządzeń - jak to naprawić [MiniTool News]](https://gov-civil-setubal.pt/img/minitool-news-center/83/error-code-21-device-manager-how-fix-it.png)


![Poprawki - odmówiono Ci dostępu do tego folderu [MiniTool News]](https://gov-civil-setubal.pt/img/minitool-news-center/10/fixes-you-have-been-denied-permission-access-this-folder.png)




![[NOWOŚĆ] Rozmiar emoji Discord i 4 sposoby używania emotek Discord](https://gov-civil-setubal.pt/img/news/28/discord-emoji-size.png)
![Windows 10 Przygotowywanie opcji bezpieczeństwa utknęło? Napraw teraz [MiniTool Tips]](https://gov-civil-setubal.pt/img/data-recovery-tips/95/windows-10-preparing-security-options-stuck.jpg)


![Jakie są wymagania PUBG na PC (minimalne i zalecane)? Sprawdź to! [Wskazówki dotyczące MiniTool]](https://gov-civil-setubal.pt/img/backup-tips/78/what-re-pubg-pc-requirements.png)
