Indeksowanie systemu Windows 10 nie działa? Przydatne sposoby dla Ciebie
Indeksowanie Systemu Windows 10 Nie Dziala Przydatne Sposoby Dla Ciebie
Usługa indeksowania jest dla nas przydatna, gdy próbujemy coś zlokalizować. Ale niektórzy zgłaszają, że coś złego stało się z usługą indeksowania. Aby rozwiązać ten problem, ten artykuł na Witryna MiniTool powie Ci, jak rozwiązać problem polegający na tym, że indeksowanie systemu Windows 10 nie jest uruchomione.
Co to jest indeksowanie wyszukiwania?
W relacyjnych bazach danych indeks jest pojedynczą, fizyczną strukturą pamięci masowej, która sortuje wartości w jednej lub kilku kolumnach tabeli bazy danych. Jest to zbiór wartości w jednej lub kilku kolumnach tabeli i odpowiadająca jej lista logicznych wskaźników do strony danych w tabeli, która fizycznie identyfikuje te wartości.
W przypadku dużej liczby danych pierwszą metodą wyszukiwania informacji jest wyszukiwanie w pełnej tabeli, które usuwa wszystkie rekordy jeden po drugim, porównuje je z warunkami zapytania i zwraca rekordy spełniające warunki, co zużywa duża ilość czasu systemowego i powoduje dużą liczbę operacji we/wy dysku.
Druga metoda polega na utworzeniu indeksu w tabeli, a następnie wyszukaniu wartości indeksu, która odpowiada kryteriom zapytania w indeksie, a na końcu odnalezieniu odpowiedniego rekordu w tabeli za pomocą ROWID (odpowiednika numeru strony) zapisanego w indeksie.
Za pomocą indeksowania wyszukiwania możesz uzyskać najbardziej aktualne i aktualne wyniki w ciągu kilku sekund; w przeciwnym razie proces wyszukiwania może zająć kilka minut, aby zakończyć tę samą operację.
Ale jednocześnie indeksowanie wyszukiwania ma pewne wady, na które możesz zwrócić uwagę:
1. Proces indeksowania może zająć dostępną przestrzeń, jeśli istnieje wiele plików o małym rozmiarze. Rozmiar indeksu drastycznie wzrośnie proporcjonalnie do rozmiaru plików.
2. Gdy dane w tabeli są dodawane, usuwane i modyfikowane, indeks również musi być utrzymywany dynamicznie, co zmniejsza szybkość utrzymywania danych.
Powiązany artykuł: [Rozwiązany] Wyszukiwanie w Eksploratorze plików nie działa w systemie Windows 10
Co to znaczy, że indeks nie działa?
Ponieważ indeksowanie jest związane z wyszukiwaniem, gdy napotkasz problem z niedziałającym indeksowaniem, może się okazać, że wyszukiwanie może zająć 10 razy więcej czasu w porównaniu z indeksowaniem lub bezpośrednio się nie udać.
Przyczyny tego są skomplikowane. Może to być spowodowane niektórymi problemami z wyszukiwaniem, drobnymi błędami konfiguracji aplikacji lub uszkodzeniem plików instalacyjnych systemu Windows na komputerze.
Aby rozwiązać te problemy, możesz postępować zgodnie z następnymi metodami, a problem z indeksowaniem systemu Windows zostanie rozwiązany.
Poprawka: indeksowanie systemu Windows 10 nie działa
Sposób 1: Przebuduj indeks na siłę
Przed rozpoczęciem innych metod możliwe, że indeksowanie działa, ale jego opcje mogą być zepsute. W takiej sytuacji poprawki będą znacznie prostsze. Możesz najpierw spróbować odbudować indeks na siłę, wykonując kolejne kroki.
Krok 1: Naciśnij Okno klawisz do otwierania Początek menu i po kliknięciu Ustawienia , iść do Szukaj .
Krok 2: W Wyszukiwanie w systemie Windows przewiń w dół z prawego panelu i kliknij Zaawansowane ustawienia indeksowania wyszukiwania pod Więcej ustawień indeksowania wyszukiwania .

Krok 3: W wyskakującym oknie kliknij Zaawansowany obecny na dole okna.
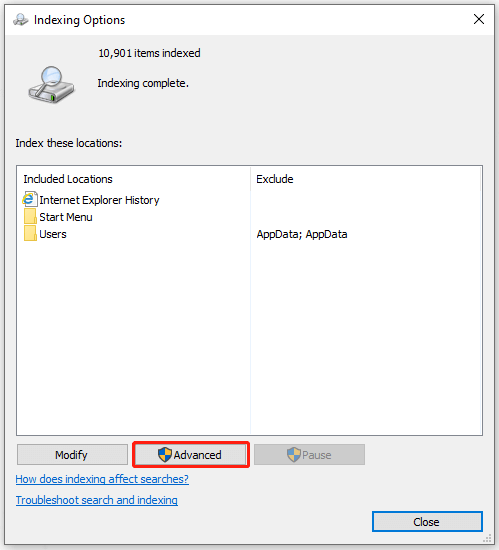
Krok 4: Pod Rozwiązywanie problemów kliknij na opcję Odbudować . Następnie kliknij OK potwierdzać.
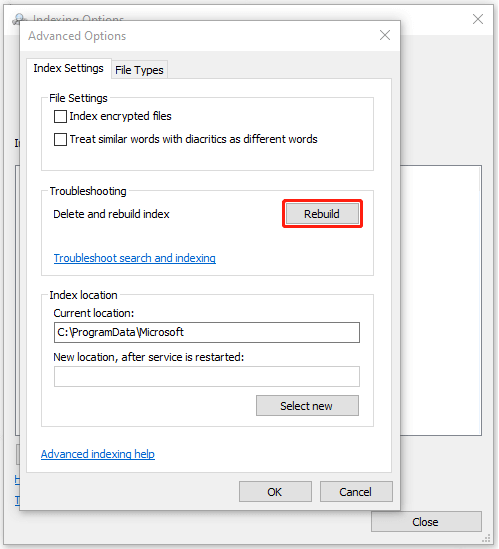
Proces zajmie trochę czasu. Po zakończeniu możesz sprawdzić, czy problem z indeksowaniem systemu Windows został naprawiony.
Poprawka 2: Sprawdź stan wyszukiwania systemu Windows
Usługa wyszukiwania systemu Windows służy do zarządzania operacjami wyszukiwania. Musisz upewnić się, że usługa działa dobrze na twoim komputerze lub że wpłynie to na normalne działanie indeksowania, powodując brak usługi indeksowania w systemie Windows 10.
Krok 1: Otwórz okno dialogowe Uruchom, naciskając Okna + R i typ services.msc wejść.
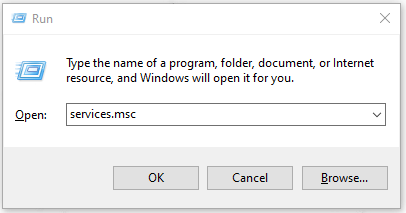
Krok 2: Następnie przewiń w dół, aby zlokalizować Wyszukiwanie systemu Windows . Kliknij prawym przyciskiem myszy i wybierz Nieruchomości .
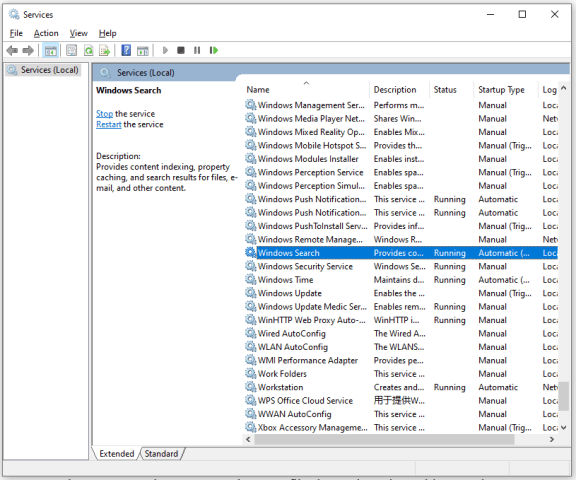
Krok 3: W wyskakującym oknie wybierz typ uruchamiania jako Automatyczny . Jeśli usługa jest wyłączona, kliknij Początek a następnie wybierz Stosować aby zapisać zmiany.
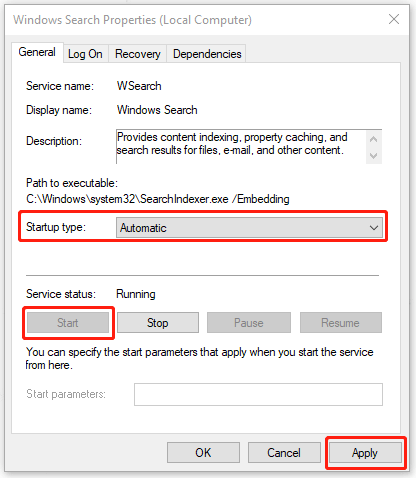
Notatka : Jeśli status usługi jest uruchomiony, możesz go najpierw zatrzymać i kliknąć Początek aby go ponownie uruchomić.
Całkowicie uruchom ponownie komputer i sprawdź, czy problem polegający na tym, że indeksator wyszukiwania przestaje działać, został rozwiązany.
Poprawka 3: Wyłącz Cortana
Jak zbadali niektórzy użytkownicy, wyłączanie Cortana może być przydatną poprawką. Cortana to wirtualna asystentka zintegrowana z wyszukiwarką Windows Warto wyłączyć indeksowanie z obsługą Cortany.
Krok 1: Otwórz Ustawienia w Początek i idź do Aplikacje .
Krok 2: Przewiń w dół z prawego panelu i kliknij Cortana i wtedy Zaawansowane opcje .
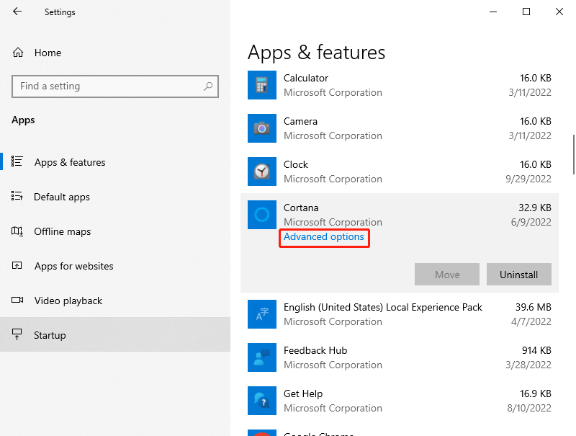
Krok 3: Przewiń w dół, aby wybrać Zakończyć aby natychmiast zakończyć tę aplikację i powiązany z nią proces.
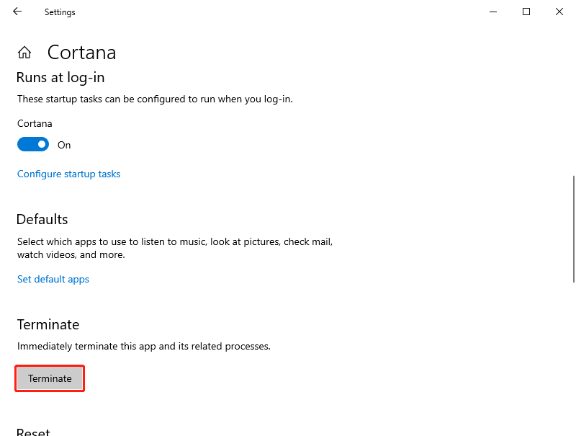
Następnie możesz ponownie uruchomić komputer i ponownie spróbować zindeksować pliki.
Poprawka 4: Zmień wartość rejestru
Jeśli indeksator wyszukiwania został zamknięty, możesz ponownie zainicjować cały moduł wyszukiwania systemu Windows, zmieniając wartość rejestru na swoim komputerze. Pomoże Ci to ponownie uruchomić indeksowanie plików.
Jeśli chodzi o tę metodę, lepiej upewnij się, że rejestr ma plan tworzenia kopii zapasowych. W każdym razie zmiana wartości rejestru może prowadzić do poważnych wyników, a metoda ta nie jest na ogół używana lekko.
Krok 1: Otwórz okno dialogowe Uruchom, naciskając Okna oraz R klucze razem i wejście regedit wejść.
Krok 2: Następnie w rejestrze podążaj za następną lokalizacją, aby znaleźć cel.
Komputer\HKEY_LOCAL_MACHINE\SOFTWARE\Microsoft\Windows Search\FileChangeClientConfigs
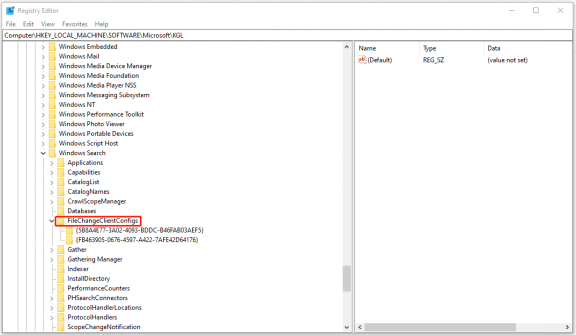
Krok 3: Możesz zmienić nazwę folderu, dodając coś na końcu. Wystarczy kliknąć folder prawym przyciskiem myszy i wybrać Przemianować z listy.
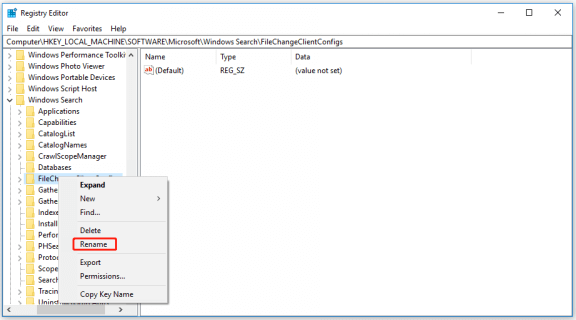
Następnie możesz ponownie uruchomić komputer i spróbować ponownie naprawić 2, aby sprawdzić, czy problem nadal występuje.
Poprawka 5: Usuń. BLF i. Pliki REGTRANS-MS
Jeśli moduły indeksowania zostały uszkodzone lub brakuje wartości rejestru, indeksowanie systemu Windows 10 nie jest uruchomione. Możesz usunąć niektóre pliki systemowe, aby komputer wykrył różnicę i odtworzył pliki, odświeżył cały moduł i ponownie rozpoczął indeksowanie.
Krok 1: Otwórz swój Przeglądarka plików i przejdź do następującej lokalizacji pliku:
C:\windows\system32\config\TxR
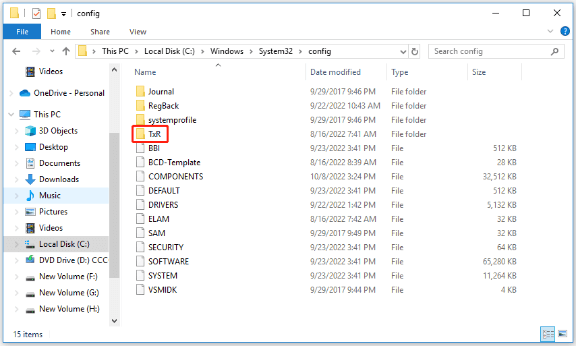
Krok 2: Następnie przejdź do Pogląd zakładkę i kliknij Opcje .
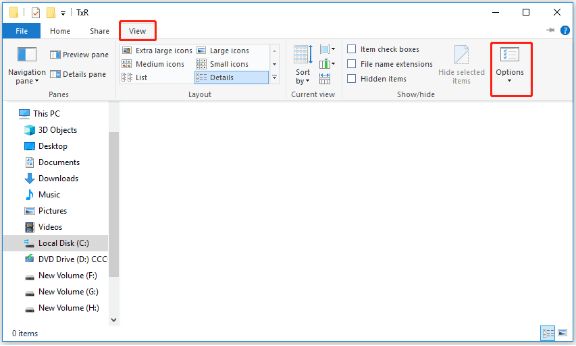
Krok 3: W wyskakującym okienku przejdź do Pogląd i przewiń w dół, aby odznaczyć opcję Ukryj chronione pliki systemu operacyjnego (zalecane) . Następnie kliknij TAk aby potwierdzić swój wybór, gdy pojawi się ostrzeżenie.
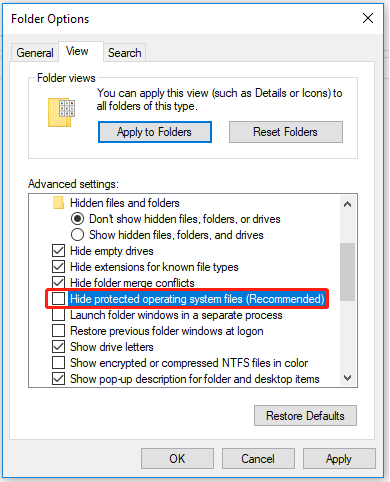
Krok 4: Kliknij Stosować aby zapisać zmiany, a następnie OK .
Krok 5: Następnie w folderze TxR usuń wszystkie pliki z rozszerzeniem REGTRANS-MS i BLF.
Krok 6: Następnie uruchom ponownie komputer i sprawdź, czy indeksowanie systemu Windows 10 jest uruchomione, czy nie.
Poprawka 6: Uruchom narzędzie do rozwiązywania problemów z wyszukiwaniem i indeksowaniem
Różne techniki rozwiązywania problemów są obecne w systemie Windows 10, a także można znaleźć powiązane rozwiązywanie problemów z wyszukiwaniem i indeksowaniem.
Krok 1: Przejdź do Ustawienia w Początek i kliknij Aktualizacja i bezpieczeństwo .
Krok 2: W Rozwiązywanie problemów zakładka z lewego menu, kliknij Dodatkowe narzędzia do rozwiązywania problemów .
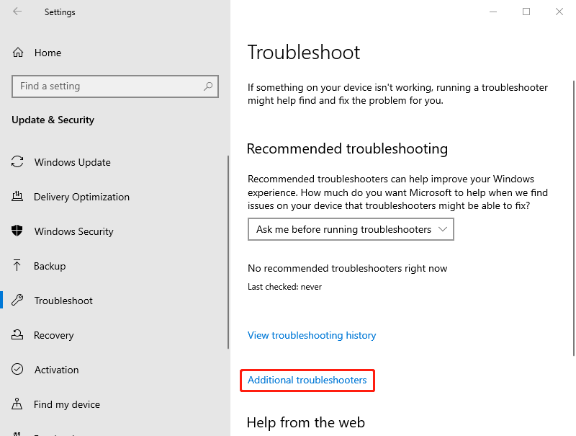
Krok 3: Przewiń w dół i wybierz Wyszukiwanie i indeksowanie i wtedy Uruchom narzędzie do rozwiązywania problemów .
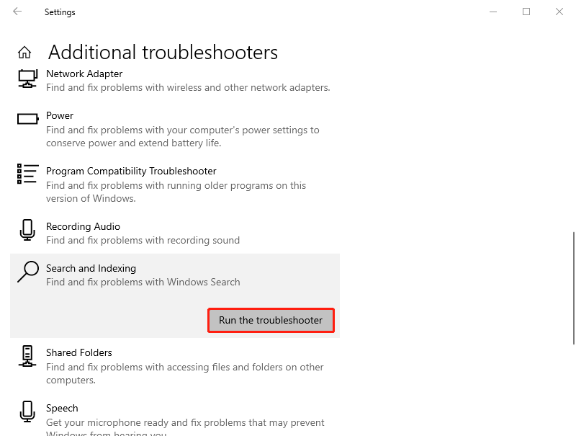
Następnie poczekaj chwilę, rozpocznie się proces, a zobaczysz okno z pytaniem, jakie masz problemy. Po prostu wybierz opcje związane z Twoim problemem i kliknij OK . Po zakończeniu procesu wykrywania możesz dokładniej opisać problem i postępować zgodnie z instrukcjami wyświetlanymi na ekranie.
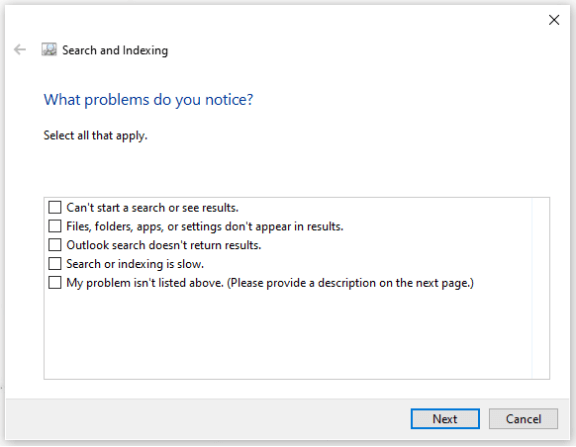
Poprawka 7: Sprawdź uprawnienia folderu LocalState
Możesz rozwiązać problem z indeksowaniem systemu Windows, włączając uprawnienia do folderu LocalState. Wykonaj następujące czynności, aby upewnić się, że zastosowano uprawnienia do folderu.
Krok 1: Otwórz Eksplorator plików i pokaż ukryte pliki i foldery, zaznaczając opcję Ukryte przedmioty pod Pogląd patka.
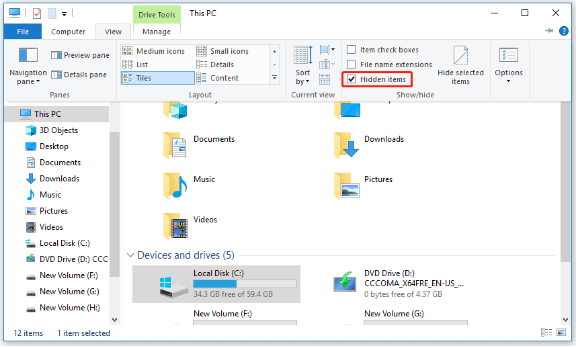
Krok 2: Przejdź do następującej lokalizacji:
C:\Użytkownicy\nazwa użytkownika\AppData\Local\Packages\windows.immersivecontrolpanel_cw5n1h2txyewy\LocalState
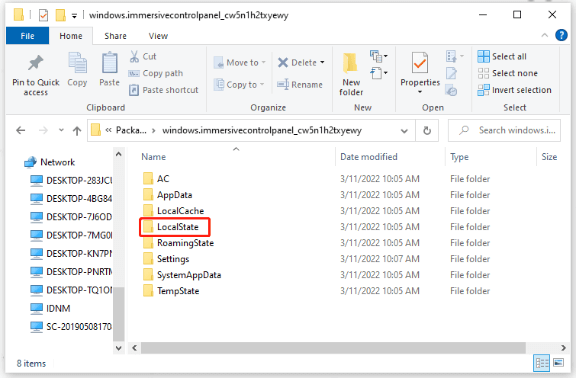
Krok 3: Kliknij prawym przyciskiem myszy folder LocalState i wybierz Nieruchomości .
Krok 4: Kliknij Zaawansowany… sprawdzić Zezwól plikom w tym folderze na indeksowanie zawartości oprócz właściwości pliku .
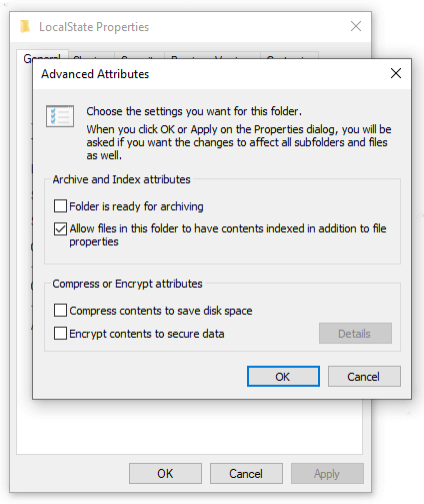
Następnie kliknij OK aby go zapisać i ponownie spróbować indeksowania.
Poprawka 8: Utwórz kopię zapasową z wyprzedzeniem i przywróć komputer
Jeśli wszystkie powyższe metody okazały się bezużyteczne, może się zdarzyć najgorsza sytuacja – masz uszkodzone pliki systemowe nie do naprawienia. W ten sposób jedyną poprawką jest przywrócenie komputera.
Jeśli wcześniej utworzyłeś punkt przywracania systemu, możesz użyć przywracania systemu w systemie Windows 10, które umożliwia przywrócenie komputera przenośnego lub stacjonarnego do wcześniejszego punktu w celu rozwiązania problemu bez utraty plików.
Więcej informacji na ten temat można znaleźć w tym artykule: Co to jest punkt przywracania systemu i jak go utworzyć? Popatrz tutaj .
Poza tym zaleca się regularne tworzenie kopii zapasowych danych na wypadek jakiegokolwiek wypadku. Zaangażowany ekspert ds. kopii zapasowych – MiniTool ShadowMaker – może zapewnić różne funkcje do tworzenia kopii zapasowych, klonowania i synchronizacji danych. Może być Twoim najlepszym zaufanym partnerem w kopii zapasowej.
Aby cieszyć się funkcjami, możesz pobrać i zainstalować program, a otrzymasz darmową wersję próbną na 30 dni.
Krok 1: Otwórz MiniTool ShadowMaker i kliknij Zachowaj okres próbny wejść do programu.
Krok 2: Przejdź do Utworzyć kopię zapasową i kliknij Źródło Sekcja. Następnie zobaczysz cztery opcje zawartości kopii zapasowej - system, dysk, partycja, folder i plik, w których system jest ustawiony domyślnie. Możesz bezpośrednio kliknąć OK by go ocalić.
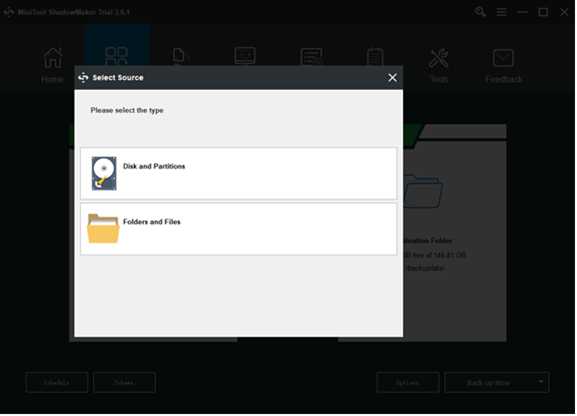
Krok 3: Przejdź do Miejsce docelowe część i cztery opcje są dostępne do wyboru, w tym Folder konta administratora , Biblioteki , Komputer , oraz Wspólny . Wybierz ścieżkę docelową i kliknij OK by go ocalić.
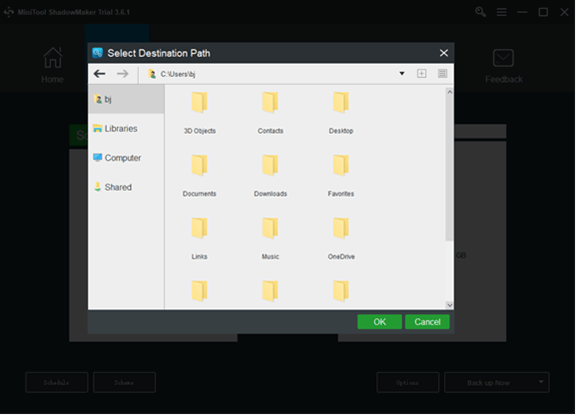
Krok 4: Kliknij Utwórz kopię zapasową teraz możliwość natychmiastowego rozpoczęcia procesu lub Utwórz kopię zapasową później możliwość opóźnienia tworzenia kopii zapasowej. Zadanie opóźnionej kopii zapasowej jest włączone Zarządzać strona.
Dolna linia:
Powyższa treść zawiera przewodnik krok po kroku, jak rozwiązać problem polegający na tym, że indeksowanie w systemie Windows 10 nie działa. Na szczęście możesz pozbyć się tego problemu, po prostu zmieniając niektóre ustawienia lub niektóre błędy są nieodwracalne, co wymaga przywrócenia komputera. W każdym razie kopia zapasowa z wyprzedzeniem może pomóc ominąć niepotrzebne problemy.
Jeśli napotkałeś jakiekolwiek problemy podczas korzystania z MiniTool ShadowMaker, możesz zostawić wiadomość w poniższej strefie komentarzy, a my odpowiemy tak szybko, jak to możliwe. Jeśli potrzebujesz pomocy podczas korzystania z oprogramowania MiniTool, możesz skontaktować się z nami za pośrednictwem [e-maile chronione] .
Indeksowanie w systemie Windows 10 nie działa — często zadawane pytania
Dlaczego indeksowanie systemu Windows wciąż się zatrzymuje?Indeksowanie jest wstrzymywane przez lokalne zasady oszczędzania baterii — według niektórych użytkowników, których dotyczy problem, ten problem jest często powodowany przez lokalną zasadę grupy o nazwie „Zapobiegaj indeksowaniu podczas pracy na baterii. Jeśli ta zasada jest włączona, funkcja indeksowania zostanie automatycznie wyłączona w trybie oszczędzania baterii.
Dlaczego indeksowanie trwa tak długo?Jeśli masz komputer o mniejszej mocy ze starszym, wolniejszym dyskiem twardym, indeksowanie może obciążać zasoby systemowe, co skutkuje również wolniejszą ogólną wydajnością. Jeśli spędzasz większość czasu w Internecie, pracując z danymi przechowywanymi w Internecie, obciążenie indeksowania powinno być dość minimalne.
Czy wyłączenie indeksowania jest dobre?Wyłączenie indeksowania wydłuży czas zwracania wyników wyszukiwania przez system Windows i inne aplikacje. Tak więc, jeśli masz szybki procesor i standardowy dysk twardy, możesz kontynuować indeksowanie. Ponieważ dyski twarde są wolno odczytywane, system Windows będzie dłużej wyszukiwał pliki bez zindeksowanych danych.
Czy indeksowanie to to samo co wyszukiwanie?Indeks to miejsce, w którym przechowywane są odkryte strony. Gdy robot indeksujący znajdzie stronę, wyszukiwarka renderuje ją tak, jak robiłaby to przeglądarka. W trakcie tego wyszukiwarka analizuje zawartość tej strony. Wszystkie te informacje są przechowywane w jego indeksie.



![Jak naprawić problem z wysokim procesorem WaasMedic.exe w systemie Windows 10? [Wiadomości o Mininarzędziu]](https://gov-civil-setubal.pt/img/minitool-news-center/02/how-fix-waasmedic.png)




![[ROZWIĄZANE!] HTTPS nie działa w Google Chrome](https://gov-civil-setubal.pt/img/news/22/solved-https-not-working-in-google-chrome-1.jpg)
![Co zrobić przed uaktualnieniem do systemu Windows 10? Oto odpowiedzi [Porady MiniTool]](https://gov-civil-setubal.pt/img/backup-tips/18/what-do-before-upgrade-windows-10.png)

![3 Przydatne metody naprawy Powershell przestał działać Błąd [MiniTool News]](https://gov-civil-setubal.pt/img/minitool-news-center/47/3-useful-methods-fix-powershell-has-stopped-working-error.jpg)


![2 sposoby - sparowany, ale bez połączenia Bluetooth Windows 10 [MiniTool News]](https://gov-civil-setubal.pt/img/minitool-news-center/79/2-ways-bluetooth-paired-not-connected-windows-10.png)
![Świetne darmowe tła zielonego ekranu do pobrania [MiniTool News]](https://gov-civil-setubal.pt/img/minitool-news-center/26/great-free-green-screen-backgrounds-download.png)



