Jak naprawić błąd klonowania migracji danych Samsung w systemie Windows 10 11?
How To Fix Samsung Data Migration Cloning Failed On Windows 10 11
Samsung Data Migration to przydatne narzędzie umożliwiające bezpieczną i szybką migrację danych. Jednak ten program może czasami działać nieprawidłowo. Klonowanie w ramach migracji danych Samsung nie powiodło się to jeden z najczęstszych komunikatów o błędach, jakie możesz otrzymać podczas procesu migracji. Na szczęście ten post z MiniNarzędzie przeprowadzi Cię krok po kroku przez proces rozwiązania tego irytującego problemu.Klonowanie migracji danych Samsung nie powiodło się
Migracja danych Samsunga to oprogramowanie umożliwiające migrację wszystkich danych, w tym systemu operacyjnego, aplikacji i ważnych plików, z istniejącego urządzenia pamięci masowej na nowy dysk SSD firmy Samsung. Jest kompatybilny z systemami Windows.
Podobnie jak inne programy uruchomione na Twoim komputerze, podczas korzystania z narzędzia Samsung Data Migration możesz napotkać pewne problemy. Na przykład wykonanie klonowania dysku może się nie powieść i wyświetli się jeden z następujących komunikatów o błędach:
- Tymczasowy błąd migracji danych Samsung.
- Klonowanie w ramach migracji danych Samsung nie powiodło się. -00001[ffffffff]
- Klonowanie w ramach migracji danych Samsung nie powiodło się. 400230 [061b66]
- Migracja danych Samsung została przerwana z nieznanego powodu .
- Klonowanie w ramach migracji danych Samsung nie powiodło się. Wystąpił błąd podczas odczytu superbloku. 201130[0311aa]
- Klonowanie w ramach migracji danych Samsung nie powiodło się. Wystąpił błąd podczas odczytu dysku. 301001[0497c9]
Chociaż trudno jest znaleźć podstawową przyczynę tego problemu, tutaj podajemy kilka typowych czynników, które powodują Klonowanie w ramach migracji danych Samsung nie powiodło się :
- Ingerencja oprogramowania antywirusowego
- Za mało miejsca na dysku docelowym
- Dysk źródłowy zaszyfrowany funkcją BitLocker
- Awaria dysku twardego
- Przenoszenie dużych plików lub partycji
- Zakłócenia innych programów
Jak naprawić błąd klonowania migracji danych Samsung w systemie Windows 10/11?
Niektóre kontrole wstępne przed rozwiązywaniem problemów
Przed zastosowaniem bardziej zaawansowanych rozwiązań możesz wypróbować poniższe wskazówki:
- Przesyłaj mniej danych na raz.
- Zaktualizuj oprogramowanie do migracji danych Samsung.
- Zaktualizuj sterowniki dysku do najnowszej wersji.
- Zamknij niepotrzebne programy działające w tle .
- Upewnij się, że port SATA lub kabel SATA-USB są prawidłowo podłączone.
Poprawka 1: Wyłącz tryb hibernacji
Zazwyczaj, Tryb hibernacji pozwala efektywniej zarządzać zużyciem energii. W tym trybie komputer zatrzyma wszystkie procesy uruchomione i działające w tle. Jeśli otrzymasz Migracja danych Samsung została przerwana z nieznanego powodu , można winić tryb hibernacji. Oto jak to wyłączyć:
Porady: Domyślnie tryb hibernacji jest wyłączony w systemie Windows 11/10/8/8.1. Jeśli nigdy go nie włączysz, przejdź do następnego rozwiązania.Krok 1. Kliknij prawym przyciskiem myszy Początek menu i wybierz Uruchomić .
Krok 2. Wpisz cmd i naciśnij klawisz kontrolny + Zmiana + Wchodzić biegać na wzniesieniu Wiersz polecenia .
Krok 3. W oknie poleceń wpisz powercfg.exe /hibernacja wyłączona i dotknij Wchodzić .
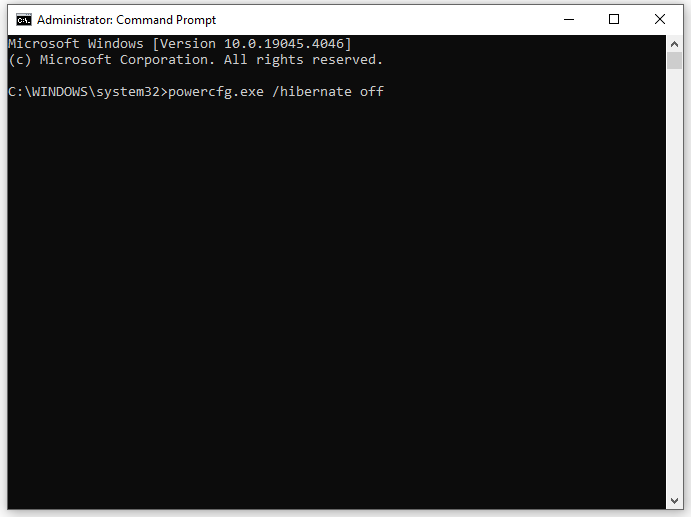
Zobacz także: Czy należy wyłączyć, uśpić lub hibernować komputer z systemem Windows 10?
Poprawka 2: Wyłącz funkcję BitLocker
Być może dysk źródłowy jest zaszyfrowany przez funkcję BitLocker, co powoduje niepowodzenie klonowania aplikacji Samsung Data Migration. Dlatego przed klonowaniem danych należy odszyfrować dysk. Oto jak to zrobić:
Krok 1. Wpisz panel sterowania w pasku wyszukiwania i naciśnij Wchodzić .
Krok 2. Rozwiń menu rozwijane obok Widok przez i wybierz Kategoria .
Krok 3. Kliknij System i bezpieczeństwo > przewiń w dół, aby znaleźć Szyfrowanie dysków bitlocker > uderz.
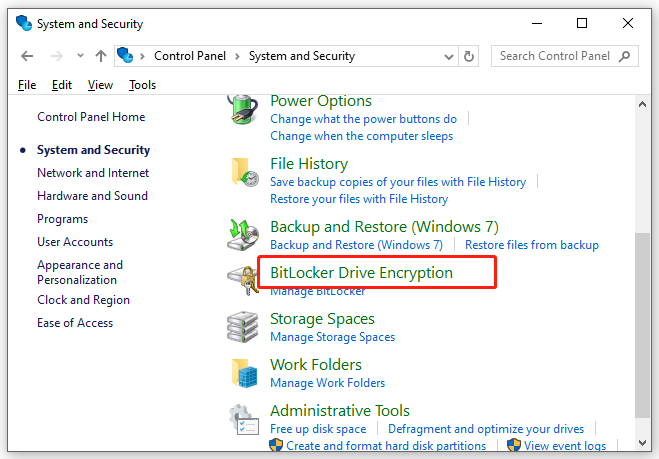
Krok 4. Zlokalizuj dysk z ochroną BitLocker i naciśnij Wyłącz funkcję BitLocker .
Krok 5. Potwierdź tę operację i poczekaj na zakończenie procesu deszyfrowania.
Poprawka 3: Defragmentuj źródłowy dysk twardy
Ilość pofragmentowanych danych na dysku twardym może z czasem wzrosnąć. Jeśli na dysku twardym znajduje się zbyt wiele fragmentów, komputer będzie potrzebował więcej czasu na odczytanie lub zapisanie dysku. Jeśli klonowanie w ramach migracji danych Samsung nie powiodło się lub trwało wiecznie ze względu na obecność fragmentów, rozważ to defragmentację dysku twardego . W ten sposób skonsoliduje znajdujące się na nim pliki i dane. Wykonaj następujące kroki:
Krok 1. Naciśnij Wygrać + R otworzyć Uruchomić skrzynka.
Krok 2. Wpisz dfrgui i uderzył Wchodzić Wystrzelić Defragmentuj i optymalizuj dyski .
Krok 3. Wybierz dysk twardy, który chcesz sklonować i uderz Optymalizować .
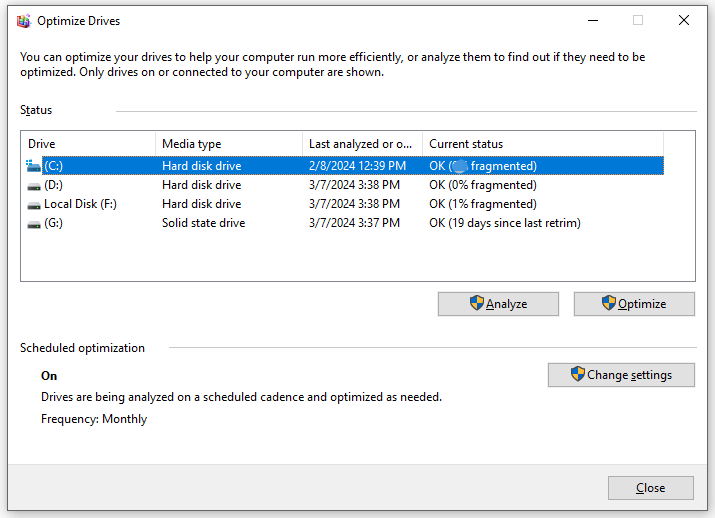 Porady: Co jeśli Defragmentuj i optymalizuj dyski przestaje działać? Nie martw się! Możesz zapoznać się z tym przewodnikiem - Jak naprawić niedziałającą defragmentację w systemie Windows 10/11 żeby to naprawić.
Porady: Co jeśli Defragmentuj i optymalizuj dyski przestaje działać? Nie martw się! Możesz zapoznać się z tym przewodnikiem - Jak naprawić niedziałającą defragmentację w systemie Windows 10/11 żeby to naprawić.Poprawka 4: Wyłącz ochronę systemu
Każdy proces związany z systemem, taki jak ochrona systemu, może ograniczyć dostęp do niektórych obszarów dysku, powodując niepowodzenie klonowania Samsung Data Migration. Wyłączanie ochrony systemu może działać. Oto jak to zrobić:
Krok 1. Naciśnij Wygrać + I otworzyć Ustawienia Windowsa i idź do System .
Krok 2. W O przewiń w dół, aby znaleźć Ochrona systemu i uderzył.
Krok 3. Pod Ustawienia ochrony , wybierz dysk źródłowy i naciśnij Skonfiguruj przycisk.
Krok 4. Zaznacz Wyłącz ochronę systemu i uderzył Stosować & OK aby zmiany były skuteczne.
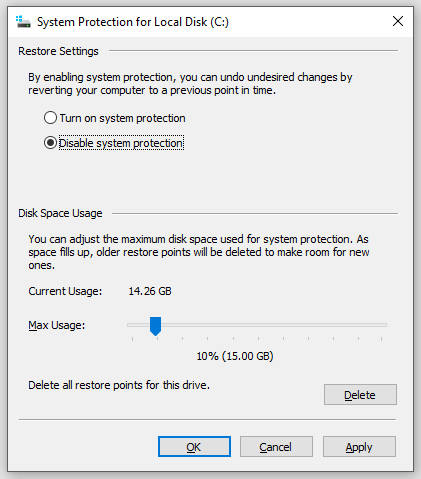
Poprawka 5: Wyłącz pliki stronicowania
Wyłączenie plików stronicowania również okazało się wykonalne. Oto jak to zrobić:
Krok 1. Otwórz Przeglądarka plików i kliknij prawym przyciskiem myszy Ten komputer wybierać Nieruchomości z menu kontekstowego.
Krok 2. W Zaawansowany zakładkę, kliknij Ustawienia pod Wydajność .
Krok 3. W Zaawansowany zakładkę, dotknij Zmiana pod Pamięć wirtualna .
Krok 4. Odznacz Automatycznie zarządzaj rozmiarem pliku stronicowania dla wszystkich dysków i wybierz Brak pliku stronicowania .
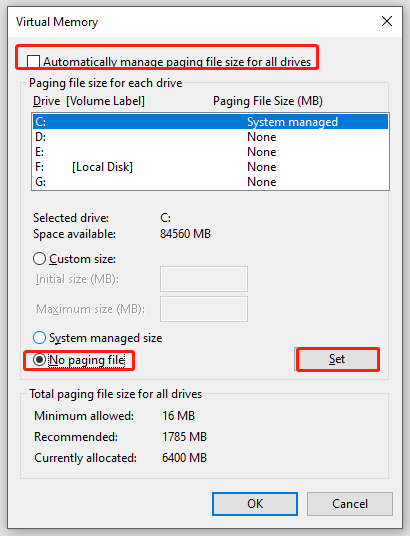
Krok 5. Kliknij Ustawić & OK .
Poprawka 6: Uruchom CHKDSK
Złe sektory na dysku twardym może być również odpowiedzialny za Klonowanie w ramach migracji danych Samsung nie powiodło się . W tym stanie możesz wykorzystać CHKDSK aby sprawdzić uszkodzone sektory i chronić je. Oto jak to zrobić:
Krok 1. Biegnij Wiersz polecenia jako administrator.
Krok 2. W oknie poleceń wpisz chkdsk c: /f /r /x i uderzył Wchodzić . Zastępować C z rzeczywistą literą dysku docelowej partycji/woluminu, np. C, D. E), aby jeden po drugim sprawdzić uszkodzone sektory na tych partycjach.
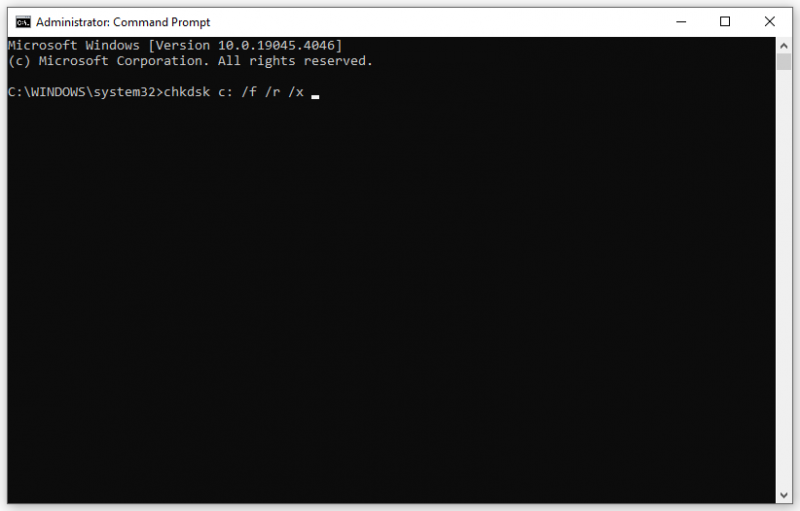
Zobacz także: Czy CHKDSK działa wiecznie na Twoim komputerze? Popatrz tutaj
Poprawka 7: Tymczasowo wyłącz oprogramowanie antywirusowe
Oprogramowanie antywirusowe ma na celu ochronę komputera przed atakami wirusów, złośliwego oprogramowania i innych zagrożeń, ale może również zakłócać instalację niektórych zaufanych programów lub powodować konflikt z niektórymi normalnymi procesami. Tutaj jako przykład bierzemy wyłączenie programu Windows Defender:
Krok 1. Otwórz Ustawienia Windowsa .
Krok 2. W menu ustawień znajdź Aktualizacja i bezpieczeństwo i uderzył.
Krok 3. W Bezpieczeństwo systemu Windows sekcję, kliknij Ochrona przed wirusami i zagrożeniami .
Krok 4. Uderz Zarządzaj ustawieniami a następnie wyłącz Ochrona w czasie rzeczywistym .
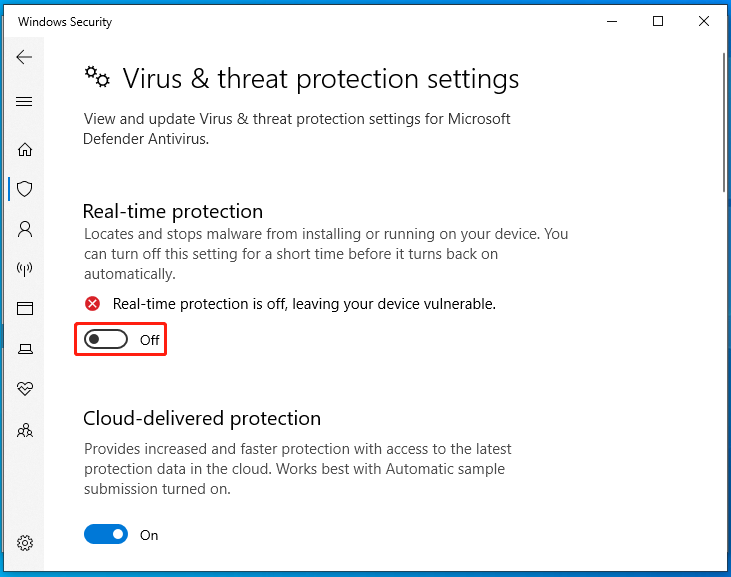
Poprawka 8: Tymczasowe wyłączenie zapory systemu Windows Defender
Podobnie Zapora systemu Windows Defender może przez pomyłkę zablokować część autoryzowanego dostępu. Oto jak to wyłączyć:
Krok 1. Wpisz panel sterowania w pasku wyszukiwania i wybierz najlepsze dopasowanie.
Krok 2. Kliknij System i bezpieczeństwo > Zapora systemu Windows Defender > Włącz lub wyłącz Zaporę systemu Windows Defender .
Krok 3. Zaznacz Wyłącz Zaporę systemu Windows Defender (niezalecane) pod Ustawienia sieci prywatnej I Ustawienia sieci publicznej .
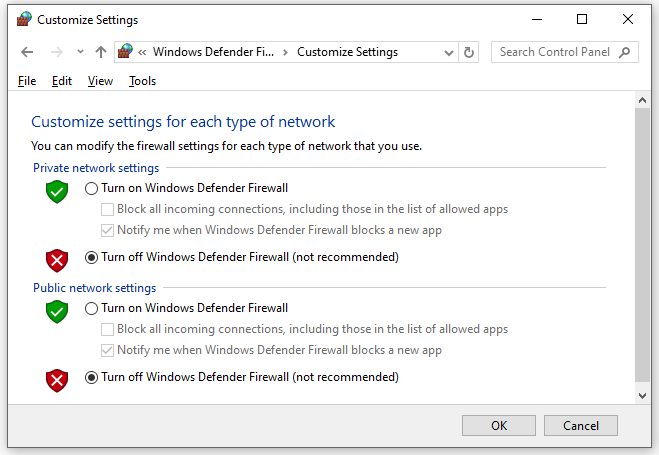
Krok 4. Zapisz zmianę.
Porady: Możesz także zezwolić na migrację danych Samsung przez zaporę Windows Defender. Zobacz ten przewodnik — Jak zezwolić lub zablokować program przez zaporę sieciową Windows 10 aby uzyskać więcej instrukcji.Poprawka 9: Klonuj dane za pomocą innego narzędzia – MiniTool ShadowMaker
Jeśli wszystko zawiedzie, lepiej skorzystaj z innego programu do klonowania – MiniTool ShadowMaker. To darmowe Oprogramowanie do tworzenia kopii zapasowych komputera jest w stanie klonowanie dysku twardego na dysk SSD lub klonowanie dysku SSD na większy dysk SSD na urządzeniach z systemem Windows. Jest przyjazny dla początkujących użytkowników komputerów, ekspertów IT, a nawet firm.
To najlepszy wybór, jeśli chcesz zaktualizować swój dysk twardy lepsza wydajność dysku . Możesz także skorzystać z usługi tworzenia kopii zapasowych i przywracania danych, aby zabezpieczyć swoje dane za pomocą kilku prostych kliknięć. Zobaczmy teraz, jak wykonać za jego pomocą klonowanie dysku:
Porady: Należy zauważyć, że MiniTool ShadowMaker umożliwia bezpłatne klonowanie dysku z danymi. Jeśli chcesz przenieś system Windows na inny dysk , wymagana będzie bardziej zaawansowana edycja.Krok 1. Pobierz i zainstaluj MiniTool ShadowMaker za darmo. Następnie kliknij jego skrót na pulpicie, aby go uruchomić.
Wersja próbna MiniTool ShadowMaker Kliknij, aby pobrać 100% Czyste i bezpieczne
Krok 2. W Narzędzia stronę, kliknij Klonuj dysk .
Krok 3. Kliknij Opcje w lewym dolnym rogu, a następnie możesz wybrać identyfikator dysku i tryb klonowania dysku.
w Nowy identyfikator dysku sekcji, MiniTool ShadowMaker wybiera Nowy identyfikator dysku domyślnie.
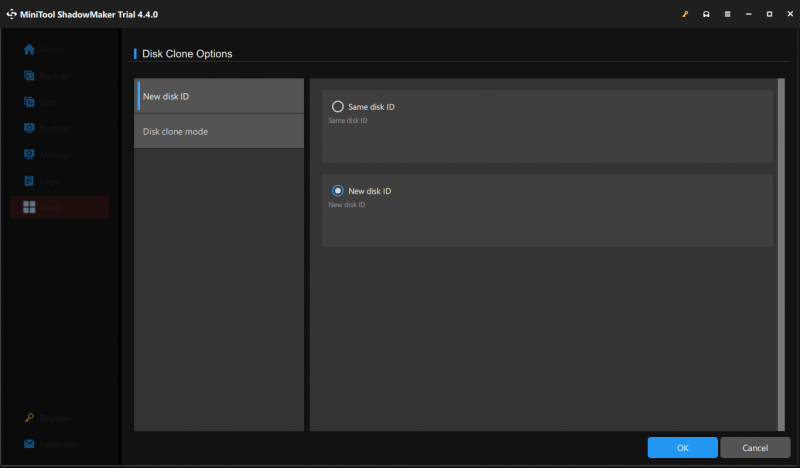
Jeśli chodzi o Tryb klonowania dysku , możesz wybrać Używany klon sektora Lub Klon sektor po sektorze .
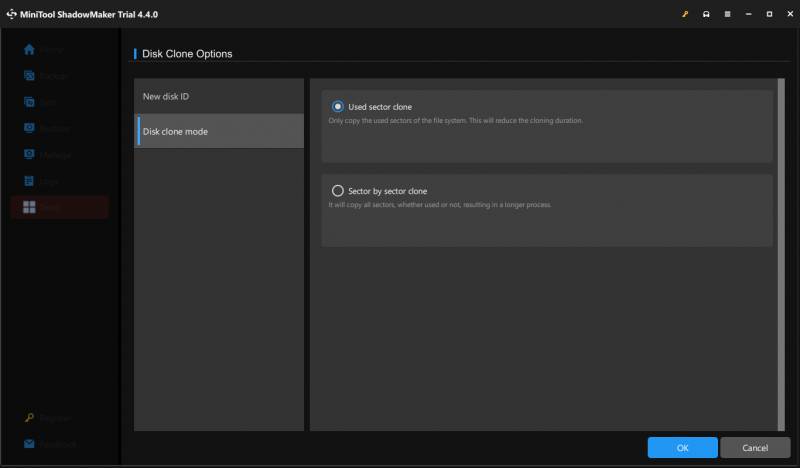
Krok 4. Teraz możesz wybrać dysk źródłowy i docelowy.
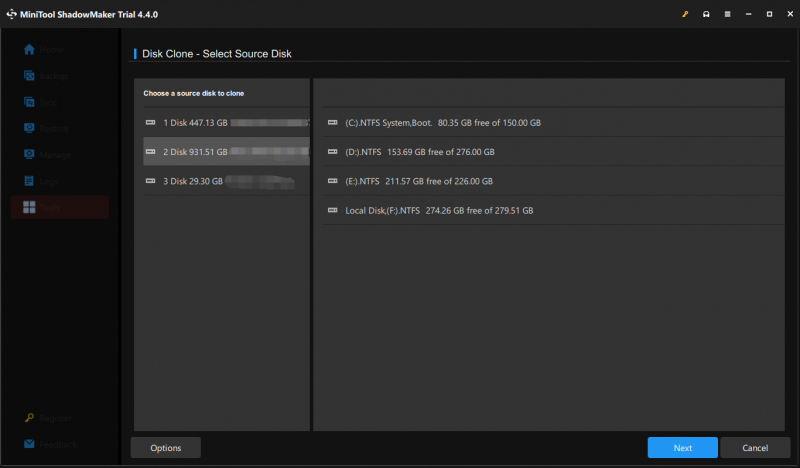
Krok 5. Kliknij Początek aby rozpocząć proces klonowania.
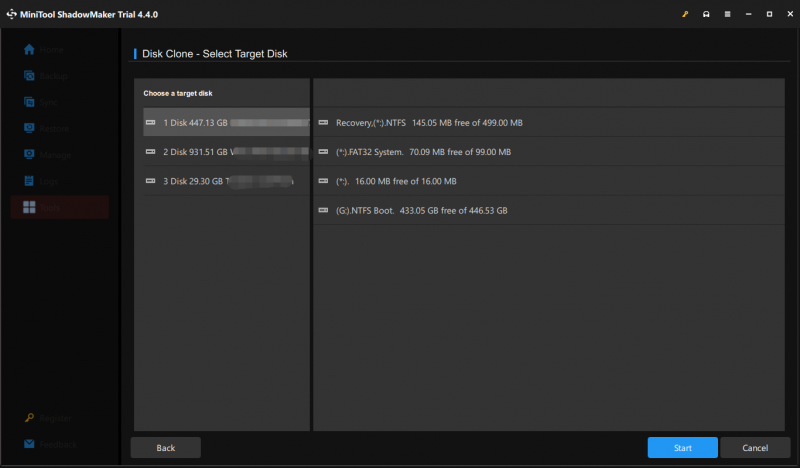
Krok 6. Następnie MiniTool ShadowMaker ostrzeże Cię, że wszystkie dane na dysku docelowym zostaną zniszczone. Kliknij OK aby potwierdzić akcję i poczekać na zakończenie procesu.
Opcja 1: Wymień dysk twardy na dysk SSD
Jeśli chcesz po prostu wymienić stary dysk twardy na nowy dysk SSD (dla użytkowników laptopów), musisz:
- Wyłącz komputer.
- Usuń dysk źródłowy.
- Umieść nowy dysk SSD w oryginalnym miejscu.
Opcja 2: Kontynuuj używanie dysku źródłowego do przechowywania danych
Niektórzy z Was mogą woleć dalsze używanie starego dysku twardego jako urządzenia do przechowywania danych:
- Ustaw nowy dysk SSD jako domyślne urządzenie rozruchowe W BIOS .
- Uruchom komputer ze sklonowanego dysku SSD.
- Sformatuj i ponownie podziel dysk źródłowy.
Potrzebujemy Twojego głosu
Samsung Data Migration działa tylko z dyskami SSD Samsung, natomiast MiniTool ShadowMaker jest również kompatybilny z dyskami innych marek, takich jak WD, SanDisk, Toshiba, Kingston i innych. Dlatego zdecydowanie zalecamy wypróbowanie tego ostatniego.
Wersja próbna MiniTool ShadowMaker Kliknij, aby pobrać 100% Czyste i bezpieczne
Mam nadzieję, że wszystkie wskazówki i rozwiązania wyjaśnią Ci, jak to naprawić Klonowanie w ramach migracji danych Samsung nie powiodło się z powodu różnych czynników. Aby uzyskać więcej pytań lub sugestii dotyczących MiniTool ShadowMaker, skontaktuj się z nami bezpośrednio za pośrednictwem wsparcie @ minitool.com . Nie możemy się doczekać Twojej opinii!
Często zadawane pytania dotyczące klonowania migracji danych Samsung nie powiodły się
Dlaczego moja migracja danych Samsung nie działa? Według niektórych użytkowników systemu Windows niedziałająca migracja danych Samsung może być spowodowana następującymi przyczynami:Luźne połączenie między portem SATA a kablem SATA-USB.
Coś jest nie tak z dyskiem źródłowym lub docelowym.
Podstawowe błędy dysku twardego lub złe błędy. Czy migracja danych Samsung to to samo, co klonowanie? Tak, migracja danych Samsung to to samo, co klonowanie. Ten program obsługuje klonowanie jednego dysku na dysk SSD Samsung w celu przesyłania danych lub systemu. Jak długo trwa migracja danych Samsung? Czas klonowania dysku za pomocą aplikacji Samsung Data Migration zależy od rozmiaru danych, metody przesyłania i wydajności urządzenia. Zwykle czas ten waha się od minut do godzin.











![Jak wykonać przywracanie ASUS i co zrobić, gdy się nie powiedzie [Wskazówki MiniTool]](https://gov-civil-setubal.pt/img/backup-tips/94/how-do-asus-recovery-what-do-when-it-fails.png)

![Jak naprawić błąd 0x80004002: brak obsługi takiego interfejsu [MiniTool News]](https://gov-civil-setubal.pt/img/minitool-news-center/87/how-fix-error-0x80004002.png)



![Nie można uruchomić hostowanej sieci Błąd [MiniTool News]](https://gov-civil-setubal.pt/img/minitool-news-center/19/try-fix-hosted-network-couldn-t-be-started-error.png)

