Pełne poprawki dla „Nie znaleziono kontrolera sieci Realtek” [MiniTool News]
Full Fixes Realtek Network Controller Was Not Found
Podsumowanie :
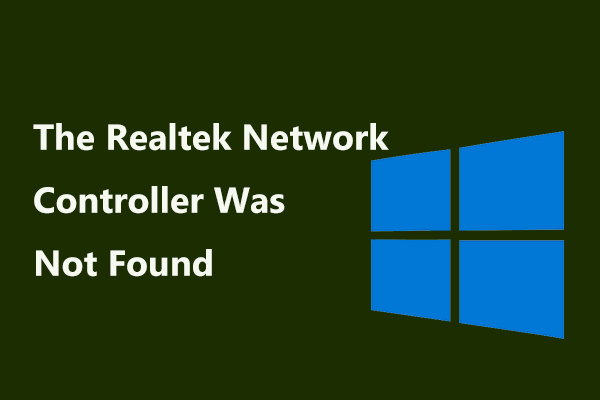
Jeśli pojawia się błąd „Nie znaleziono kontrolera sieci Realtek” w systemie Windows 10/7, możesz zapytać: jak naprawić kontroler sieci Realtek, którego nie znaleziono? Spokojnie teraz, a niektóre metody znajdziesz w tym poście Rozwiązanie MiniTool .
Kontroler sieci Realtek nie został znaleziony, jeśli włączony jest tryb głębokiego uśpienia
W komputerze jest wiele części składowych. Od czasu do czasu jeden z nich może nie działać lub powodować błąd, co nie jest zaskakujące. W dzisiejszym poście przedstawimy Ci błąd kontrolera sieci Realtek.
Szczegółowy komunikat o błędzie brzmi: „Nie znaleziono kontrolera sieci Realtek. Jeśli włączony jest tryb głębokiego uśpienia, podłącz kabel ”, jak pokazano poniżej.
Błąd oznacza, że nie można uruchomić karty sieciowej, ponieważ nie wychodzi ona z trybu uśpienia z innymi komponentami komputera. Aby rozwiązać ten problem, powinieneś teraz wypróbować poniższe metody.
Rozwiązania problemu „Nie znaleziono kontrolera sieci Realtek” Windows 10/7
Zaktualizuj lub ponownie zainstaluj sterownik sieciowy
Po wyświetleniu powyższego komunikatu o błędzie na komputerze możesz spróbować zaktualizować lub ponownie zainstalować sterownik sieciowy. Oto przewodnik:
Krok 1: Otwórz Menedżera urządzeń.
Krok 2: Rozwiń Karty sieciowe i kliknij prawym przyciskiem myszy Kontroler rodziny Realtek PCIe GBE kliknąć Aktualizuj oprogramowanie sterownika (czasami Aktualizuj sterownik) aby zaktualizować sterownik sieciowy, a następnie pozwól systemowi Windows automatycznie wyszukać i zainstalować zaktualizowane oprogramowanie sterownika.
Aby ponownie zainstalować sterownik sieciowy, należy kliknąć Odinstaluj . Następnie przejdź do oficjalnej strony producenta, aby pobrać niezbędne oprogramowanie i zainstalować je na swoim komputerze.
Zapobiegaj przejściu karty w tryb uśpienia
Pojawia się błąd „Kontroler sieci Realtek nie został znaleziony, jeśli włączony jest tryb głębokiego uśpienia, podłącz kabel”, ponieważ karta sieciowa jest w trybie uśpienia. Aby pozbyć się błędu, możesz zmienić ustawienie trybu uśpienia, aby zapobiec przejściu karty w tryb uśpienia.
Krok 1: Musisz także uruchomić Menedżera urządzeń.
Krok 2: Kliknij dwukrotnie Kontroler rodziny Realtek PCIe GBE .
Krok 3: Pod Zarządzanie energią i odznacz pole Zezwól komputerowi na wyłączanie tego urządzenia w celu oszczędzania energii .
Rozwiąż problemy ze sprzętem
Czasami błąd Nie znaleziono kontrolera sieci Realtek jest spowodowany problemami z kartą sieciową lub Baran . Po prostu sprawdź swój sprzęt.
Krok 1: Całkowicie wyłącz komputer i odłącz kabel zasilający. Jeśli używasz laptopa, wyjmij baterię.
Krok 2: Otwórz obudowę komputera lub zdejmij pokrywę laptopa i wyjmij pamięć RAM z płyty głównej.
Krok 3: Pozostaw pamięć RAM na pół dnia, aby przerwać tryb głębokiego uśpienia kontrolera sieciowego.
Krok 4: Włóż układ pamięci z powrotem do komputera.
Krok 5: Podłącz kabel zasilający i baterię, a następnie włącz komputer i sprawdź, czy błąd został rozwiązany.
Sprawdź moc kontrolera sieciowego w systemie BIOS
Wykonaj poniższe czynności, aby sprawdzić, czy zasilanie karty sieciowej jest włączone w systemie BIOS.
Krok 1: Uruchom ponownie komputer i naciśnij określony klawisz, aby wejść do BIOS. Jeśli nie wiesz, jak przejść do BIOS-u, zapoznaj się z tym postem - Jak wejść do BIOS Windows 10/8/7 (HP / Asus / Dell / Lenovo, dowolny komputer) .
Krok 2: Poszukaj Zintegrowana karta sieciowa lub Ustawienie sieci LAN na pokładzie lub inny, który ma Lan w nazwie.
Krok 3: Przekonasz się, że element jest ustawiony na Włączone .
Krok 4: Włącz zasilanie, uruchom ponownie komputer i sprawdź działanie karty sieciowej, jeśli określono odwrotność.
Zresetuj BIOS
Czasami zdarza się, że „nie znaleziono kontrolera sieci Realtek” z powodu nieprawidłowych ustawień w komputerze. Aby rozwiązać problem, możesz zresetować BIOS do ustawień domyślnych.
Krok 1: Przejdź do systemu BIOS i znajdź opcję ustawień domyślnych.
Wskazówka: Elementem w komputerze może być Załaduj domyślne ustawienia, Załaduj optymalne ustawienia domyślne, Załaduj ustawienia domyślne, Załaduj domyślne ustawienia systemu BIOS itp.Krok 2: Naciśnij Wchodzić aby rozpocząć resetowanie systemu BIOS, a następnie zapisz zmianę i zamknij system BIOS.
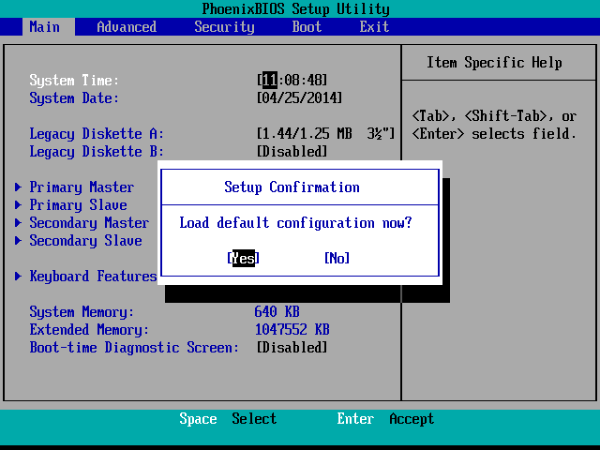
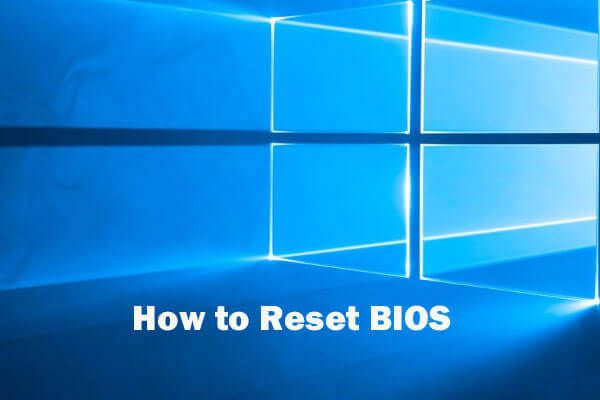 Jak zresetować BIOS / CMOS w Windows 10 - 3 kroki
Jak zresetować BIOS / CMOS w Windows 10 - 3 kroki Ten samouczek uczy, jak zresetować BIOS / CMOS do ustawień domyślnych / fabrycznych na komputerze lub laptopie z systemem Windows 10. Sprawdź przewodnik po 3 krokach.
Czytaj więcej Wskazówka: Jeśli nie znaleziono kontrolera sieci Realtek w Menedżerze urządzeń, być może te metody nie pomogą i możesz poszukać rozwiązań online w oparciu o Twój faktyczny przypadek. Na niektórych forach, takich jak Reddit lub tomshardware, możesz znaleźć metody.Słowa końcowe
Czy masz błąd „Nie znaleziono kontrolera sieci Realtek” w systemie Windows 10/7? Teraz powinieneś pozbyć się błędu po wypróbowaniu powyższych rozwiązań.
![Co się stanie, jeśli napotkasz błąd Xbox 0x97e107df? Wypróbuj 5 rozwiązań [MiniTool News]](https://gov-civil-setubal.pt/img/minitool-news-center/62/what-if-you-encounter-xbox-error-0x97e107df.jpg)
![Jak naprawić błąd Hulu o kodzie P-dev318? Uzyskaj odpowiedzi teraz! [Wiadomości MiniTool]](https://gov-civil-setubal.pt/img/minitool-news-center/83/how-fix-hulu-error-code-p-dev318.jpg)
![Naprawiony! W narzędziu do rozwiązywania problemów ze sprzętem i urządzeniami brakuje systemu Windows 10 [MiniTool News]](https://gov-civil-setubal.pt/img/minitool-news-center/10/fixed-hardware-device-troubleshooter-is-missing-windows-10.png)


![5 najlepszych rozwiązań naprawiających nieoczekiwanie usuniętą kartę SD | Najnowszy przewodnik [MiniTool Tips]](https://gov-civil-setubal.pt/img/data-recovery-tips/99/top-5-solutions-fix-sd-card-unexpectedly-removed-latest-guide.jpg)







![Jak zmienić kolejność stron w programie Word? | Jak przenosić strony w programie Word? [Wiadomości MiniTool]](https://gov-civil-setubal.pt/img/minitool-news-center/82/how-rearrange-pages-word.png)
![Jak wyłączyć automatyczne aktualizacje Chrome Windows 10 (4 sposoby) [MiniTool News]](https://gov-civil-setubal.pt/img/minitool-news-center/31/how-disable-automatic-chrome-updates-windows-10.jpg)


![Co to jest pamięć RAM wideo (VRAM) i jak sprawdzić pamięć VRAM w systemie Windows 10? [MiniTool Wiki]](https://gov-civil-setubal.pt/img/minitool-wiki-library/49/what-is-video-ram.png)

