[Naprawiono!] Błąd 0xc0210000: Klucz funkcji BitLocker nie został prawidłowo załadowany
Naprawiono Blad 0xc0210000 Klucz Funkcji Bitlocker Nie Zostal Prawidlowo Zaladowany
Nie ma nic bardziej frustrującego niż błąd logowania 0xc0210000 podczas ponownego uruchamiania komputera. Jak się go pozbyć z systemu? Jeśli w tej chwili nie masz pojęcia, skorzystaj z tego przewodnika Witryna MiniTool może ci się przydać.
Klucz funkcji BitLocker wymagany do odblokowania woluminu nie został prawidłowo załadowany 0xc0210000
Po ponownym uruchomieniu systemu po aktualizacji systemu Windows 10/11 z włączoną funkcją Hyper-V może zostać wyświetlony komunikat o błędzie BitLocker key 0xc0210000 z jednym z poniższych komunikatów o błędach:
- Błąd 0xc0210000. Nie można załadować systemu operacyjnego, ponieważ klucz BitLocker wymagany do odblokowania woluminu nie został poprawnie załadowany.
- Błąd 0xc0210000. Nie można uzyskać dostępu do wymaganego pliku, ponieważ klucz funkcji BitLocker nie został poprawnie załadowany.
Wiele przyczyn może przyczynić się do błędu logowania do systemu Windows 0xc0210000, dlatego opracowaliśmy kilka rozwiązań ukierunkowanych na różne warunki. Możesz wybrać odpowiedni w zależności od rzeczywistych potrzeb.
Nigdy nie wiesz, kiedy wystąpią błędy, takie jak błąd logowania nie powiodło się 0xc0210000, a takie błędy mogą spowodować uszkodzenie danych lub awarie systemu. Dlatego zdecydowanie zaleca się utworzenie kopii zapasowej ważnych danych z plikiem Oprogramowanie do tworzenia kopii zapasowych na komputerze MiniTool ShadowMaker z góry. Gdy dojdzie do utraty lub uszkodzenia danych, obrazy kopii zapasowych przydadzą się, a Twoja codzienna praca nie będzie opóźniona.
Jak naprawić błąd nieudanego logowania 0xc0210000 w systemie Windows 10/11?
Poprawka 1: Wyłącz i włącz komputer
Kiedy napotkasz jakikolwiek błąd na komputerze, pierwszym rozwiązaniem, które przychodzi ci do głowy, musi być wykonanie cyklu zasilania komputera. Może to rozwiązać większość tymczasowych usterek lub błędów na komputerze. Oto szczegółowy proces:
Krok 1. Usuń wszystkie urządzenia peryferyjne z wyjątkiem klawiatury i myszy.
Krok 2. Wyloguj się z systemu i wyłącz komputer.
Krok 3. Naciśnij przycisk zasilania przez 15 do 20 sekund i w razie potrzeby wprowadź klucze funkcji BitLocker.
Poprawka 2: Wyłącz funkcję BitLocker
Możesz także spróbować wyłączyć lub zawiesić funkcję BitLocker, aby pozbyć się błędu nieudanego logowania 0xc0210000. Oto jak to zrobić:
Krok 1. Wpisz panel sterowania w pasku wyszukiwania i naciśnij Wchodzić .
Krok 2. Przejdź do System i bezpieczeństwo > Szyfrowanie dysków bitlocker > Wyłącz funkcję BitLocker .
Krok 3. Kliknij Wyłącz funkcję BitLocker w nowym oknie dialogowym, aby wyłączyć funkcję BitLocker na określonym urządzeniu. Po zakończeniu procesu powtórz powyższe kroki, aby wyłączyć funkcję BitLocker na innych urządzeniach.
Jeśli komputer nie może się uruchomić, musisz wejść WinRE aby wyłączyć lub zawiesić funkcję BitLocker.
Krok 1. Wyłącz komputer i naciśnij moc przycisk, aby go ponownie uruchomić.
Krok 2. Gdy zobaczysz plik logo Windowsa , naciśnij i przytrzymaj moc ponownie, aby wyłączyć komputer.
Krok 3. Powtórz krok dwa lub więcej razy, aż zobaczysz Automatyczna naprawa okno i uderz Zaawansowane opcje .
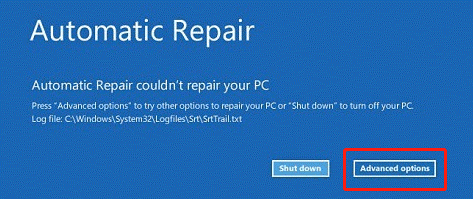
Krok 4. Przejdź do Rozwiązywanie problemów > Zaawansowane opcje > Wiersz polecenia i wykonaj następujące polecenie:
zarządzanie-bde -status c:
Jeśli otrzymasz status blokady, uruchom następujące polecenie, aby użyć 48-cyfrowego hasła odzyskiwania oddzielonego myślnikiem w grupie 6 cyfr, aby je odblokować.
management-bde -unlock c: -rp
teraz dysk jest odblokowany i możesz uruchomić poniższe polecenie, aby zawiesić ochronę:
zarządzaj-bde -ochrony -wyłącz c:
Krok 5. Uruchom ponownie komputer i teraz możesz wznowić ochronę funkcją BitLocker.
Poprawka 3: Wyłącz Hyper-V
Aby naprawić błąd nieudanego logowania 0xc0210000, innym obejściem jest wyłączenie funkcji Hyper-V przed zastosowaniem jakichkolwiek aktualizacji systemu, TPM lub aktualizacji oprogramowania układowego UEFI w systemie Windows 10/11. Oto jak to zrobić:
Krok 1. Otwórz Panel sterowania .
Krok 2. Przejdź do programy > Programy i funkcje > Włącz lub wyłącz funkcje systemu Windows .
Krok 3. Zlokalizuj Hyper-V i odznacz to.
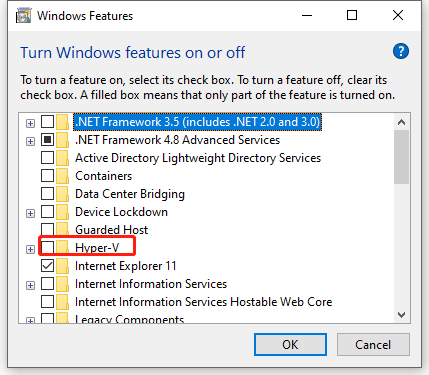
Krok 4. Kliknij OK aby zapisać zmiany.
Poprawka 4: Wyłącz zabezpieczenia oparte na wirtualizacji
Poinformowano, że wyłączenie zabezpieczeń opartych na wirtualizacji jest również przydatne. Wykonaj następujące kroki:
Krok 1. Naciśnij Wygrać + R aby uruchomić Uruchomić skrzynka.
Krok 2. Wpisz gpedit.msc i uderzyć Wchodzić otworzyć Edytor lokalnych zasad grupy .
Krok 3. Przejdź do następującej ścieżki:
Konfiguracja komputera > Szablony administracyjne > System > Ochrona urządzeń
Krok 4. W okienku po prawej stronie kliknij dwukrotnie Włącz zabezpieczenia oparte na wirtualizacji edytować jego właściwości.
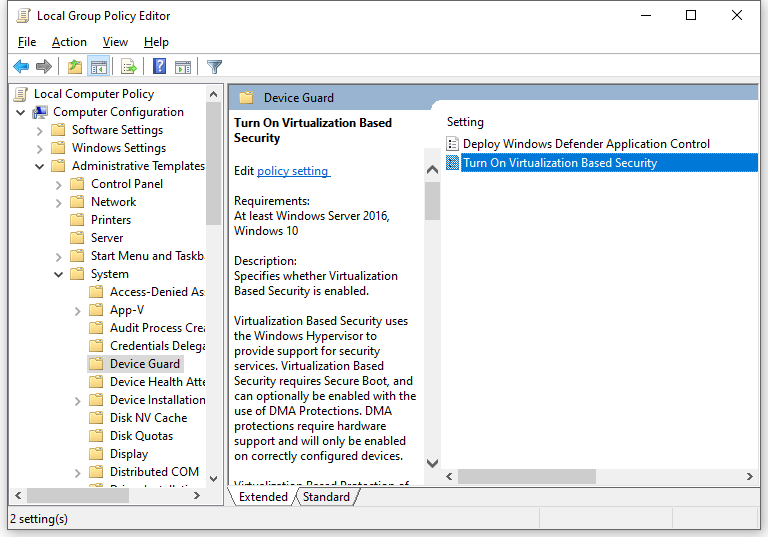
Krok 5. Zaznacz Wyłączyć Lub Nie skonfigurowane .
Krok 6. Kliknij Stosować & OK aby zapisać zmiany.
![Jak rozwiązać problem z weryfikacją tożsamości systemu Windows w systemie Windows 10 [MiniTool News]](https://gov-civil-setubal.pt/img/minitool-news-center/06/how-fix-windows-identity-verification-issue-windows-10.jpg)

![Metody 6 naprawiania menu Start systemu Windows 10, które nie są wyświetlane [Wiadomości MiniTool]](https://gov-civil-setubal.pt/img/minitool-news-center/28/6-methods-fix-windows-10-start-menu-tiles-not-showing.jpg)

![5 Przydatne metody naprawiania błędu „ERR_BLOCKED_BY_CLIENT” [MiniTool News]](https://gov-civil-setubal.pt/img/minitool-news-center/55/5-useful-methods-fix-err_blocked_by_client-error.jpg)

![Jak sprawdzić kartę graficzną na komputerze z systemem Windows 10/8/7 - 5 sposobów [MiniTool News]](https://gov-civil-setubal.pt/img/minitool-news-center/51/how-check-graphics-card-windows-10-8-7-pc-5-ways.jpg)








![Pełny przewodnik - jak wylogować się z Fortnite na PS4 / Switch [MiniTool News]](https://gov-civil-setubal.pt/img/minitool-news-center/45/full-guide-how-sign-out-fortnite-ps4-switch.png)


![Twój telefon z Androidem nie wyświetla się na komputerze? Spróbuj to naprawić teraz! [Wiadomości MiniTool]](https://gov-civil-setubal.pt/img/minitool-news-center/93/is-your-android-phone-not-showing-up-pc.png)
![Kod błędu Dysku Google 5 - Błąd podczas ładowania biblioteki DLL Pythona [MiniTool News]](https://gov-civil-setubal.pt/img/minitool-news-center/29/google-drive-error-code-5-error-loading-python-dll.png)