Jak sformatować dysk C w systemie Windows 10 [MiniTool Tips]
How Format C Drive Windows 10
Podsumowanie :

Czy nie udało Ci się sformatować dysku C za pomocą Eksploratora plików lub Zarządzania dyskami? W rzeczywistości nie można sformatować dysku C podczas uruchamiania systemu operacyjnego, ponieważ system operacyjny jest przechowywany na dysku C. Rozwiązanie MiniTool zawiera kilka metod łatwego formatowania dysku C. Możesz wybrać jeden i spróbować.
Szybka nawigacja :
Informacje o formatowaniu dysku C.
Formatowanie odnosi się do procesu przygotowywania nowej partycji lub usuwania istniejących danych z dysku twardego lub urządzeń magazynujących USB. W tym procesie zostanie utworzony system plików, aby przygotować partycję do przechowywania nowych danych. Musisz zwrócić uwagę, że utracisz wszystkie dane na sformatowanej partycji.
Dysk C jest zwykle partycją systemową na komputerze i utracisz system operacyjny i nie będziesz mógł uruchomić komputera, jeśli sformatujesz dysk C. Dlaczego użytkownicy nadal chcą formatować dysk C? Istnieje kilka typowych powodów formatowania dysku C:
- Usuń wirusy i złośliwe oprogramowanie : może to być niebezpieczne, jeśli Twój system operacyjny zostanie zaatakowany przez wirusa lub złośliwe oprogramowanie, ponieważ Twoje pliki mogą zostać uszkodzone, utracone lub nawet ujawnione osobom trzecim. Możesz sformatować dysk C, aby usunąć wirusy i chronić komputer.
- Zainstaluj ponownie system operacyjny : gdy system się zawiesza i nie możesz uruchomić komputera lub chcesz zainstalować nowy system operacyjny, możesz sformatować dysk C i ponownie zainstalować system. W takim przypadku dysk C można sformatować za pomocą instalatora konfiguracji systemu podczas procesu ponownej instalacji.
- Kasowanie danych : ponieważ na dysku twardym mogą znajdować się dane osobowe, należy je usunąć przed przetworzeniem lub przekazaniem. Możesz sformatować dysk, aby to osiągnąć, ale sformatowany dysk twardy można odzyskać za pomocą oprogramowania innej firmy. W takim razie polecam wyczyść dysk twardy aby chronić Twoją prywatność.
Nie możesz sformatować tego woluminu
Zwykle, jeśli chcesz sformatować partycję, możesz:
- Podwójne kliknięcie Ten komputer z pulpitu do otwarcia Przeglądarka plików .
- Kliknij prawym przyciskiem myszy partycję, którą chcesz sformatować, i wybierz Format .
- Postępuj zgodnie z instrukcjami wyświetlanymi na ekranie, aby zakończyć proces.
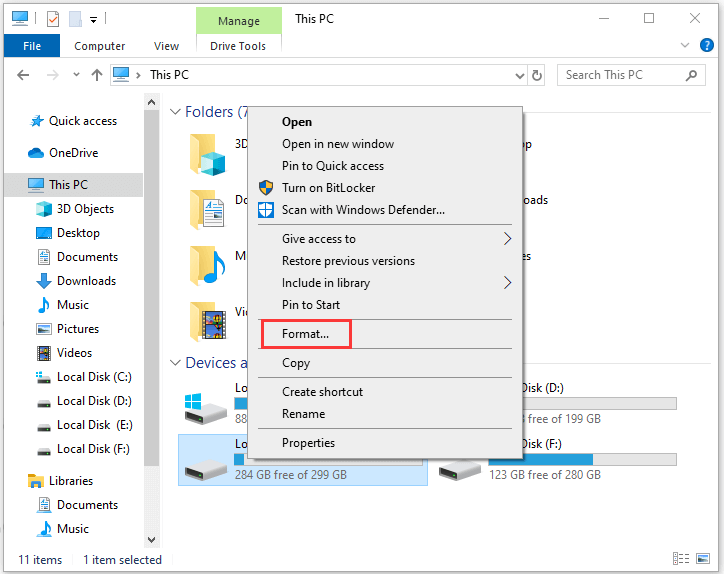
Alternatywnie możesz użyć Zarządzanie dyskiem sformatować.
Jednak podczas próby sformatowania dysku C za pomocą Eksploratora plików lub Zarządzania dyskami zawsze pojawi się komunikat o błędzie „ Nie możesz sformatować tego woluminu . Zawiera wersję używanego systemu Windows. Sformatowanie tego woluminu może spowodować, że komputer przestanie działać ”.
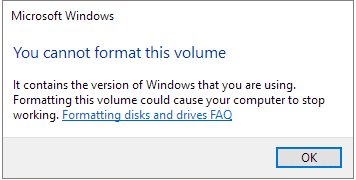
W rzeczywistości nie można sformatować dysku C jak innych dysków w systemie Windows. To ograniczenie jest ustalane, biorąc pod uwagę sytuację, w której użytkownicy nie mogą przez pomyłkę usunąć swojego systemu operacyjnego.
Jak więc sformatować dysk C w systemie Windows 10? Możesz uzyskać odpowiedź w następującej treści.
Utwórz kopię zapasową dysku C przed sformatowaniem
Jeśli masz jakieś ważne pliki na dysku C, lepiej utwórz ich kopię zapasową na dysku zewnętrznym przed rozpoczęciem formatowania, ponieważ wszystkie dane na partycji zostaną usunięte.
Znalezienie tych plików jeden po drugim w celu ich wykonania może kosztować dużo czasu. Dobrym sposobem na zaoszczędzenie czasu jest użycie Kreatora partycji MiniTool do wykonania kopii zapasowej całej partycji, w tym systemu operacyjnego i plików osobistych.
Podłącz zewnętrzny dysk twardy do komputera i wykonaj poniższe czynności, aby wykonać kopię zapasową dysku C.
Krok 1 : Kliknij poniższy przycisk, aby pobrać oprogramowanie bezpłatnie.
Krok 2 : Uruchom Kreatora partycji MiniTool. Wybierz dysk C i kliknij Kopiuj partycję funkcja z panelu akcji.
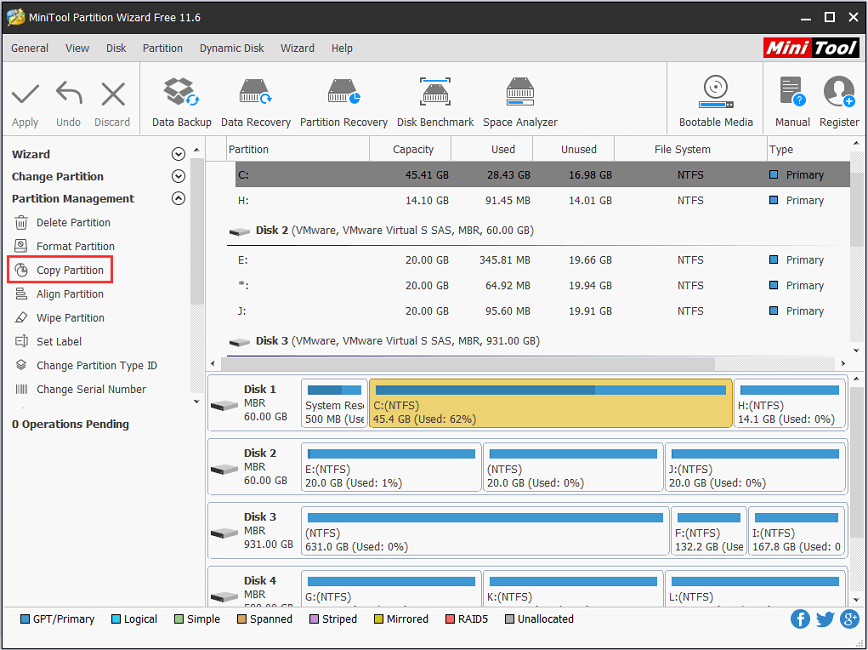
Krok 3 : Wybierz dysk zewnętrzny i zaznacz miejsce, w którym chcesz utworzyć kopię dla dysku C.
Krok 4 : Kliknij Kolejny i postępuj zgodnie z instrukcjami, aby zakończyć proces. Pamiętaj, aby kliknąć Zastosować po przejściu do głównego interfejsu w celu wykonania oczekującej operacji.
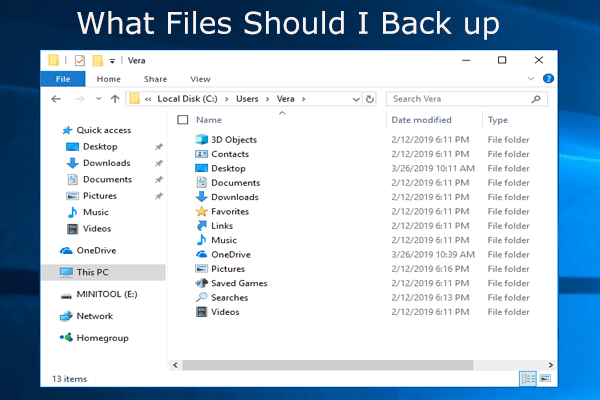 Co zrobić kopię zapasową na komputerze? Jakie pliki powinienem wykonać kopię zapasową? Uzyskaj odpowiedzi teraz!
Co zrobić kopię zapasową na komputerze? Jakie pliki powinienem wykonać kopię zapasową? Uzyskaj odpowiedzi teraz! Czego potrzebuję do tworzenia kopii zapasowych mojego komputera? Jakie pliki powinienem wykonać kopię zapasową? Teraz uzyskaj odpowiedzi na te dwa pytania w tym poście.
Czytaj więcejPo utworzeniu kopii zapasowej dysku C możesz go sformatować bez żadnych obaw.
Jak sformatować dysk C za pomocą nośnika instalacyjnego Windows
Aby sformatować dysk C, wystarczy nośnik instalacyjny systemu Windows, którym może być rozruchowy dysk flash USB lub dysk DVD zawierający nagrany plik ISO. Możesz użyć Narzędzie do tworzenia nośników Windows 10 do tworzenia mediów. Po otrzymaniu nośnika instalacyjnego możesz skorzystać z poniższych metod, aby sformatować dysk C.
Metoda 1: Sformatuj dysk C podczas instalowania systemu Windows
Jeśli chcesz ponownie zainstalować system Windows, nie musisz wcześniej formatować dysku C, aby zostawić miejsce na instalację nowego systemu operacyjnego, ponieważ proces formatowania zostanie zakończony automatycznie podczas instalacji. Oto jak to zrobić.
Krok 1 : Uruchom komputer z nośnika instalacyjnego systemu Windows.
Krok 2 : W oknie Instalatora systemu Windows skonfiguruj plik język, czas i format waluty , i klawiatura lub metoda wprowadzania . Następnie kliknij Kolejny kontynuować.
Krok 3 : Kliknij Zainstaluj teraz . Następnie wprowadź klucz produktu i zaakceptuj warunki licencji.
Wskazówka: Możesz także kliknąć „ Nie mam klucza produktu ”, Aby pominąć krok wprowadzania klucza produktu, ale później konieczne będzie wprowadzenie klucza licencyjnego.Krok 4 : Teraz zostaniesz zapytany, jakiego typu instalacji chcesz. Po prostu wybierz Niestandardowe: zainstaluj tylko system Windows (zaawansowane) usunąć wszystko i zainstalować system Windows 10.
Krok 5 : W wyskakującym okienku możesz zobaczyć wszystkie posiadane partycje. Po prostu wybierz partycję systemową, a następnie kliknij Format sformatować.
Krok 6 : Postępuj zgodnie z instrukcjami wyświetlanymi na ekranie, aby zakończyć proces, a następnie możesz kontynuować instalację systemu Windows 10.
 ? Jak łatwo ponownie zainstalować system Windows 10 bez CD / USB (3 umiejętności)
? Jak łatwo ponownie zainstalować system Windows 10 bez CD / USB (3 umiejętności) W tym artykule opisano, jak ponownie zainstalować system Windows 10 bez dysku CD lub dysku USB, a także z łatwością ponownie zainstalować system Windows 10 z dysku USB.
Czytaj więcej



![Jak ustawić monitor na 144 Hz Windows 10/11, jeśli nie jest? [Wskazówki dotyczące Mininarzędzia]](https://gov-civil-setubal.pt/img/news/00/how-to-set-monitor-to-144hz-windows-10/11-if-it-is-not-minitool-tips-1.png)
![Jak naprawić nieprawidłową ścieżkę 0 (i odzyskać utracone dane) [MiniTool Tips]](https://gov-civil-setubal.pt/img/data-recovery-tips/83/how-repair-track-0-bad.png)


![Chrome nie ładuje stron? Oto 7 rozwiązań [Wiadomości MiniTool]](https://gov-civil-setubal.pt/img/minitool-news-center/07/chrome-not-loading-pages.png)

![Napraw zegar systemu Windows 10, który zniknął z paska zadań - 6 sposobów [MiniTool News]](https://gov-civil-setubal.pt/img/minitool-news-center/07/fix-windows-10-clock-disappeared-from-taskbar-6-ways.png)


![[FIX] Nazwa katalogu jest nieprawidłowa w systemie Windows [MiniTool Tips]](https://gov-civil-setubal.pt/img/data-recovery-tips/49/directory-name-is-invalid-problem-windows.jpg)

![Naprawiono: Zaloguj się z uprawnieniami administratora i spróbuj ponownie [MiniTool News]](https://gov-civil-setubal.pt/img/minitool-news-center/31/fixed-please-login-with-administrator-privileged.jpg)


![Jeśli pióro Surface nie działa, wypróbuj te rozwiązania [MiniTool News]](https://gov-civil-setubal.pt/img/minitool-news-center/77/if-your-surface-pen-is-not-working.jpg)
![Przewodnik dotyczący konfiguracji tetheringu przez USB w systemie Windows 10? [MiniTool News]](https://gov-civil-setubal.pt/img/minitool-news-center/75/guide-how-set-up-usb-tethering-windows-10.png)
![6 wskazówek, jak naprawić błąd związany z niemożnością odinstalowania programu Windows 10 [MiniTool News]](https://gov-civil-setubal.pt/img/minitool-news-center/18/6-tips-fix-unable-uninstall-program-windows-10-issue.jpg)