3 wydajne metody naprawy kodu błędu pochodzenia 16-1 [MiniTool News]
3 Efficient Methods Fix Origin Error Code 16 1
Podsumowanie :
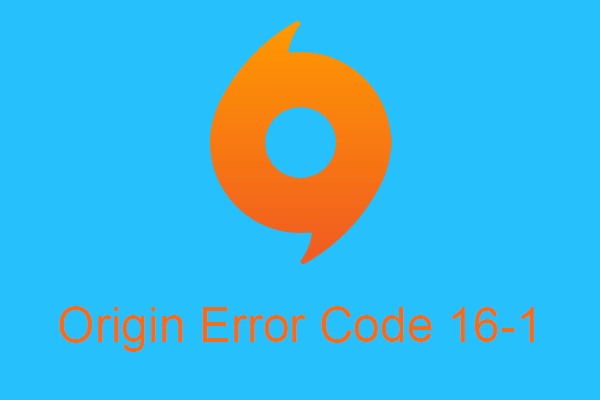
Czy kiedykolwiek spotkałeś się z kodem błędu Origin 16-1 w systemie Windows 10 podczas korzystania z jednego z najpopularniejszych sklepów z grami - EA’s Origin? Co zrobisz, gdy napotkasz błąd? Przeczytaj ten artykuł, aby uzyskać możliwe rozwiązania, aby naprawić błąd. Możesz użyć Oprogramowanie MiniTool do rozwiązywania problemów z komputerem.
Jak naprawić kod błędu Origin 16-1 w systemie Windows 10?
Jako jeden z najpopularniejszych sklepów z grami możesz kupować gry i zarządzać nimi z dowolnego miejsca, korzystając z Origin EA. Podobnie jak w przypadku innych programów dla systemu Windows, w Origin występują pewne błędy, na przykład kod błędu Origin 16-1. Teraz powiem ci trzy możliwe sposoby, aby to naprawić.
Metoda 1: Zaktualizuj sterownik karty graficznej
Jeśli zainstalowany sterownik karty graficznej nie jest aktualny, podczas korzystania z Origin pojawi się kod błędu 16-1. Dlatego musisz sprawdzić, czy w Menedżerze urządzeń jest jakaś oczekująca aktualizacja sterownika karty graficznej.
Teraz przedstawię ci kroki, aby zaktualizować sterownik karty graficznej.
Krok 1: Naciśnij Zdobyć + X w tym samym czasie do wyboru Menadżer urządzeń kontynuować.
Krok 2: Rozwiń Karty graficzne opcja w Menadżer urządzeń okno.
Krok 3: Kliknij prawym przyciskiem myszy nazwę urządzenia karty graficznej i kliknij Uaktualnij sterownik kontynuować.
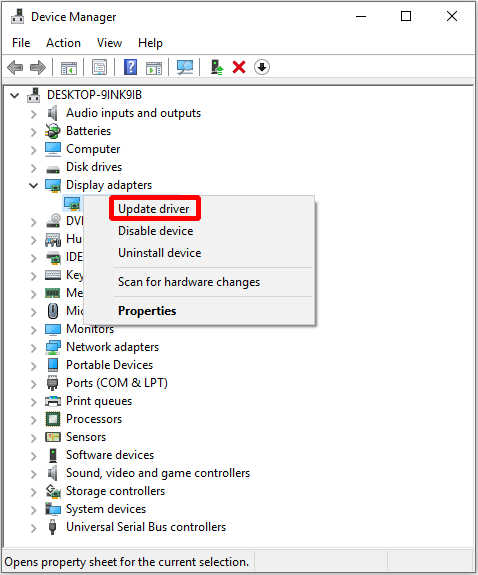
Krok 4: Wybierz Wyszukaj automatycznie zaktualizowane oprogramowanie sterownika w nowym wyskakującym oknie.
Krok 5: Poczekaj, aż komputer pobierze i zainstaluje oczekującą aktualizację.
Krok 6: Po zainstalowaniu aktualnego sterownika uruchom ponownie komputer.
Krok 7: Uruchom Origin i sprawdź, czy kod błędu 16-1 został naprawiony.
Jeśli nadal pojawia się kod błędu Origin 16-1, wypróbuj następną metodę.
Metoda 2: Wyłącz program antywirusowy i zaporę
Czasami twój antywirus a zapora sieciowa spowoduje wyświetlenie kodu błędu Origin 16-1. Aby więc naprawić błąd, możesz na chwilę spróbować wyłączyć oprogramowanie antywirusowe i zaporę ogniową.
Devil Antivirus : kliknij prawym przyciskiem myszy ikonę Antywirus na pasku zadań i wybierz Wyjście lub Wyłączyć .
Wyłącz zaporę
Krok 1: Otwórz Ustawienia i wybierz Aktualizacja i bezpieczeństwo kontynuować.
Krok 2: Kliknij Firewall i ochrona sieci w Bezpieczeństwo systemu Windows aby kontynuować.
Krok 3: Kliknij aktualnie aktywną sieć (prywatną lub publiczną) w nowo wyskakującym oknie, aby kontynuować.
Krok 4: Wyłącz zaporę systemu Windows Defender.
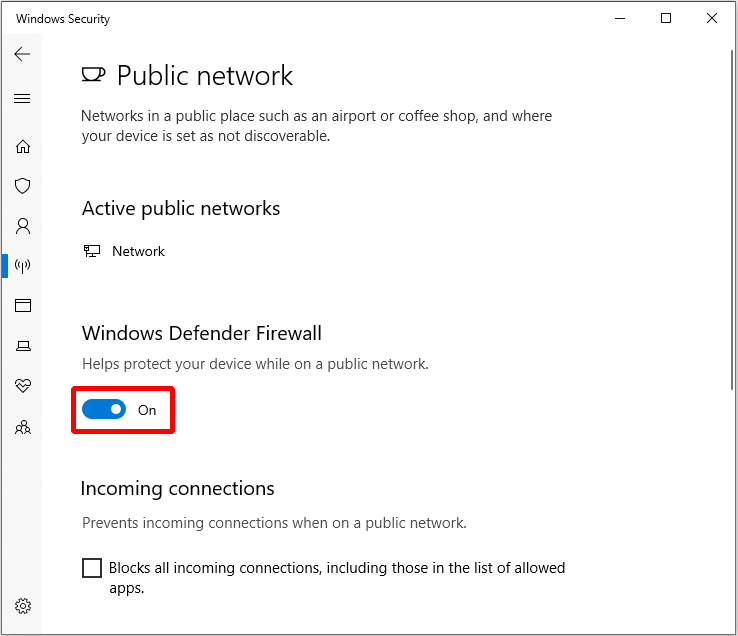
Krok 5: Uruchom ponownie Origin, aby sprawdzić, czy kod błędu Origin 16-1 został rozwiązany.
Jeśli ta metoda nie pomoże Ci naprawić kodu błędu Origin 16-1, musisz wypróbować następującą.
Metoda 3: Odinstaluj i ponownie zainstaluj Origin
Jeśli zarówno zaktualizuj sterownik karty graficznej, jak i wyłącz oprogramowanie antywirusowe, a zapora sieciowa nie może naprawić kodu błędu Origin 16-1, musisz wypróbować ostatnią metodę - odinstaluj i ponownie zainstaluj źródło.
Teraz przedstawię szczegółową instrukcję wykonania tej metody.
Krok 1: Naciśnij Zdobyć + R w tym samym czasie i wejdź kontrola , następnie kliknij dobrze aby otworzyć Panel sterowania .
Krok 2: Kliknij Programy najpierw, a następnie kliknij Programy i funkcje w Panel sterowania okno.
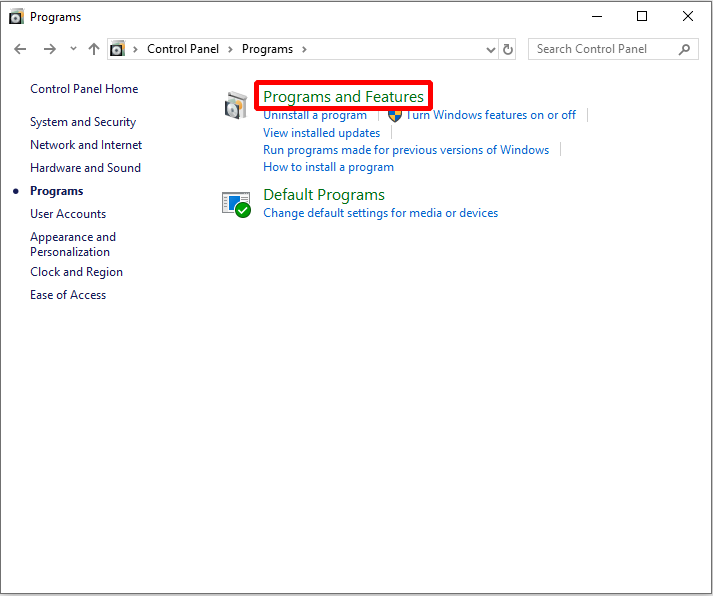
Krok 3: Znajdź Pochodzenie i kliknij prawym przyciskiem myszy, aby wybrać Odinstaluj , następnie kliknij tak potwierdzać.
Krok 4: Po odinstalowaniu Origin musisz usunąć również folder Origin. otwarty Przeglądarka plików i przejdź do Dysk lokalny (C:) ProgramData Origin , a następnie kliknij prawym przyciskiem myszy Pochodzenie folder do wyboru Usunąć .
Krok 5: Pobierz instalator Origin z oficjalnej strony internetowej i zainstaluj go ponownie.
Po wykonaniu tych kroków możesz naprawić kod błędu Origin 16-1 w systemie Windows 10.
Wskazówka: Jeśli nie możesz usunąć folderu Origin w powyższych krokach, musisz to zrobić wejść w tryb awaryjny aby go usunąć.


![Robocopy vs Xcopy: jakie są między nimi różnice? [Wskazówki dotyczące Mininarzędzia]](https://gov-civil-setubal.pt/img/backup-tips/DB/robocopy-vs-xcopy-what-are-the-differences-between-them-minitool-tips-1.png)

![Poprawki ustawień sieciowych blokują czat w grupie na konsoli Xbox [MiniTool News]](https://gov-civil-setubal.pt/img/minitool-news-center/07/fixes-your-network-settings-are-blocking-party-chat-xbox.png)


![Sons Of The Forest zawiesza się na komputerach z systemem Windows 10 11? [Rozwiązany]](https://gov-civil-setubal.pt/img/news/5D/sons-of-the-forest-crashing-on-windows-10-11-pcs-solved-1.png)

![Szczegółowe samouczki dotyczące naprawy offline DISM systemu Windows 10 [MiniTool News]](https://gov-civil-setubal.pt/img/minitool-news-center/32/detailed-tutorials-dism-offline-repair-windows-10.png)

![Co to jest Bezpieczna przeglądarka AVG? Jak go pobrać/zainstalować/odinstalować? [Wskazówki dotyczące Mininarzędzia]](https://gov-civil-setubal.pt/img/news/3F/what-is-avg-secure-browser-how-to-download/install/uninstall-it-minitool-tips-1.png)





![Co zrobić, gdy Steam mówi, że gra jest uruchomiona? Pobierz metody teraz! [MiniTool News]](https://gov-civil-setubal.pt/img/minitool-news-center/17/what-do-when-steam-says-game-is-running.jpg)
