Jak naprawić Captcha Steam nie działa w systemie Windows 10 11?
Jak Naprawic Captcha Steam Nie Dziala W Systemie Windows 10 11
Możesz kupić grę, stworzyć grę lub dyskutować o grach na Steam. Podczas próby założenia konta Steam może się okazać, że Steam Captcha nie działa. Czy wymyślasz jakieś rozwiązanie, aby sobie z tym poradzić? W tym poście na Witryna MiniTool , Steam Captcha nie działa można łatwo naprawić!
Dlaczego Steam Captcha nie działa?
Steam to jeden z największych sklepów z grami wideo na całym świecie. Jeśli chcesz kupić grę, stworzyć grę, a nawet dyskutować o grach ze znajomymi na Steam, musisz założyć konto Steam.
Po uzupełnieniu swoich danych osobowych musisz wypełnić captcha. Czasami, nawet jeśli wpiszesz poprawną captcha, ReCaptcha będzie nadal zwracał błąd „ Twoja odpowiedź na CAPTCHA jest nieprawidłowa. Potwierdź ponownie, że nie jesteś robotem poniżej ' w kółko. Przyczyną tego błędu mogą być pamięci podręczne w DNS i przeglądarce, usterki oparte na Chromium lub zakłócenia Proxy/VPN. Po zapoznaniu się z potencjalnymi przyczynami niedziałania Steam Captcha, możesz postępować zgodnie z poniższymi zweryfikowanymi metodami, aby rozwiązać ten problem krok po kroku.
Jak naprawić Captcha Steam nie działa?
Poprawka 1: Wyczyść dane i pliki cookie w przeglądarce
Możesz napotkać nieprawidłowy błąd Captcha na Steam z powodu niektórych plików cookie i danych w Twojej przeglądarce. Steam działa najlepiej z Google Chrome. Możesz więc wyczyścić z niego pliki cookie i dane witryn.
Krok 1. Uruchom Google Chrome i naciśnij trzypunktowy w prawym górnym rogu ekranu.
Krok 2. Naciśnij Więcej narzędzi > Usuwanie danych przeglądania .
Krok 3. Ustaw Zakres czasu > zaznacz elementy, które chcesz wyczyścić > naciśnij Wyczyść dane .

Poprawka 2: Zmień przeglądarkę
Jeśli wyczyszczenie pamięci podręcznej nie działa, mogą wystąpić problemy ze Steam i przeglądarką, której używasz. Możesz utworzyć swoje konto Steam z innej przeglądarki. Oto kilka alternatywnych przeglądarek:
- Microsoft Edge
- Odważny
- Mozilla Firefox
- Opera
Poprawka 3: Wyłącz proxy
Serwer proxy może działać jako zapora sieciowa i filtr sieciowy, a czasami pakiety danych nie mogą przejść przez warstwy sieciowe i są tracone w połowie procesu wymiany. Jeśli twoje ustawienia proxy są włączone, możesz spróbować je wyłączyć, aby rozwiązać problem Captcha, który nie działa Steam.
Krok 1. Przejdź do Ustawienia systemu Windows > Sieć i Internet .
Krok 2. W Pełnomocnik , wyłącz Użyj serwera proxy .
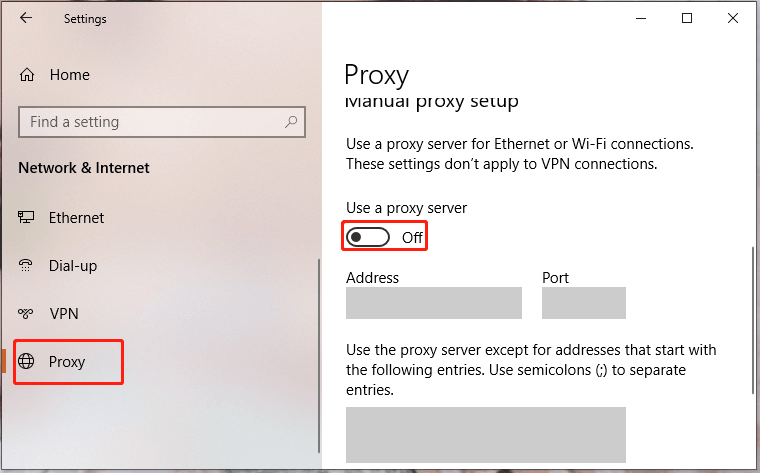
Przeczytaj także: Proxy vs VPN: główne różnice między nimi
Rozwiązanie 4: Opróżnij pamięć podręczną DNS
Jest to również dobra opcja, aby wyczyść pamięć podręczną DNS na urządzeniu, gdy nie działa Steam Captcha.
Krok 1. Wpisz cmd w polu wyszukiwania do zlokalizowania Wiersz polecenia i kliknij prawym przyciskiem myszy, aby wybrać Uruchom jako administrator .
Krok 2. Uruchom odpowiednio następujące polecenie i nie zapomnij nacisnąć Wchodzić .
ipconfig /flushdns
reset netsh winsock
Rozwiązanie 5: Wyłącz VPN
Jeśli używasz wirtualnej sieci prywatnej do przeglądania treści z ograniczeniami geograficznymi, spowoduje to również, że Captcha rejestracji Steam nie będzie działać, ponieważ rzeczywiste pakiety danych wypuszczone ze źródła mogą nie dotrzeć do żądanego miejsca docelowego. Dlatego możesz wyłączyć usługę VPN, wykonując następujące instrukcje:
Krok 1. Kliknij bieg ikona do otwarcia Ustawienia systemu Windows .
Krok 2. W menu ustawień wybierz Sieć i Internet > VPN .
Krok 3. Wybierz VPN, z którym się łączysz i kliknij Rozłączyć się .
Rozwiązanie 6: Wyłącz IPv6
Niektórzy użytkownicy zgłaszali, że rozwiązują problemy ze Steam Captcha, wyłączając IPv6, więc możesz również wypróbować tę metodę.
Krok 1. Naciśnij Wygraj + R otworzyć Biegać skrzynka.
Krok 2. Wpisz ncpa.cpl i uderzył Wchodzić otworzyć Połączenia sieciowe .
Krok 3. Kliknij prawym przyciskiem myszy kartę sieciową, której aktualnie używasz i wybierz Nieruchomości . Jeśli pojawi się monit ZAK , naciśnij TAk .
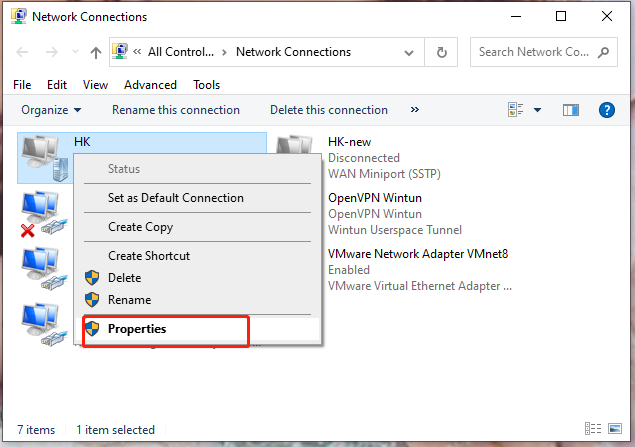
Krok 4. W Sieć zakładka, odznacz Protokół internetowy w wersji 6 (TCP /IPv6 ).
Krok 5. Naciśnij OK i uruchom ponownie komputer, aby zapisać zmiany.



![Pobieranie Zdjęć Google: pobieranie aplikacji i zdjęć na komputer/urządzenie mobilne [Wskazówki dotyczące MiniTool]](https://gov-civil-setubal.pt/img/data-recovery/13/google-photos-download-app-photos-download-to-pc/mobile-minitool-tips-1.png)



![Typy kabli USB do USB i ich wykorzystanie [MiniTool Wiki]](https://gov-civil-setubal.pt/img/minitool-wiki-library/46/types-usb-usb-cables.png)
![Jak naprawić błąd przekroczenia limitu czasu uwierzytelniania Steam? (5 przydatnych sposobów) [MiniTool News]](https://gov-civil-setubal.pt/img/minitool-news-center/00/how-fix-rust-steam-auth-timeout-error.jpg)

![[Rozwiązany!] Minecraft Kod wyjścia -805306369 – Jak to naprawić?](https://gov-civil-setubal.pt/img/news/5E/resolved-minecraft-exit-code-805306369-how-to-fix-it-1.png)


![Naprawiony pasek zadań nie ukryje się w pełnoekranowym systemie Windows 10 (6 wskazówek) [MiniTool News]](https://gov-civil-setubal.pt/img/minitool-news-center/15/fix-taskbar-won-t-hide-fullscreen-windows-10.png)

![Nie możesz pobrać z Dysku Google? - 6 sposobów [MiniTool News]](https://gov-civil-setubal.pt/img/minitool-news-center/60/can-t-download-from-google-drive.png)
![Jak naprawić problem „Windows Driver Foundation High CPU” [MiniTool News]](https://gov-civil-setubal.pt/img/minitool-news-center/67/how-fix-windows-driver-foundation-high-cpu-issue.jpg)
![Jak naprawić błąd „Sterownik karty graficznej uległ awarii i został zresetowany”? [MiniTool News]](https://gov-civil-setubal.pt/img/minitool-news-center/84/how-fix-video-driver-crashed.png)

![Odmowa dostępu do plików: system Windows 10 nie może kopiować ani przenosić plików [Porady MiniTool]](https://gov-civil-setubal.pt/img/data-recovery-tips/16/file-access-denied-windows-10-cant-copy.png)