Środkowy przycisk myszy nie działa? Oto 4 rozwiązania! [MiniTool News]
Middle Mouse Button Not Working
Podsumowanie :

Jeśli szukasz metod radzenia sobie z niedziałającym błędem środkowego przycisku myszy, to ten post z MiniTool jest tym, czego potrzebujesz. Możesz spróbować sprawdzić sprzęt, uruchomić narzędzie do rozwiązywania problemów ze sprzętem, zaktualizować sterownik myszy i zmienić ustawienia rejestru, aby naprawić błąd.
Kiedy używasz komputera i chcesz przewijać ekran za pomocą myszy, aby przeglądać pliki, ale okazuje się, że środkowy przycisk myszy nie działa, co jest bardzo rozczarowujące.
Dlaczego środkowy przycisk myszy nie działa? Istnieje wiele różnych przyczyn błędu, a mianowicie: problem ze sprzętem, problem ze sterownikiem i problem z połączeniem. Ale jak naprawić błąd? Czytaj dalej, a znajdziesz cztery przydatne metody.
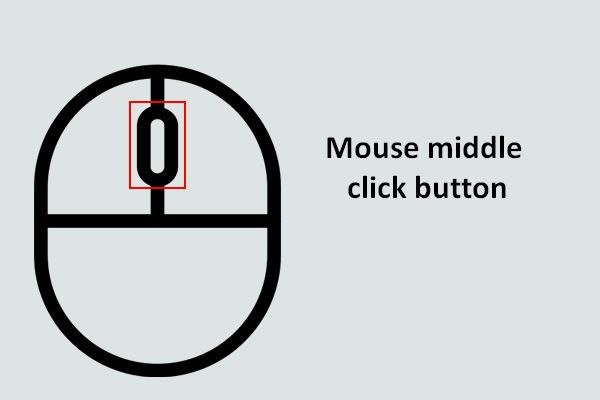 Wykorzystaj w pełni przycisk środkowego kliknięcia myszy w systemie Windows
Wykorzystaj w pełni przycisk środkowego kliknięcia myszy w systemie Windows Środkowy przycisk myszy na myszy jest bardzo przydatny, gdy chcesz automatycznie przewijać stronę.
Czytaj więcejMetoda 1: Sprawdź problem sprzętowy
Najczęstszą przyczyną błędu braku działania środkowego kliknięcia jest problem ze sprzętem. Dlatego najpierw powinieneś sprawdzić swoją mysz.
Aby znaleźć problem, należy odłączyć mysz od bieżącego komputera, a następnie podłączyć ją do innego komputera. Jeśli mysz może działać poprawnie z innym komputerem, wystąpił problem z połączeniem między komputerem a myszą.
A jeśli nadal nie możesz użyć środkowego przycisku myszy, może to oznaczać problem sprzętowy z samą myszą. Dlatego może warto rozważyć sprawdzenie komponentów myszy (niezalecane) lub jej wymianę.
Metoda 2: Uruchom narzędzie do rozwiązywania problemów ze sprzętem
W systemie Windows 10 jest potężna wbudowana funkcja, której można użyć do sprawdzania problemów ze sprzętem - Narzędzie do rozwiązywania problemów ze sprzętem i urządzeniami. Teraz postępuj zgodnie z instrukcjami, aby go uruchomić:
Krok 1: Wpisz panel sterowania w Szukaj pasek, a następnie kliknij Panel sterowania .
Wskazówka: Jeśli nie możesz znaleźć paska wyszukiwania, możesz przeczytać ten post, aby go znaleźć - Brak paska wyszukiwania systemu Windows 10? Oto 6 rozwiązań .Krok 2: Ustaw Wyświetl według: duże ikony a następnie kliknij Rozwiązywanie problemów . Wybierać Sprzęt i dźwięk .
Krok 3: Kliknij Sprzęt i urządzenia a następnie kliknij Kolejny . Następnie postępuj zgodnie z instrukcjami wyświetlanymi na ekranie, aby zakończyć rozwiązywanie problemów.
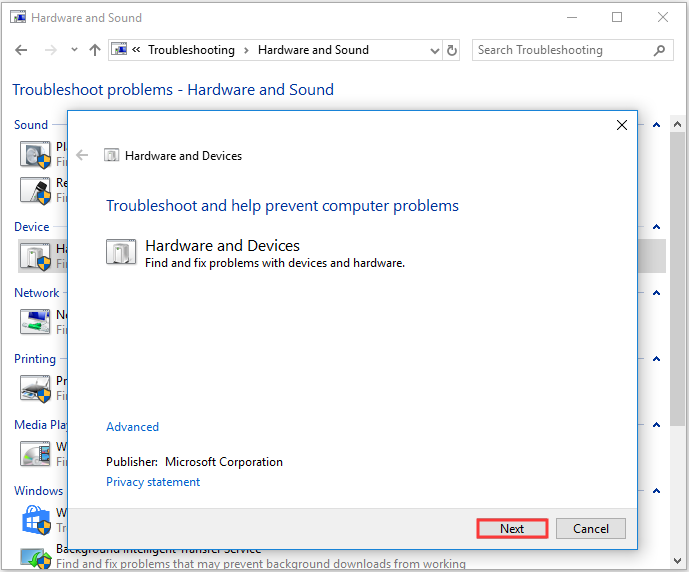
Krok 4: Uruchom ponownie komputer, aby sprawdzić, czy błąd niedziałającego kółka myszy został naprawiony.
Metoda 3: Zaktualizuj sterownik myszy
Jeśli sterownik myszy jest nieaktualny lub go brakuje, pojawi się błąd niedziałającego kółka przewijania. W ten sposób możesz rozwiązać problem, aktualizując sterownik myszy. Oto samouczek:
Krok 1: Naciśnij Wygraj + X klucze w tym samym czasie do wyboru Menadżer urządzeń .
Krok 2: Rozwiń Myszy i inne urządzenia wskazujące a następnie kliknij prawym przyciskiem myszy, aby wybrać Uaktualnij sterownik .
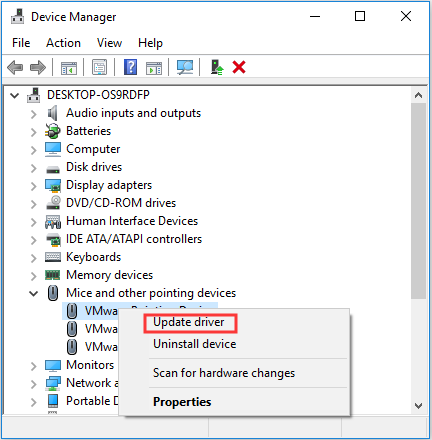
Krok 3: Wybierz Wyszukaj automatycznie zaktualizowane oprogramowanie sterownika a następnie postępuj zgodnie z instrukcjami wyświetlanymi na ekranie, aby zakończyć aktualizację sterownika myszy.
Krok 4: Uruchom ponownie komputer, a następnie sprawdź, czy błąd środkowego przycisku myszy nie działa nadal istnieje.
Metoda 4: Zmień ustawienia rejestru
Możesz spotkać się z błędem niedziałania przewijania myszy, gdy ustawienia myszy w Edytorze rejestru są nieprawidłowe. Możesz więc zmienić ustawienia rejestru, aby naprawić błąd. Oto krótki przewodnik:
Wskazówka: Jeśli nie wykonałeś poniższych instrukcji w celu zmiany ustawień Rejestru, możesz spowodować poważne uszkodzenie komputera, dlatego zaleca się wykonać kopię zapasową poszczególnych kluczy rejestru .Krok 1: Naciśnij Wygraj + R. klucze w tym samym czasie, aby otworzyć Biegać pudełko.
Krok 2: Wpisz regedit w polu, a następnie kliknij dobrze i tak otworzyć Edytor rejestru .
Krok 3: Przejdź do Komputer HKEY_CURRENT_USER Panel sterowania Pulpit .
Krok 4: Znajdź WheelScrollLines w prawym panelu, a następnie kliknij go dwukrotnie.
Krok 5: Zmień plik Dane wartości do 3 a następnie kliknij dobrze aby zapisać zmiany.
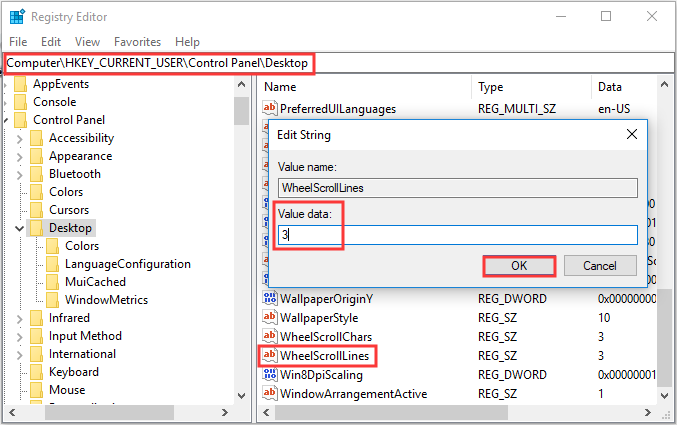
Krok 6: Uruchom ponownie komputer, aby sprawdzić, czy błąd środkowego przycisku myszy nie działa nadal występuje.
Podsumowanie
Jeśli napotkasz błąd niedziałającego środkowego przycisku myszy i chcesz znaleźć przydatne metody, aby się go pozbyć, powinieneś wypróbować metody wymienione powyżej.
![Jak naprawić błąd „Nie udało się zainicjować grafiki Unity”? [MiniTool News]](https://gov-civil-setubal.pt/img/minitool-news-center/49/how-fix-failed-initialize-unity-graphics-error.png)
![Czy Win32: Bogent a Virus i jak sobie radzić z różnymi scenariuszami? [MiniTool News]](https://gov-civil-setubal.pt/img/minitool-news-center/61/is-win32-bogent-virus.png)

![Najlepsze 3 sposoby na niezaimplementowanie programu Microsoft Outlook [Wiadomości MiniTool]](https://gov-civil-setubal.pt/img/minitool-news-center/79/top-3-ways-microsoft-outlook-not-implemented.png)
![Jak zaktualizować Vista do Windows 10? Pełny przewodnik dla Ciebie! [Wskazówki dotyczące MiniTool]](https://gov-civil-setubal.pt/img/backup-tips/18/how-upgrade-vista-windows-10.png)





![Co to jest tryb niskiego opóźnienia NVIDIA i jak go włączyć? [Wiadomości MiniTool]](https://gov-civil-setubal.pt/img/minitool-news-center/07/what-is-nvidia-low-latency-mode.png)
![Jak uruchomić komputer Mac w trybie awaryjnym | Napraw Mac nie uruchamia się w trybie awaryjnym [Wskazówki MiniTool]](https://gov-civil-setubal.pt/img/data-recovery-tips/47/how-boot-mac-safe-mode-fix-mac-won-t-start-safe-mode.png)





![Czy brakuje pamięci wirtualnej? Oto jak zwiększyć pamięć wirtualną! [Wiadomości MiniTool]](https://gov-civil-setubal.pt/img/minitool-news-center/43/is-virtual-memory-low.png)
![Rozwiązany - co zrobić z Chromebookiem po zakończeniu życia [MiniTool News]](https://gov-civil-setubal.pt/img/minitool-news-center/09/solved-what-do-with-chromebook-after-end-life.png)
