Odzyskiwanie danych z dysku twardego Transcend: pełny przewodnik!
Transcend Hard Disk Data Recovery A Full Guide
Jak odzyskaj dysk twardy Transcend bez utraty danych ? Jeśli utraciłeś dane na dysku twardym Transcend w wyniku przypadkowego usunięcia plików, sformatowania dysku twardego Transcend lub z innego powodu, nie musisz się martwić. Ten post z Kreator partycji MiniTool pokaże Ci pełny przewodnik dotyczący odzyskiwania dysku twardego Transcend.Transcend to niezawodna marka urządzeń pamięci masowej, która produkuje wiele urządzeń pamięci masowej, w tym moduły pamięci, karty pamięci flash, dyski flash USB, przenośne dyski twarde, dyski półprzewodnikowe i dyski osobiste w chmurze.
Dysk twardy Transcend jest szczególnie popularny i powszechnie używany w życiu codziennym. Jednakże użytkownicy dysków twardych Transcend mogą utracić dane z powodu formatowania, przypadkowego usunięcia lub błędów ludzkich.

Typowe scenariusze utraty danych na dysku twardym Transcend
Po zbadaniu obszernych raportów i referencji użytkowników, przedstawiam kilka typowych scenariuszy utraty danych na dysku twardym Transcend:
- Przypadkowe usunięcie plików z zewnętrznego dysku twardego Transcend. Jeśli przypadkowo usuniesz pliki z dysku twardego Transcend, możesz użyć narzędzia do odzyskiwania danych, aby odzyskać plik, chyba że zapiszesz nowe dane w celu nadpisania starych.
- Przypadkowe formatowanie zewnętrznego dysku twardego Transcend. Jeśli wykonasz szybkie formatowanie dysku twardego Transcend, możesz odzyskać z niego pliki za pomocą narzędzia do odzyskiwania danych. Jeśli jednak wykonasz pełny format, dane mogą stać się nie do odzyskania.
- Nieprawidłowe wyrzucenie prowadzi do utraty danych. Jeśli komputer rozpozna dysk, możesz najpierw użyć narzędzia do odzyskiwania danych, aby odzyskać dane, a następnie podjąć próbę naprawy.
- Wirusy powodują utratę danych. Jeśli utracisz dane na dysku twardym Transcend z powodu infekcji wirusem lub złośliwym oprogramowaniem, musisz najpierw przeprowadzić skanowanie antywirusowe, a następnie odzyskać utracony plik za pomocą narzędzia do odzyskiwania danych.
- Fizyczne uszkodzenie dysku twardego Transcend, prowadzące do utraty danych. W przypadku fizycznego uszkodzenia dysku twardego Transcend danych nie da się odzyskać.
- Logiczna awaria zewnętrznego dysku twardego Transcend. Jeśli dysk twardy Transcend ma awarię logiczną, taką jak uszkodzony system plików lub tablica partycji, możesz użyć narzędzia do odzyskiwania danych, aby go odzyskać.
Jak odzyskać dysk twardy Transcend bez utraty danych?
Jak odzyskać dysk twardy Transcend bez utraty danych? Tutaj podsumowuję kilka przydatnych metod odzyskiwania plików Transcend. Niezależnie od tego, czy chcesz odzyskać dane z zewnętrznego dysku twardego Transcend, czy odzyskać dane z dysku SSD Transcend, możesz postępować zgodnie z poniższym przewodnikiem, aby odzyskać dane Transcend.
Metoda 1. Użyj kopii zapasowej
Jeżeli wcześniej wykonałeś kopię zapasową dysku twardego Transcend na innym dysku twardym lub w chmurze (OneDrive, Google Drive itp.), możesz użyć tej kopii zapasowej, aby odzyskać utracone pliki. Oto jak odzyskać dane z OneDrive:
- Otwórz przeglądarkę i przejdź do Oficjalna witryna OneDrive .
- Zaloguj się przy użyciu danych uwierzytelniających swojego konta.
- W głównym interfejsie OneDrive zaznacz potrzebne pliki w obszarze Moje pliki Sekcja.
- Następnie kliknij Pobierać aby je zdobyć.
Metoda 2. Użyj RecoveRx
Jeśli nie utworzyłeś kopii zapasowej dysku twardego Transcend, możesz użyć RecoveRx. Jest to ekskluzywne oprogramowanie do odzyskiwania Transcend opracowane przez Transcend i przeznaczone do odzyskiwania danych z urządzeń pamięci masowej Transcend, takich jak wewnętrzne dyski SSD, przenośne dyski SSD, zewnętrzne dyski twarde, karty pamięci, dyski flash USB itp.
Dzięki RecoveRx możesz z łatwością odzyskać dane z zewnętrznego dysku twardego Transcend i wewnętrznego dysku twardego. Oto szczegółowe kroki:
Notatka: W przypadku użytkowników systemu operacyjnego Windows RecoveRx obsługuje tylko system Microsoft Windows 7 lub nowszy. Tymczasem wymagane są uprawnienia administratora i instalacja Microsoft .Net Framework 4.0.Krok 1. Pobierz i zainstaluj RecoveRx na swoim komputerze.
Krok 2. Następnie uruchom główny interfejs i wybierz plik Odzyskiwać opcja.
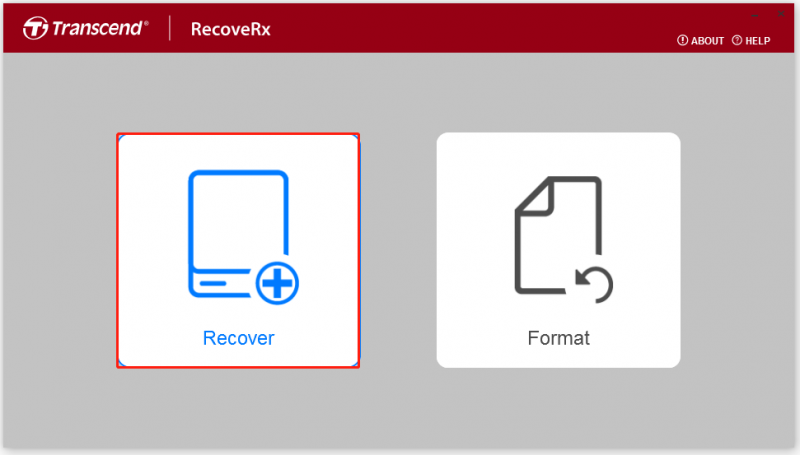
Krok 3. Wybierz swoje urządzenie z listy dysków. Następnie wybierz lokalizację odzyskanych plików (domyślna lokalizacja to C:\Odzyskane pliki ) i kliknij Następny .
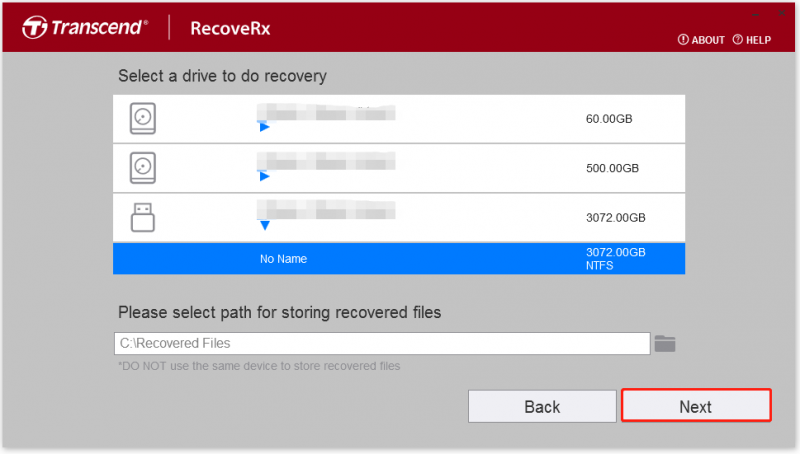
Krok 4. Wybierz typy plików, które chcesz odzyskać, a następnie kliknij Początek .
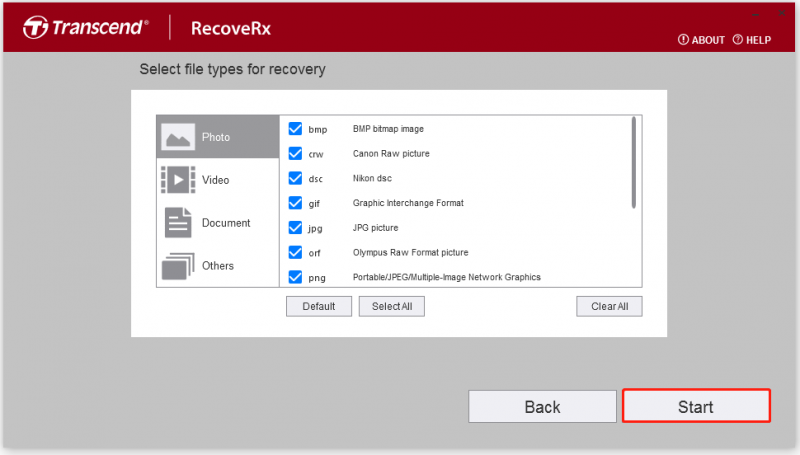
Krok 5. Poczekaj na zakończenie procesu skanowania.
Metoda 3. Odzyskiwanie plików systemu Windows
Zamiast używać RecoveRx, możesz także użyć narzędzia Windows File Recovery, które pomoże Ci w odzyskiwaniu dysku twardego Transcend, czyli narzędziu wiersza poleceń firmy Microsoft do odzyskiwania usuniętych plików. Aby to zrobić, możesz odwołać się do tego wpisu: Jak korzystać z narzędzia do odzyskiwania plików systemu Windows i alternatywy firmy Microsoft .
Notatka: Ta metoda jest bardziej odpowiednia dla doświadczonych użytkowników, którzy znają polecenia. Błędy w tym procesie mogą spowodować utratę danych.Metoda 4. Użyj Kreatora partycji MiniTool
Jeśli napotkasz błędy podczas korzystania z narzędzia RecoveRx lub narzędzia Windows File Recovery, możesz alternatywnie użyć Kreatora partycji MiniTool. Jest to profesjonalne oprogramowanie do odzyskiwania Transcend, które zapewnia Odzyskiwanie danych funkcja, która Ci w tym pomoże Odzyskiwanie danych z dysku SSD , odzyskiwanie danych z dysku twardego itp.
Ponadto to wielofunkcyjne narzędzie może również Ci pomóc przekonwertuj MBR na GPT , sformatuj kartę SD w systemie FAT32 , sformatuj USB na FAT32 , migruj system operacyjny na dysk SSD bez ponownej instalacji systemu operacyjnego , odbuduj MBR, ustaw partycje jako logiczne/podstawowe i nie tylko. Oto jak używać Kreatora partycji MiniTool do odzyskiwania plików Transcend:
Krok 1. Kliknij Pobierać przycisk, aby pobrać pakiet instalacyjny Kreatora partycji MiniTool. Następnie postępuj zgodnie z instrukcjami wyświetlanymi na ekranie, aby zainstalować go na komputerze.
Demo kreatora partycji MiniTool Kliknij, aby pobrać 100% Czyste i bezpieczne
Krok 2. Uruchom go w głównym interfejsie i kliknij Odzyskiwanie danych opcję z górnego paska narzędzi. Następnie wybierz partycję zewnętrznego dysku twardego Transcend i kliknij Skanowanie .
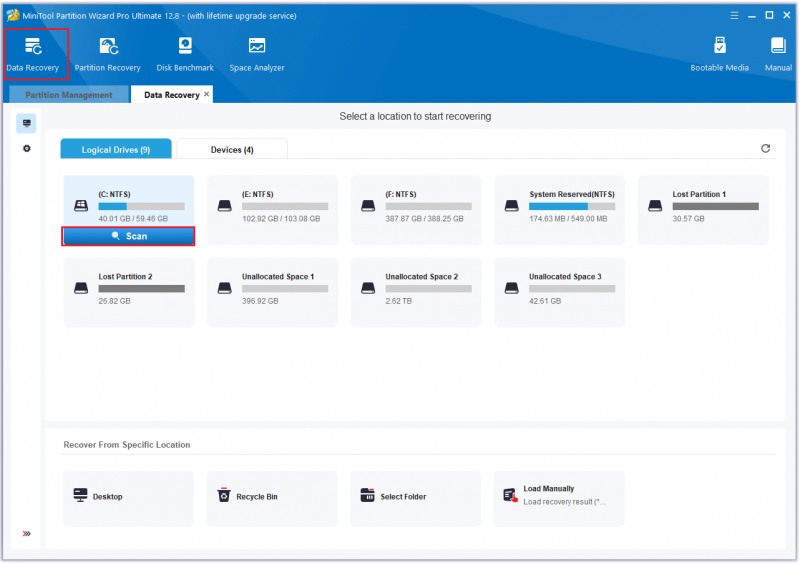
Krok 3. Podczas gdy program skanuje dysk, możesz wyświetlić podgląd plików i kliknąć pauza Lub zatrzymywać się kiedy znajdziesz to, czego potrzebujesz. Oto niektóre narzędzia, które mogą Ci pomóc:
Porady: The Szukaj I Filtr funkcje są dostępne dopiero po zakończeniu procesu skanowania. Podczas skanowania będą nieaktywne i wyszarzone.- Ścieżka: Wszystkie utracone pliki na tej karcie są wymienione w kolejności według struktury katalogów.
- Typ: Wszystkie utracone pliki na tej karcie są klasyfikowane według typów.
- Szukaj: Pliki można wyszukiwać według ich nazw.
- Filtr: Możesz filtrować pliki według Typ pliku , Data modyfikacji , Rozmiar pliku , I Kategoria pliku .
- Zapowiedź: Możesz wyświetlić podgląd do 70 rodzajów plików, ale najpierw musisz zainstalować pakiet.
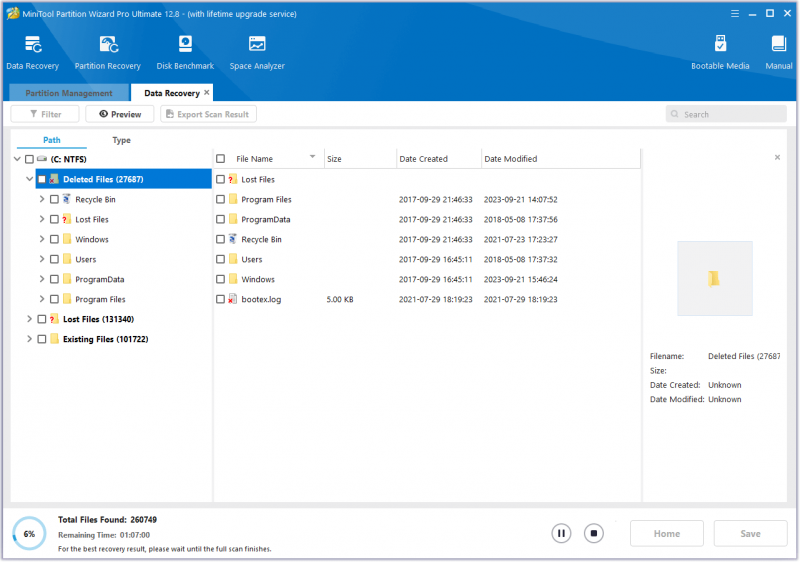
Krok 4. Po zakończeniu zaznacz pliki, które chcesz odzyskać, i kliknij Ratować . Wybierz bezpieczną lokalizację do zapisania odzyskanych plików i kliknij OK .
Notatka: Należy unikać zapisywania odzyskanych plików na oryginalnym dysku, ponieważ może to spowodować nadpisanie utraconych danych.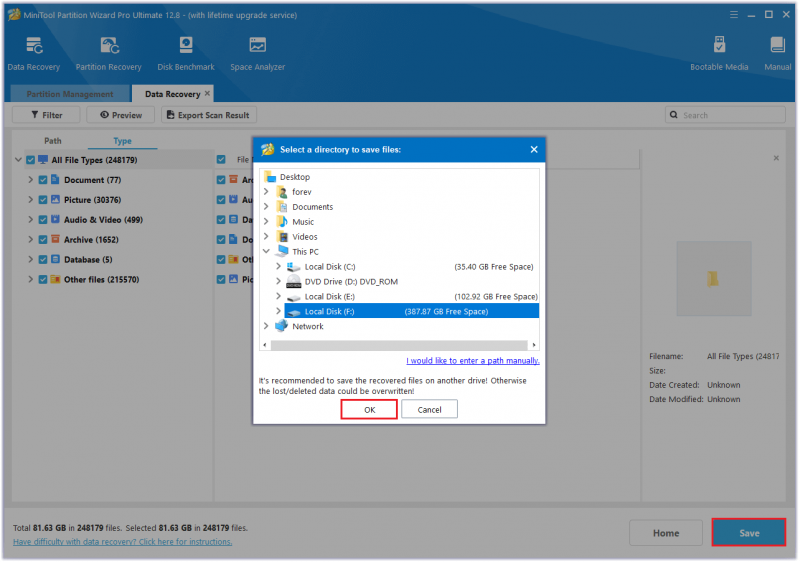
Zakończenie spraw
Jak odzyskać dysk twardy Transcend bez utraty danych? Wierzę, że znasz już odpowiedź. Jeśli masz jakiekolwiek wątpliwości na ten temat, podziel się nimi z nami w poniższym obszarze komentarzy. Oczywiście możesz wysłać e-mail na adres [e-mail chroniony] gdy masz trudności z używaniem oprogramowania MiniTool.
![5 naprawionych błędów podczas konfigurowania aktualizacji systemu Windows, przywracanie zmian [MiniTool Tips]](https://gov-civil-setubal.pt/img/backup-tips/42/5-fixes-failure-configuring-windows-updates-reverting-changes.jpg)
![7-Zip vs WinRAR vs WinZip: porównania i różnice [MiniTool News]](https://gov-civil-setubal.pt/img/minitool-news-center/46/7-zip-vs-winrar-vs-winzip.png)



![Naprawiony! - Jak naprawić kod błędu Disney Plus 83 na dowolnych urządzeniach? [MiniTool News]](https://gov-civil-setubal.pt/img/minitool-news-center/56/fixed-how-fix-disney-plus-error-code-83-any-devices.jpg)
![Rozwiązywanie problemu z rozłączaniem Internetu w systemie Windows 10 - 6 wskazówek [MiniTool News]](https://gov-civil-setubal.pt/img/minitool-news-center/44/fix-internet-keeps-disconnecting-windows-10-6-tips.jpg)
![Jak wykonać kopię zapasową i przywrócić rejestr w systemie Windows 10 [MiniTool Tips]](https://gov-civil-setubal.pt/img/data-recovery-tips/10/how-backup-restore-registry-windows-10.jpg)




![Jak połączyć dwa komputery z systemem Windows 10? Są 2 sposoby! [MiniTool News]](https://gov-civil-setubal.pt/img/minitool-news-center/16/how-connect-two-computers-windows-10.jpg)

![Rozwiązany - błąd hosta skryptu systemu Windows w systemie Windows 10 [MiniTool Tips]](https://gov-civil-setubal.pt/img/data-recovery-tips/33/solved-windows-script-host-error-windows-10.jpg)
![[Szybkie poprawki] Dying Light 2 Czarny ekran po zakończeniu](https://gov-civil-setubal.pt/img/news/86/quick-fixes-dying-light-2-black-screen-after-ending-1.png)


