Naprawiono: Pulpit zdalny wystąpił błąd uwierzytelniania [MiniTool News]
Fixed Remote Desktop An Authentication Error Has Occurred
Podsumowanie :
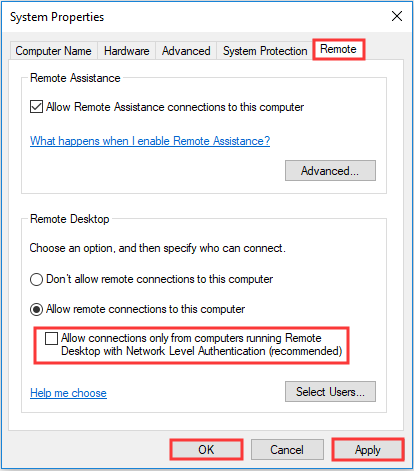
Co zrobisz, gdy napotkasz błąd „Wystąpił błąd uwierzytelniania”? Jeśli nie wiesz, to ten post napisany przez MiniTool jest tym, czego potrzebujesz. Możesz znaleźć kilka skutecznych metod naprawienia błędu.
Podczas próby nawiązania połączenia z innym komputerem zdalnym za pomocą usługi Podłączanie pulpitu zdalnego może zostać wyświetlony komunikat o błędzie informujący, że „Wystąpił błąd uwierzytelniania, żądana funkcja nie jest obsługiwana”.
Jak więc naprawić błąd „Pulpit zdalny Wystąpił błąd uwierzytelniania”? Metody przedstawiono poniżej.
Metoda 1: Zmień ustawienia pulpitu zdalnego
Aby naprawić błąd „Wystąpił błąd uwierzytelniania, żądana funkcja nie jest obsługiwana”, pierwszym krokiem, jaki można wykonać, jest zmiana ustawień pulpitu zdalnego.
Oto samouczek:
Krok 1: Naciśnij Zdobyć klawisz + R w tym samym czasie, aby otworzyć plik Biegać pudełko.
Krok 2: Wpisz sysdm.cpl w polu, a następnie kliknij dobrze aby otworzyć Właściwości systemu okno.
Krok 3: Przejdź do Zdalny a następnie odznacz Zezwalaj na połączenia tylko z komputerów z uruchomionym Pulpitem zdalnym z uwierzytelnianiem na poziomie sieci (zalecane) opcja. Kliknij Zastosować i dobrze aby zapisać zmiany.
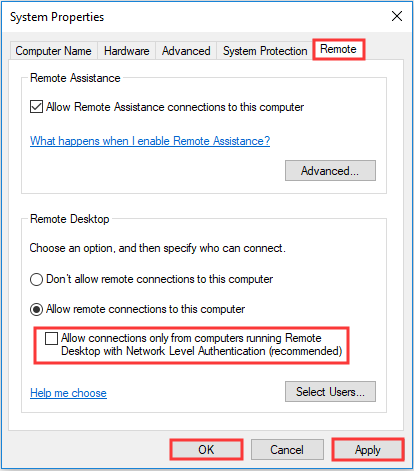
Krok 4: Uruchom ponownie komputer, a następnie sprawdź, czy błąd „Wystąpił błąd uwierzytelniania” zniknął.
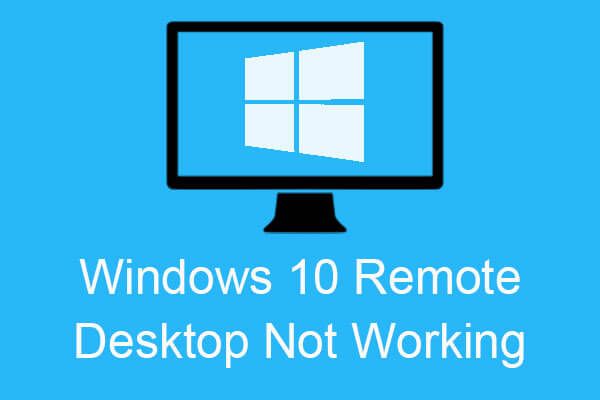 Metody 6 naprawiania błędu pulpitu zdalnego systemu Windows 10, który nie działa
Metody 6 naprawiania błędu pulpitu zdalnego systemu Windows 10, który nie działa Kiedy próbujesz podłączyć komputer zdalny, ale pojawia się błąd niedziałającego pulpitu zdalnego systemu Windows 10, możesz znaleźć metody naprawienia błędu w tym poście.
Czytaj więcejMetoda 2: Zmień ustawienia zasad grupy
Możesz także spróbować zmienić ustawienia zasad grupy, aby naprawić błąd „Wystąpił błąd uwierzytelniania”. Postępuj zgodnie ze szczegółowymi instrukcjami poniżej:
Krok 1: Otwórz plik Biegać a następnie wpisz gpedit.msc w pudełku. Kliknij dobrze aby otworzyć Edytor lokalnych zasad grupy okno.
Krok 2: Kliknij konfiguracja komputera a następnie wybierz Szablony administracyjne > System > Delegowanie poświadczeń po lewej stronie okna.
Krok 3: Kliknij dwukrotnie plik Szyfrowanie Oracle po prawej stronie okna.
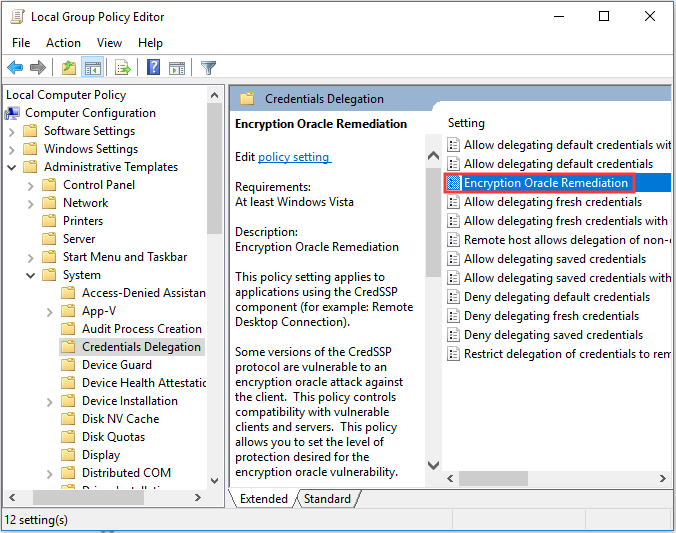
Krok 4: Wybierz Włączone a następnie wybierz plik Wrażliwy opcja pod Poziom ochrony menu rozwijane. Kliknij Zastosować i dobrze aby zapisać zmiany.
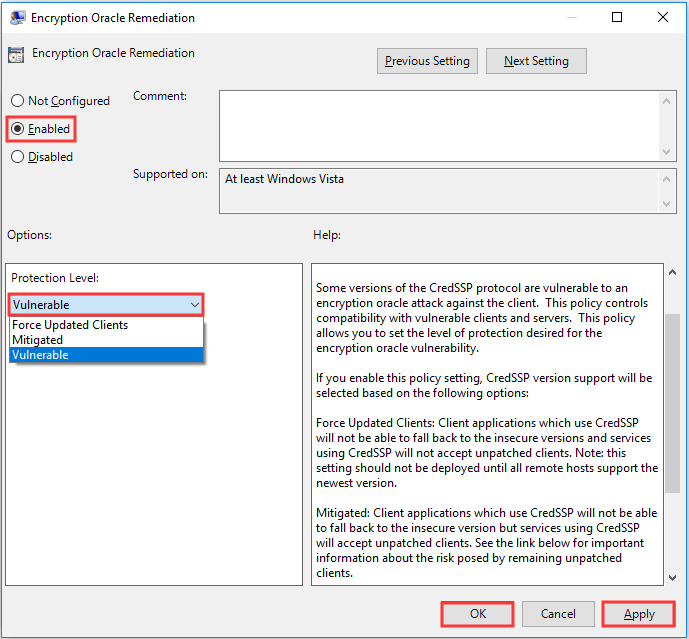
Krok 5: Zamknij wszystkie okna. Rodzaj cmd w Biegać a następnie kliknij dobrze aby otworzyć Wiersz polecenia okno.
Krok 6: Wpisz gpupdate / force w oknie, a następnie naciśnij Wchodzić .
Krok 7: Uruchom ponownie komputer, a następnie sprawdź, czy błąd został naprawiony.
Wskazówka: Jeśli Twój program Windows Defender jest blokowany przez zasady grupy, możesz przeczytać ten post - Usługa Windows Defender jest zablokowana przez zasady grupy? Wypróbuj te 6 metod znaleźć odpowiedzi.Metoda 3: Edytuj rejestr
Istnieje inna metoda naprawy błędu „Wystąpił błąd uwierzytelniania” - edytuj rejestr. Oto krótki przewodnik:
Krok 1: Wpisz regedit w Biegać a następnie kliknij dobrze aby otworzyć Edytor rejestru okno.
Krok 2: Przejdź do HKEY_LOCAL_MACHINE Software Microsoft Windows CurrentVersion Policies System CredSSP Parameters .
Krok 3: Kliknij dwukrotnie plik AllowEncryptionOracle DWORD, aby otworzyć plik Edytuj DWORD okno.
Krok 4: Zmień plik Dane wartości do 2 a następnie kliknij dobrze .
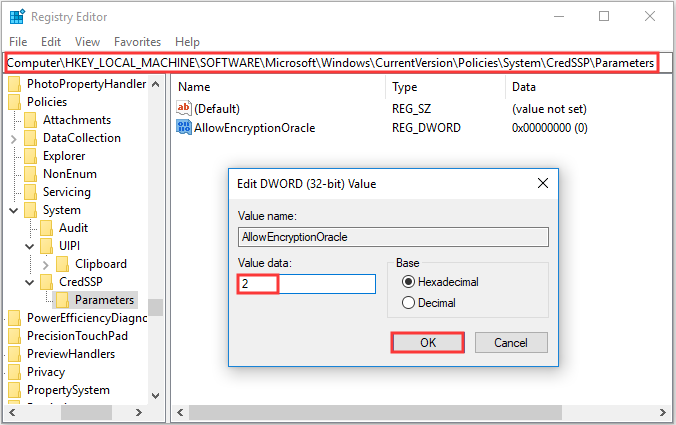
Krok 5: Uruchom ponownie komputer, a następnie sprawdź, czy błąd „Wystąpił błąd uwierzytelniania” został naprawiony.
 Przewodnik po tym, jak naprawić uszkodzone elementy rejestru za pomocą pięciu metod
Przewodnik po tym, jak naprawić uszkodzone elementy rejestru za pomocą pięciu metod Jeśli szukasz metody naprawy uszkodzonych elementów rejestru, ten post jest tym, czego potrzebujesz. Przedstawi Ci 5 metod naprawy tego problemu.
Czytaj więcejPodsumowanie
Istnieją trzy przydatne metody naprawienia błędu „Wystąpił błąd uwierzytelniania” w tym poście: zmień ustawienia pulpitu zdalnego, zmień ustawienia zasad grupy i edytuj rejestr.
![Czym jest proces Perfmon.exe i jak rozwiązać problemy z nim? [MiniTool Wiki]](https://gov-civil-setubal.pt/img/minitool-wiki-library/14/what-is-perfmon-exe-process.png)
![MRT zablokowany przez administratora systemu? Oto metody! [Wiadomości MiniTool]](https://gov-civil-setubal.pt/img/minitool-news-center/39/mrt-blocked-system-administrator.jpg)

![Co to jest błąd urządzenia I / O? Jak naprawić błąd urządzenia we / wy? [Wskazówki dotyczące MiniTool]](https://gov-civil-setubal.pt/img/data-recovery-tips/52/what-is-i-o-device-error.jpg)
![Dwa rozwiązania umożliwiające odświeżenie systemu Windows 10 bez utraty programów [MiniTool Tips]](https://gov-civil-setubal.pt/img/backup-tips/72/two-solutions-refresh-windows-10-without-losing-programs.png)












![3 sposoby naprawy Nie można połączyć się z Nvidia Błąd Windows 10/8/7 [MiniTool News]](https://gov-civil-setubal.pt/img/minitool-news-center/76/3-ways-fix-unable-connect-nvidia-error-windows-10-8-7.jpg)
![4 sposoby na niepowodzenie otwarcia sesji dla maszyny wirtualnej [MiniTool News]](https://gov-civil-setubal.pt/img/minitool-news-center/86/4-ways-failed-open-session.png)
